Come cercare le tue foto per oggetti specifici in iOS 10

Oltre al riconoscimento facciale e ad altre interessanti funzionalità introdotte in iOS 10, l'app Foto ora ti consente anche di cercare oggetti specifici- dagli alberi agli animali alle espressioni facciali, nelle tue foto. Ecco come funziona.
In iOS 10, l'app Foto ora esegue la scansione delle foto dietro le quinte su un database di oggetti ricercabili ed etichetta le tue foto di conseguenza. La tua app Foto non ti dice che questa scansione sta accadendo, non ti consente di visualizzare le etichette che allega alle tue foto e in realtà non ti dice nemmeno che puoi cercare per oggetti. Secondo lo sviluppatore Kay Yin, che è tornato a occuparsi di queste cose quando iOS 10 era in beta, il database su cui vengono scansionate le tue foto contiene oltre 4.400 oggetti. Se sei interessato, puoi consultare l'elenco completo insieme alle categorie utilizzate per i ricordi e le espressioni facciali. Oppure puoi semplicemente giocare con te stesso cercando oggetti comuni come "albero", o anche variazioni più specifiche come "albero di quercia".
La ricerca di oggetti nelle tue foto funziona praticamente come cercare qualcos'altro. Apri la tua app Foto, passa alla scheda "Foto" o "Album" e tocca il pulsante Cerca.
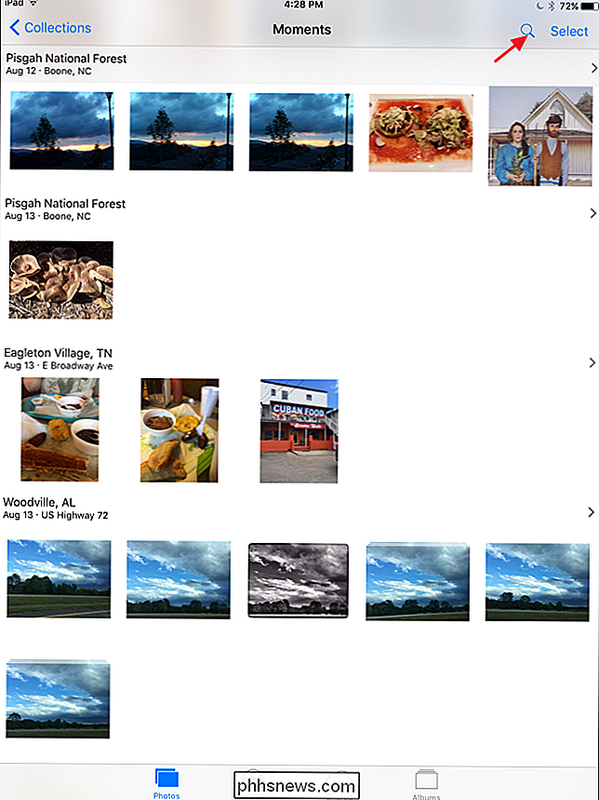
Inizia a digitare l'oggetto per il quale desideri effettuare la ricerca. Mentre digiti, Foto popolerà i risultati con le categorie disponibili. Quando vedi la categoria desiderata, toccala ...
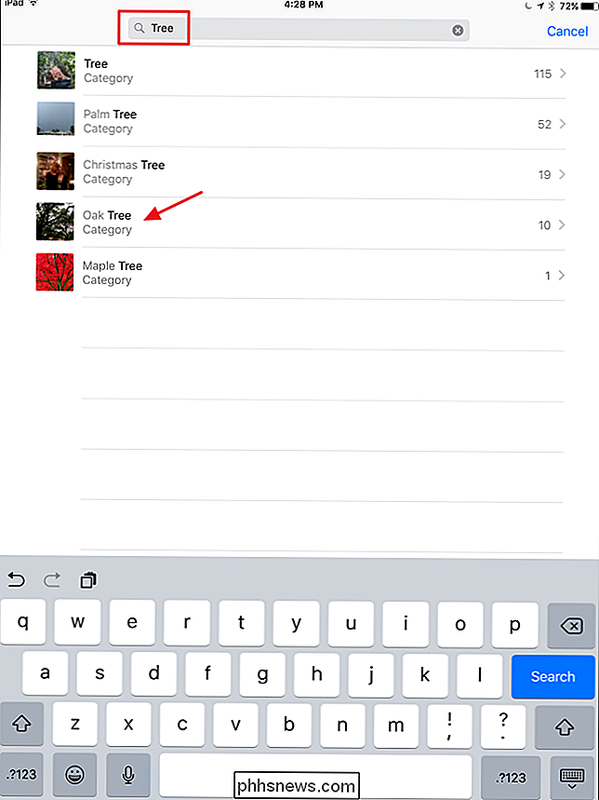
... e puoi sfogliare i risultati della ricerca.
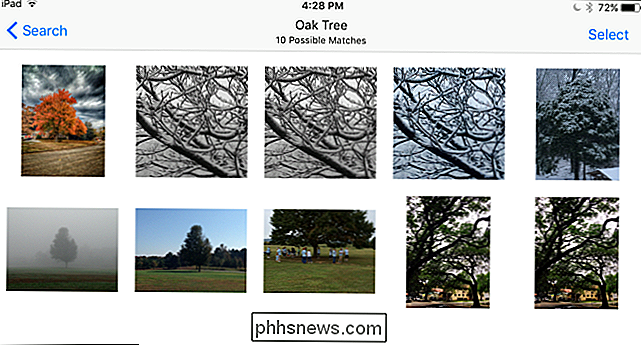
Le foto non ti permettono di salvare le tue ricerche come album o qualcosa di simile per una facile navigazione, anche se è possibile creare manualmente un album dai risultati della ricerca, se lo si desidera. Tuttavia, le foto mantengono le tue ricerche recenti. Premi di nuovo il pulsante Cerca e verranno visualizzati nell'elenco "Recenti" nella parte inferiore della pagina dei risultati di ricerca.
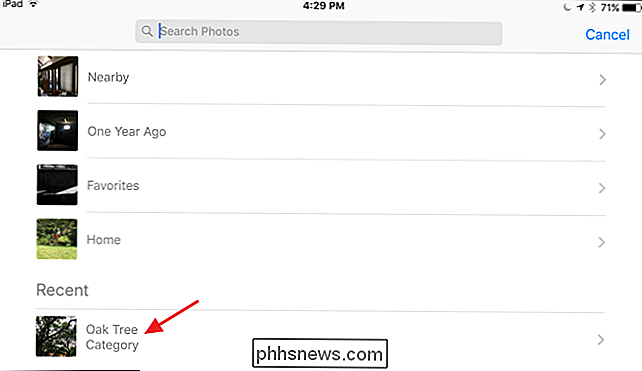
Se preferisci, puoi anche cercare foto con oggetti usando Siri. Dì qualcosa come "Mostra foto con auto". Se vengono trovate foto, Siri aprirà immediatamente l'app Foto con i risultati visualizzati.
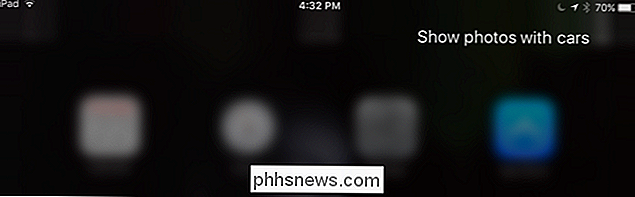
Ricorda che Siri può essere un po 'pignolo con le ricerche. Assicurati di utilizzare la parola "Mostra" anziché "Cerca" perché se utilizzi "Cerca", Siri cercherà invece il Web per te. Se cerchi una categoria che non è nell'elenco di Foto, Siri cerca anche il Web per te. Infine, se cerchi una categoria riconosciuta da Photos, ma non hai foto corrispondenti alla categoria, Siri aprirà comunque l'app Foto ma a una pagina che mostra tutte le tue foto.

Come modificare il browser Web predefinito e il client di posta elettronica su un Mac
La modifica dell'applicazione predefinita per la maggior parte dei file in OS X è semplice. OS X consente inoltre di scegliere il browser Web predefinito e il client di posta elettronica, ma queste opzioni sono nascoste in un luogo che non ci si potrebbe aspettare. Alcuni browser e client di posta elettronica potrebbero offrire automaticamente il valore predefinito al momento del lancio, ma se non lo fanno, o se vuoi cambiarlo in seguito, dovrai trovare le impostazioni di OS X per questi.

Perché i case dei computer moderni hanno ancora porte USB 2.0?
Con USB 3.0 che sta diventando sempre più diffuso con il passare degli anni, probabilmente ti sarai chiesto perché i computer moderni hanno ancora porte USB 2.0 in loro. Con questo in mente, il post di Q & A di SuperUser di oggi ha le risposte ad una curiosa domanda del lettore. La sessione di domande e risposte di oggi ci viene fornita per gentile concessione di SuperUser, una suddivisione di Stack Exchange, un raggruppamento di siti Web di domande e risposte.



