Come impostare una password sul file di dati di Outlook

Se si è preoccupati di proteggere la posta in Outlook da occhi indiscreti, soprattutto se si condivide un computer con altri, è possibile proteggere il posta elettronica in ciascun account Outlook, nonché gli elementi del calendario, le attività, ecc. impostando una password su ciascun file di dati di Outlook (pst).
CORRELATO: Come creare un nuovo account utente locale in Windows 10
Ci sono un paio di cose che dovresti sapere sulla protezione della tua posta elettronica in Outlook. Innanzitutto, non è possibile impostare una password di accesso per accedere a Outlook stesso. La password che mostreremo come impostare è per un singolo account, o file di dati, in Outlook. Chiunque abbia accesso al tuo computer può aprire e utilizzare Outlook; semplicemente non saranno in grado di accedere ad alcun account di posta elettronica a cui hai applicato una password. Tuttavia, questo non garantisce la sicurezza dei tuoi dati da veri malvagi. L'utilizzo di un account protetto da password in Windows aggiungerà un ulteriore livello di sicurezza se condividi il computer con altri.
Inoltre, quando si imposta una password per un file di dati di Outlook, si applica all'intero account o al file di dati. Non è possibile proteggere con password singole cartelle nell'account.
Per impostare una password su un account in Outlook, fare clic con il tasto destro del mouse sul nome dell'account nel riquadro di sinistra e selezionare "Proprietà file dati" dal menu popup.
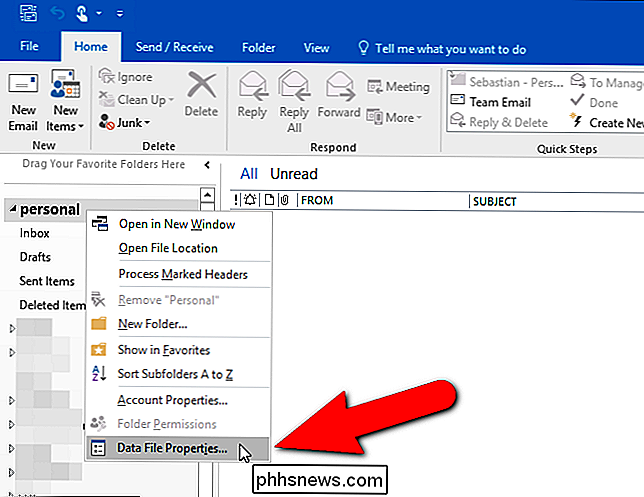
Viene visualizzata la finestra di dialogo Proprietà personali. Nella scheda Generale, fare clic su "Avanzate".
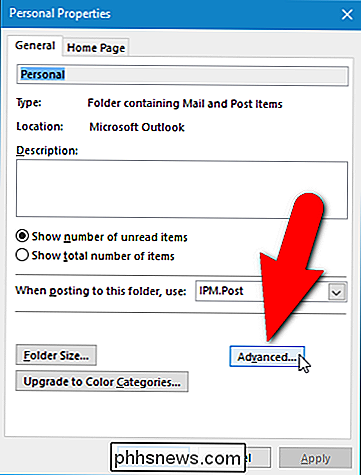
Nella finestra di dialogo File dati di Outlook, fare clic su "Cambia password".
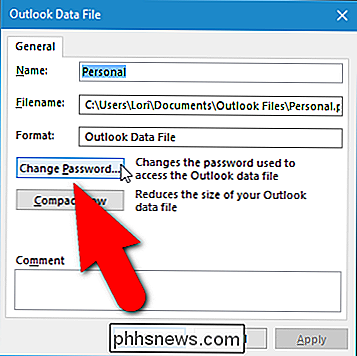
CORRELATI: Come creare una password complessa (e ricordarla)
Se in precedenza hai assegnato una password al file di dati di Outlook selezionato, inserisci tale password nella casella di modifica "Vecchia password". In questo esempio, stiamo assegnando una password a questo file di dati per la prima volta, quindi inseriamo una nuova password nella casella di modifica "Nuova password" e di nuovo nella casella di modifica "Verifica password". Assicurati di utilizzare password complesse per proteggere in modo appropriato i tuoi file di dati di Outlook.
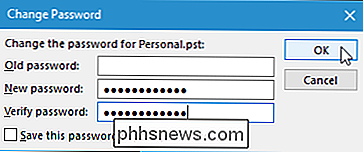
Se non vuoi inserire la password ogni volta, seleziona la casella di controllo "Salva questa password nell'elenco delle password" in modo che vi sia un segno di spunta la scatola. Tuttavia, se condividi un computer con altri, questo non è raccomandato. Se non si condivide il computer e si dispone di un account utente Windows protetto da password, è possibile attivare questa opzione per evitare di immettere la password ogni volta che si apre Outlook. Questo potrebbe sembrare che sconfigge lo scopo di assegnare una password al file di dati di Outlook, ma se si esegue il backup del file .pst su un'unità esterna o su un servizio cloud, il file è protetto da qualcuno che lo accede e tenta di aprirlo. in Outlook.
Fai clic su "OK" quando hai finito. Quindi fare clic su "OK" nella finestra di dialogo File di dati di Outlook per chiuderlo e fare clic su "OK" per chiudere la finestra di dialogo Proprietà personale.
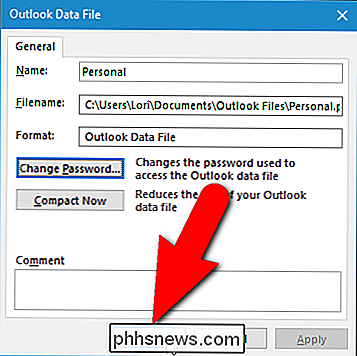
La prossima volta che si apre Outlook, la password del file di dati di Outlook viene visualizzata chiedendo di inserisci la tua password prima di poter accedere al tuo account.
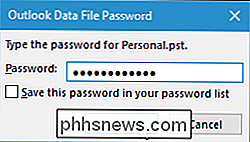
Se decidi di non dover inserire una password per il tuo account ogni volta che apri Outlook, o vuoi semplicemente cambiare la password, accedi alla finestra di dialogo Cambia password box usando i passaggi sopra descritti. Inserisci la tua password corrente nella casella di modifica "Vecchia password". Per rimuovere la password, lasciare vuote le caselle di modifica "Nuova password" e "Verifica password". Per cambiare la password, inserisci una nuova password in entrambe le caselle di modifica.
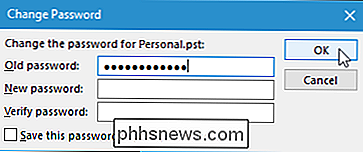
L'applicazione di una password ai file di dati di Outlook aiuta anche a proteggerli quando archivi e esegui il backup dei file di dati, li archivia su un supporto esterno o nel cloud .

Attenzione: le "password specifiche per l'applicazione" non sono specifiche per l'applicazione
Le password specifiche per l'applicazione sono più pericolose di quanto suonino. Nonostante il loro nome, sono tutt'altro che specifici dell'applicazione. Ogni password specifica per l'applicazione è più simile a una chiave di scheletro che fornisce accesso illimitato al tuo account. "Le password specifiche per l'applicazione" sono così nominate per incoraggiare buone pratiche di sicurezza - non è necessario riutilizzarle.

Come disattivare "Hey Siri" su Apple Watch
Apple Watch è uno degli smartwatch più completi di funzionalità sul mercato in questi giorni e con l'inclusione di Siri, può eseguire compiti che molti altri smartwatch non possono svolgere. Detto questo, se si desidera disattivare la funzione "Hey Siri", ecco come. L'Apple Watch viene fornito completo di tutta una serie di funzionalità Siri.



