Come impostare una risposta fuori dall'ufficio in Windows 10 Mail

Se non si è in ufficio per un po ', è possibile impostare Mail in Windows 10 per rispondere automaticamente a tutte le e-mail che ricevi, facendo sapere che non leggerete o rispondendo alle e-mail durante quel periodo.
Attualmente, le risposte automatiche in Mail sono supportate solo per Outlook.com, Live.com, Hotmail e Office 365 account.
Per impostare una risposta fuori ufficio in Mail per uno di questi account, fai clic sull'icona a forma di ingranaggio nell'angolo in basso a sinistra della finestra.
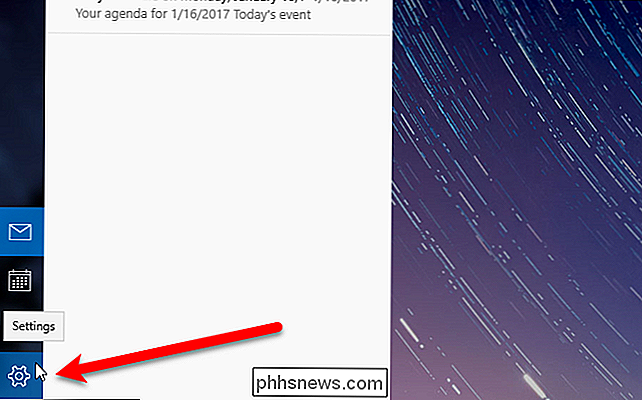
Fai clic su "Risposte automatiche" nel riquadro Impostazioni che scorre fuori a destra.
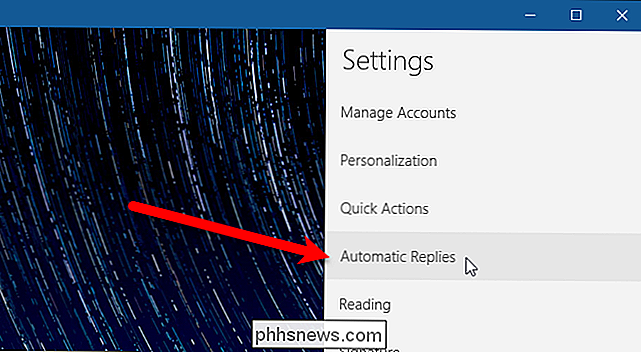
Selezionare l'account per il quale si desidera inviare risposte automatiche dal menu a discesa "Seleziona un account".
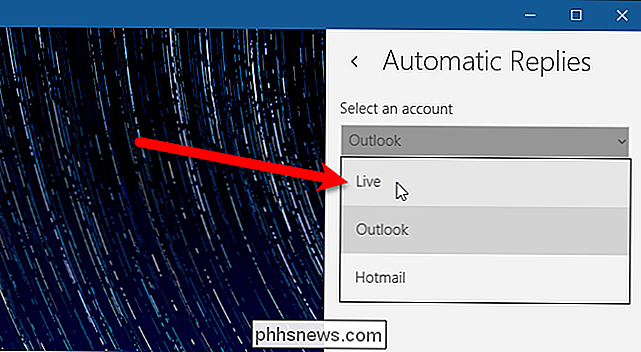
Per attivare le risposte automatiche per l'account selezionato, fare clic sul pulsante di scorrimento "Invia risposte automatiche" quindi diventa grigio scuro e legge. Inserisci il messaggio che desideri inviare come risposta automatica nella casella sotto il pulsante del dispositivo di scorrimento. Se desideri che la risposta venga inviata solo alle persone nell'elenco dei tuoi contatti, seleziona la casella "Invia risposte solo ai miei contatti". È possibile impostare risposte automatiche per tutti gli account supportati in Mail, ma è necessario farlo separatamente per ciascuna.
Fare clic in un punto qualsiasi a sinistra del riquadro destro per chiuderlo.
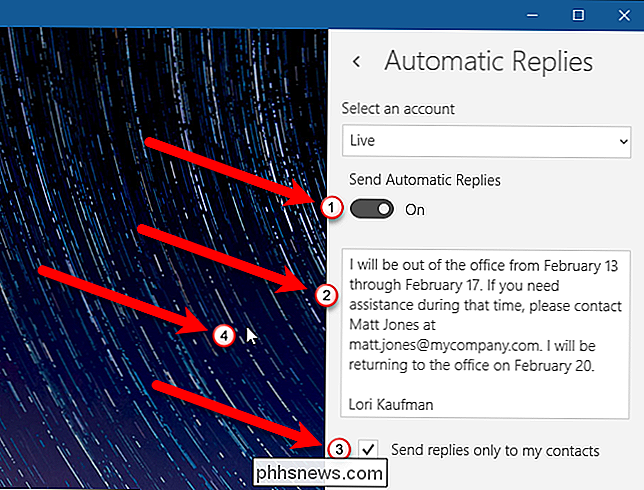
Ora, quando qualcuno ti invia un'email, riceveranno automaticamente la risposta che hai impostato.
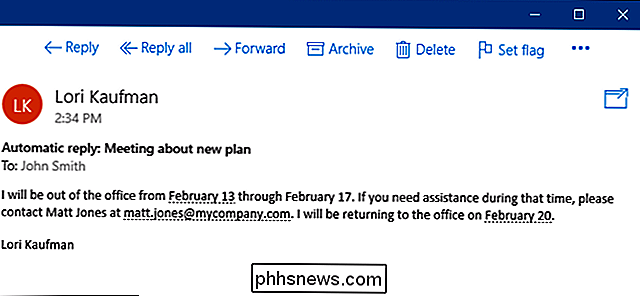
Riceverai comunque i messaggi e-mail inviati mentre la risposta automatica è attiva. Un banner di messaggi viene visualizzato nella parte superiore della finestra di posta quando le risposte automatiche sono attive per l'account e-mail attualmente selezionato. Per disattivare le risposte automatiche per l'account corrente, fai clic sul pulsante "Disattiva" sul lato destro del banner dei messaggi. Puoi anche fare clic su "Ignora" per nascondere il banner nella sessione corrente (finché non chiudi e riapri Mail), se non sei pronto a disattivare le risposte automatiche. Il banner verrà visualizzato di nuovo alla successiva apertura di Mail.
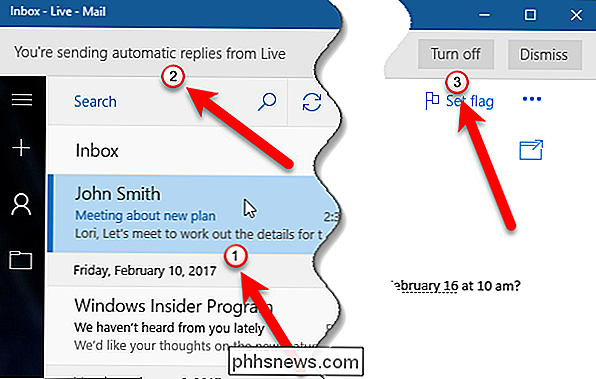
Sfortunatamente, non è possibile specificare un intervallo di date per le risposte automatiche in Mail, quindi non dimenticare di disattivarli utilizzando il banner nella parte superiore del finestra o la schermata delle risposte automatiche nelle Impostazioni.

Come chiudere tutte le finestre aperte di un'applicazione in una volta in macOS
Se il tuo desktop Mac è ingombrato da più finestre aperte, allora hai bisogno di un buon modo per chiuderle tutte velocemente senza cliccare ogni pulsante x rosso uno per uno. Esaminiamo brevemente le diverse opzioni. Sfortunatamente, non esiste una scorciatoia che chiuderà tutti apre le finestre contemporaneamente, ma può chiudere tutte le finestre aperte di una determinata app contemporaneamente, effettuare rapidamente il lavoro del desktop ingombra.

Come ascoltare Pandora in Kodi
A volte vuoi solo accendere Pandora sul tuo stereo, senza dover collegare il telefono o abilitare il Bluetooth. Se sei un utente Kodi, probabilmente ti sei chiesto se c'è un componente aggiuntivo Pandora per il tuo PC Home Theater. Purtroppo, non ce n'è uno nel repository ufficiale. Ma questo non significa che non puoi usare Pandora in Kodi: significa solo che devi fare un po 'di scavo.



