Come impostare una password di immagine in Windows 10

Una password di immagine è un'alternativa alla digitazione di password normali quando si accede a Windows 10. Impostarne una è abbastanza semplice, e stiamo andando per guidarti.
Windows 8 e Windows 10 hanno introdotto nuovi modi di accedere al tuo account. Ora hai opzioni come l'accesso usando un PIN o una password immagine integrata nelle opzioni dell'account di base. Con l'hardware aggiuntivo giusto, puoi utilizzare Windows Hello per accedere con un'impronta digitale o persino con la tua webcam. E questo è tutto in aggiunta al login unificato tra i dispositivi che si ottengono quando si utilizza un account Microsoft online anziché un account utente locale.
Che cos'è una password immagine?
La password immagine offre un modo di accedere più semplice che ricordare e digitare una lunga password, più amichevole per i dispositivi touchscreen, e onestamente un po 'più divertente in generale. Accedi eseguendo forme, toccando i punti giusti o facendo i gesti giusti su un'immagine che hai scelto in anticipo.
Le password di immagine sono sicure come i PIN, il che è piuttosto sicuro. I dati sono memorizzati localmente, quindi qualcuno deve avere il tuo dispositivo per usarli. Ma è necessario tenere presente che le password e i PIN delle immagini non sono destinati a fornire un ulteriore livello di sicurezza. All'accesso, hai sempre la possibilità di utilizzare la tua password normale al posto della password immagine o del PIN che hai impostato. Tutto quello che devi fare è cliccare sul testo "Opzioni di accesso" e poi scegliere in che modo vuoi accedere.
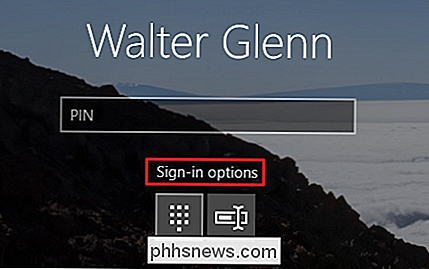
Metti più semplicemente: le password delle immagini sono più facili e veloci e offrono un livello di protezione equivalente, ma non eventuali protezioni aggiunte alle password.
Tenere presente, tuttavia, che toccando e disegnando i gesti sullo schermo si lasciano dietro oli e altre macchie. Nella giusta luce ad angolo retto, qualcuno potrebbe essere in grado di decodificare i tuoi gesti, ma una rapida cancellazione dello schermo dopo aver disegnato la tua password dovrebbe alleggerirlo.
Come impostare una password per le immagini
Impostazione di un'immagine la password è abbastanza semplice. Basta premere Windows + I per visualizzare la finestra Impostazioni e quindi fare clic su "Account".
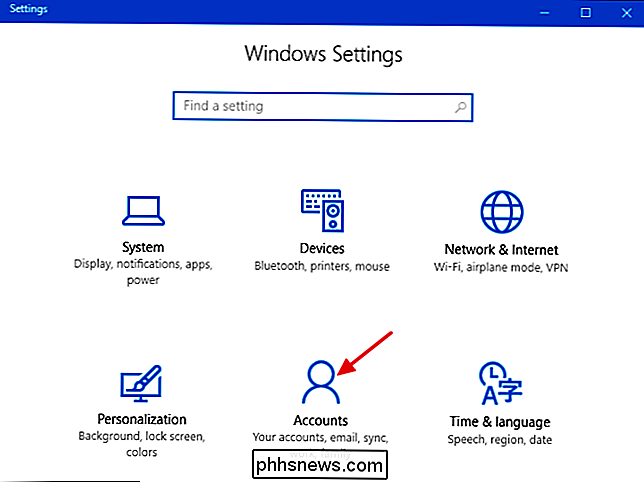
Nella pagina "Account", selezionare la scheda "Opzioni di accesso" a sinistra e quindi, a destra, fare clic su " Aggiungi "nella sezione" Password immagine ".
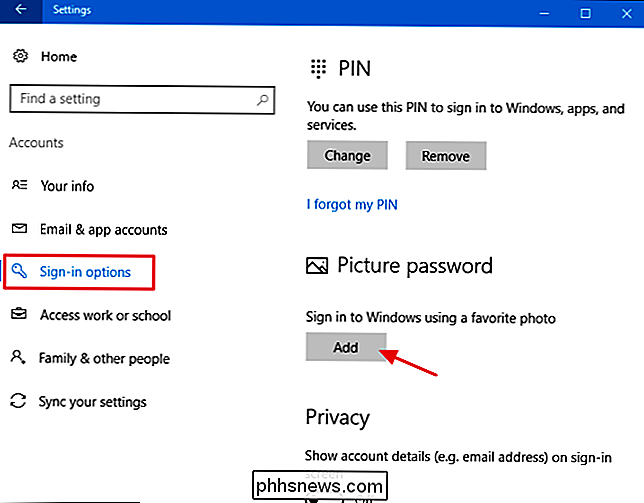
Windows ti chiederà di verificare che sei il proprietario dell'account inserendo la tua password. Digitare la password e fare clic su "OK".
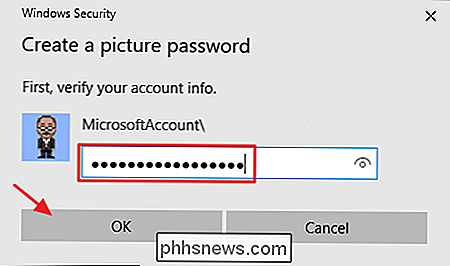
Nella finestra "Password immagine", fare clic sul pulsante "Scegli immagine". Utilizzando la finestra di dialogo Apri / Salva con nome, individuare e selezionare l'immagine che si desidera utilizzare. Sembrerà migliore se si utilizza un'immagine a schermo intero ad alta risoluzione.
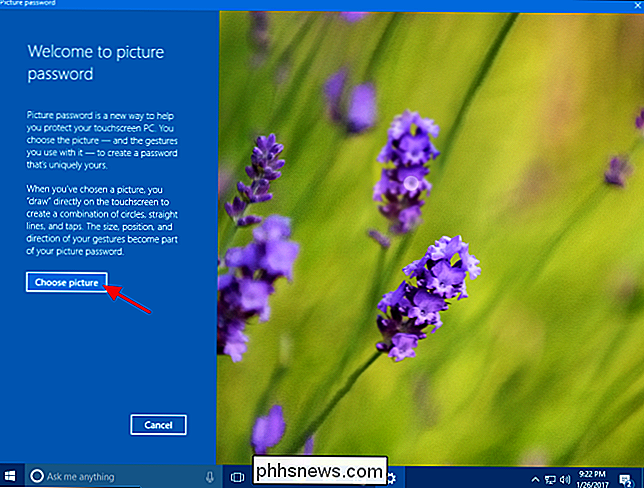
Dopo aver scelto l'immagine, fare clic sul pulsante "Usa questa immagine" per continuare o fare clic sul pulsante "Scegli nuova immagine" se si desidera provare qualcos'altro.
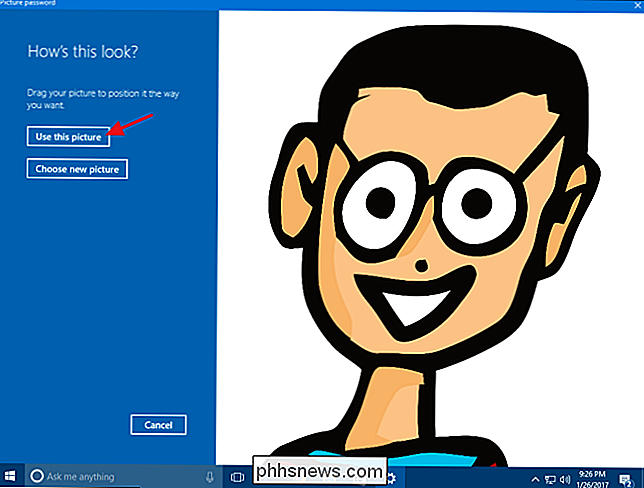
Quindi, disegnerai tre gesti sull'immagine. Puoi fare clic e trascinare per disegnare una forma semplice come un cerchio o un triangolo o puoi semplicemente fare clic per creare un tocco. Mentre disegni ogni gesto, vedrai i numeri passare da uno a tre. In questo esempio, per i primi due gesti, disegno cerchi che corrispondono alle lenti degli occhiali e un tocco finale sul naso.
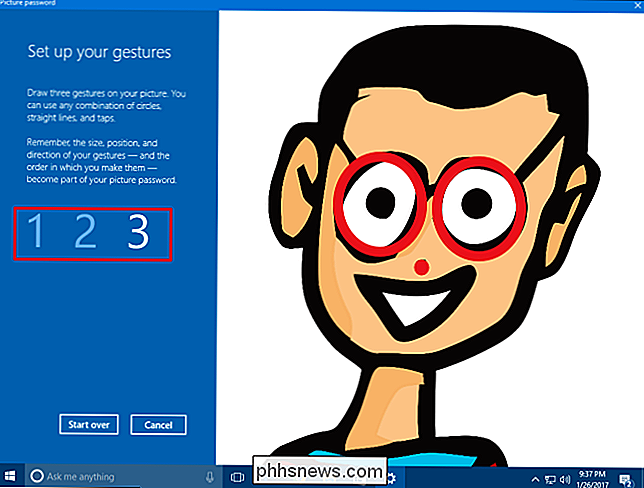
Dopo aver disegnato i tuoi tre gesti, ti verrà chiesto di disegnarli di nuovo tutti conferma la password. Se ti capita di sbagliare in qualsiasi momento mentre disegni o confermi i gesti, fai clic sul pulsante "Ricomincia" per riprovare.
Dopo aver confermato con successo i gesti, fai clic su "Fine" per implementare la nuova password immagine.
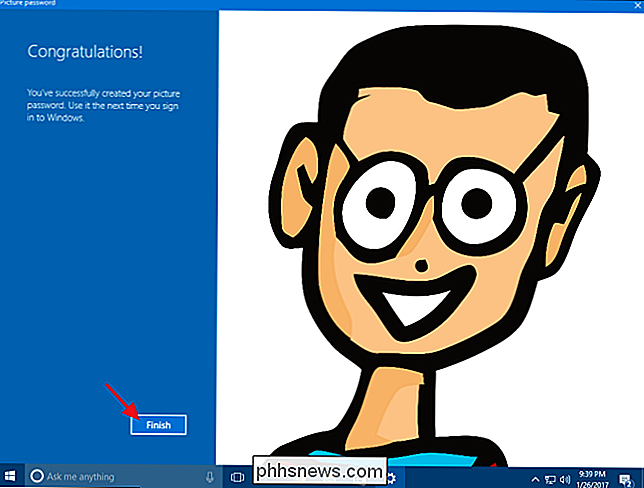
Ora, quando esegui l'accesso, la schermata di accesso sarà simile all'esempio seguente. Basta disegnare i tuoi gesti sull'immagine e Windows ti firmerà direttamente.
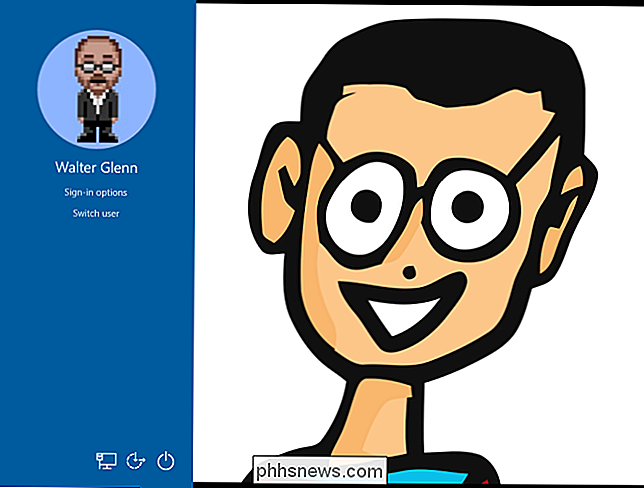
Puoi anche fare clic su "Opzioni di accesso" se preferisci accedere utilizzando un altro metodo come un PIN o una normale password. Windows ricorderà l'ultimo metodo di accesso utilizzato e lo presenterà come opzione iniziale al successivo accesso.

Sei cose che devi fare subito dopo aver collegato il tuo nuovo router
La maggior parte delle persone non sostituisce i loro router che spesso, e ci sono così tante impostazioni importanti, è facile trascurare alcuni e dimentica come è stato impostato il tuo vecchio. Ecco le prime cinque cose che devi fare subito dopo aver acceso il tuo nuovo router. CORRELATO: Clona il tuo router corrente per un aggiornamento del router privo di emicrania Qualche minuto di tweaking e configurazione subito dopo l'unboxing il tuo nuovo router può farti venire il mal di testa lungo la strada.

Come rimappare i pulsanti del tuo controller Xbox One
Microsoft Xbox One ti consente di rimappare i pulsanti sul suo controller. Questa funzione è stata originariamente introdotta con il controller Xbox One Elite di fascia alta di Microsoft, ma ora funziona anche con i controller Xbox One standard. Queste istruzioni si applicano solo ai pulsanti di remapping su un controller Xbox One collegato a Xbox One, non Controller Xbox One collegato a un PC.



