Come configurare il tuo Roomba connesso Wi-Fi

iRobot ha alcuni modelli diversi di vuoti Roomba, ma i Roombas collegati Wi-Fi sono sicuramente tra i più convenienti. Puoi iniziare o pianificare i lavori di pulizia dal tuo telefono, squillare Roomba dal telefono se non riesci a trovarlo, e persino iniziare a pulire usando Alexa o Google Assistant. Se hai appena installato Roomba con funzionalità Wi-Fi, ecco come impostarlo.
Per iniziare, scarica l'app iRobot HOME per iOS o Android. Quando apri per la prima volta l'app, scegli il paese e la lingua, quindi tocca Accetta termini.
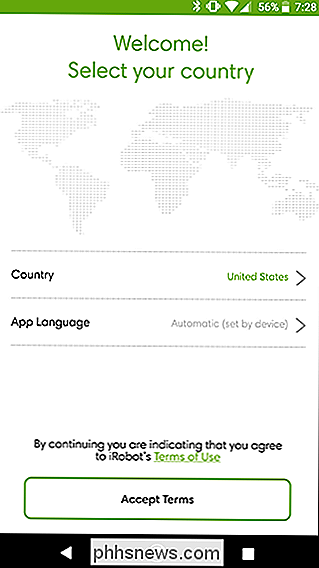
Successivamente, dovrai creare o accedere al tuo account Roomba. Se hai un account esistente, tocca "Accedi". In caso contrario, tocca "Crea account".

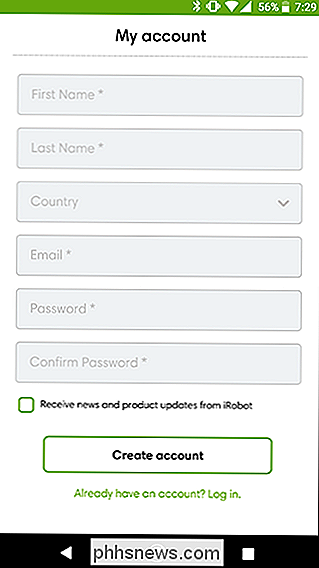
Nella schermata successiva, tocca il tipo di dispositivo che hai. Se è un qualsiasi modello di robot aspirapolvere, scegli Roomba. Se hai un robot lavapavimenti Braava, tocca quello sotto. Successivamente, tocca Configura un nuovo Roomba.
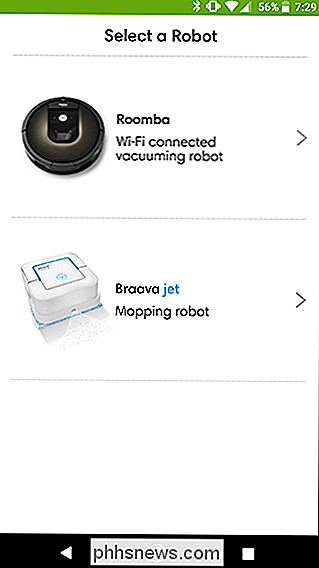
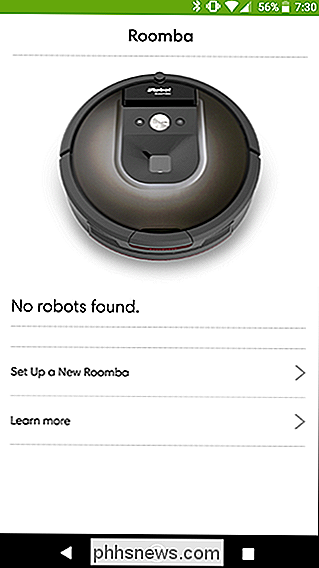
A questo punto, l'app ti guiderà attraverso alcuni passaggi di impostazione di base nella tua casa. Innanzitutto, trova la docking station fornita con Roomba e collegala al muro. Posiziona la stazione contro un muro in un punto in cui Roomba può raggiungerla facilmente e tieni il percorso libero.
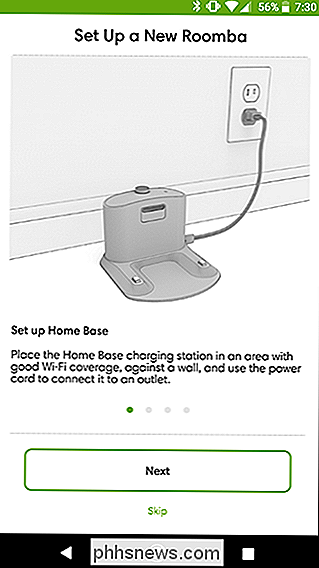
Successivamente, gira su Roomba e rimuovi le linguette di plastica o la fasciatura.
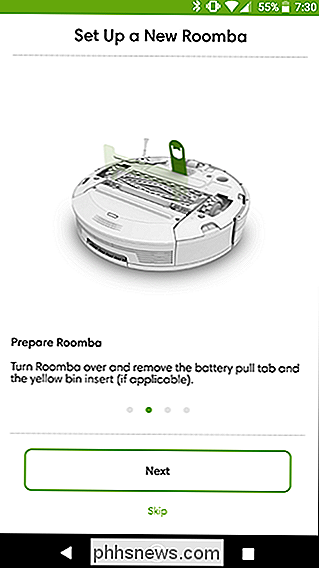
Quindi imposta il tuo Roomba sulla docking station per caricare. Dovrà caricare per alcune ore prima della sua prima corsa. È possibile continuare la procedura di configurazione sul telefono mentre il Roomba si ricarica.
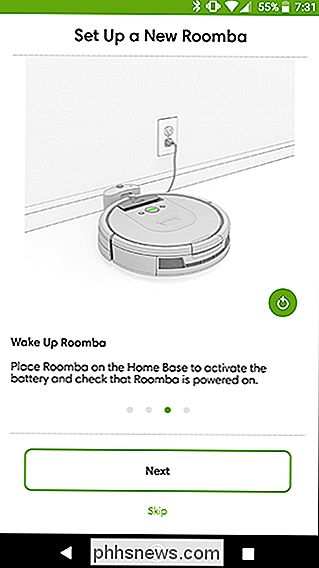
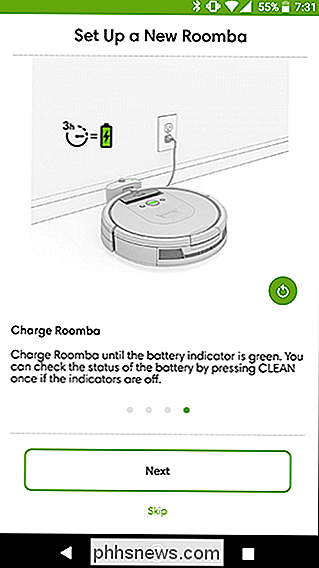
Sul telefono, l'app collegherà Roomba alla rete Wi-Fi a cui è attualmente collegato il telefono. Tieni presente che se non sei sulla rete Wi-Fi di casa tua, devi passare ad essa prima di poter continuare. Tocca Continua e, nella schermata successiva, inserisci la password della rete Wi-Fi e tocca Continua.
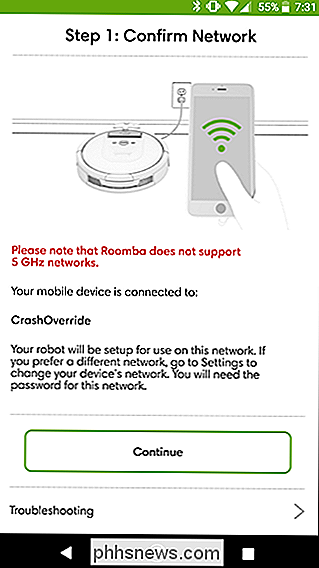
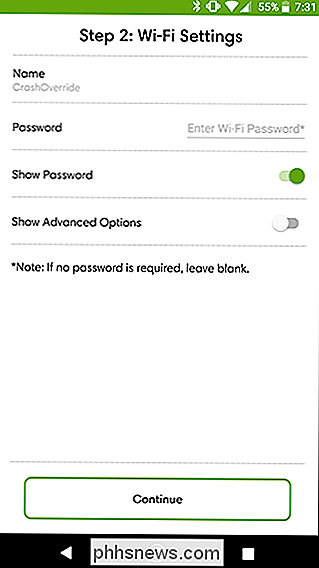
Sul Roomba stesso, tocca e tieni premuti i pulsanti con l'icona di destinazione e l'icona Home fino a quando Roomba emette un tono. Il tuo vuoto impiegherà un momento per connettersi alla tua rete Wi-Fi. Una volta fatto, dovresti vedere una schermata come quella a destra.
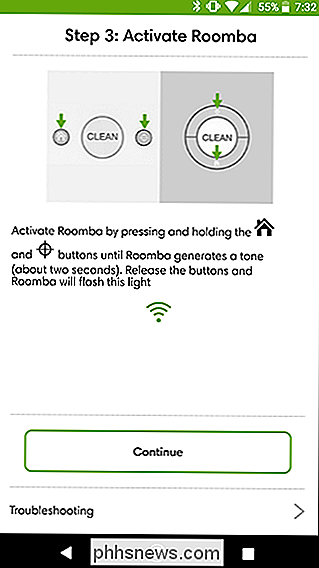
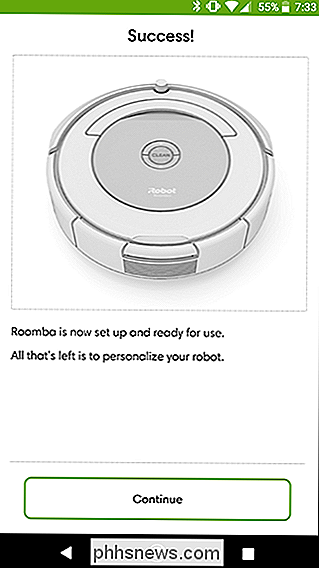
Nella schermata successiva, puoi antropomorfizzare il tuo aspirapolvere dandogli un nome e confermando anche il suo "compleanno". Buon compleanno, piccolo amico.
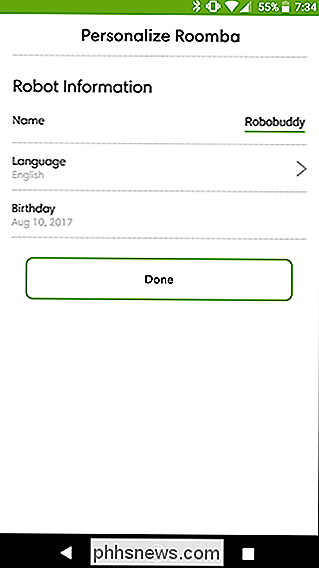
Dopo aver riprodotto un breve video che ti introduce nel tuo Roomba, ti verrà mostrato nella schermata principale dell'app. È possibile toccare il grande pulsante circolare "Pulisci" per iniziare subito un lavoro di pulizia (anche se è necessario attendere un po 'per consentire il caricamento del vuoto), oppure toccare il pulsante centrale lungo la parte inferiore dello schermo per pianificare le pulizie giornaliere.

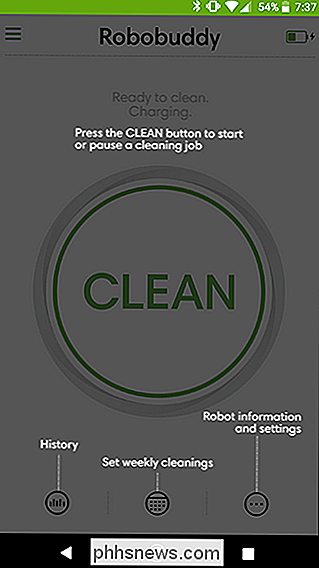
Il tuo Roomba può essere eseguito quasi sempre senza sorveglianza, ma ricorda che dovrai ancora raccogliere le cose e mantenere i piani per lo più chiari se vuoi che pulisca efficacemente. Il vuoto andrà in giro per la maggior parte del disordine (a patto che non possa adattarsi al di sotto del Roomba stesso), ma quello sarà un altro punto in cui il robot non può essere pulito. Mentre Roomba è in ricarica, è bene pulire le stanze che il tuo aspirapolvere farà passare in aria.

Il tuo account MyFitnessPal è stato quasi sicuramente hackerato, cambia la password ora
Se sei uno dei milioni dei 150 milioni di utenti di MyFitnessPal, cattive notizie: gli hacker hanno il tuo indirizzo email, il tuo utente nome e la tua password con hash. Ecco Jim Finkle e Nivedita Balu, che riportano per Reuters: I dati rubati includono nomi utente account, indirizzi e-mail e password codificate per la popolare app mobile e sito web MyFitnessPal, ha detto Under Armour in una dichiarazione.

Perché non utilizzare SMS per l'autenticazione a due fattori (e cosa usare invece)
Gli esperti di sicurezza consigliano di utilizzare l'autenticazione a due fattori per proteggere i propri account online laddove possibile. Molti servizi hanno come impostazione predefinita la verifica tramite SMS, l'invio di codici tramite SMS al telefono quando si tenta di accedere. Tuttavia, gli SMS hanno molti problemi di sicurezza e sono l'opzione meno sicura per l'autenticazione a due fattori.



