Come condividere la tua libreria di iTunes con il tuo iPhone o iPad

Puoi tenere un sacco di musica e video sul tuo Mac perché probabilmente ha una capacità di archiviazione maggiore rispetto al tuo iPhone o iPad. Fortunatamente, puoi ancora condividere facilmente l'intera libreria di iTunes con tutti i tuoi dispositivi Apple senza trasferire fisicamente un singolo file multimediale.
Normalmente può essere abbastanza difficile condividere in modo affidabile i media tra diversi dispositivi in casa, ma con Condivisione in famiglia di iTunes, è facile. Meglio di tutto, tecnicamente non sei strettamente limitato all'hardware Apple. Finché utilizzi iTunes, puoi persino condividere la tua libreria con e da computer basati su Windows. Detto questo, se utilizzi un PC Windows, probabilmente anche la capacità di archiviazione non è un problema pressante.
La prima cosa che devi fare è abilitare la Condivisione in famiglia sui tuoi PC, specialmente le sorgenti multimediali su cui i tuoi file sono tenuti. Per fare ciò, apri iTunes e fai clic su "File -> Condivisione in famiglia -> Attiva Condivisione in famiglia".
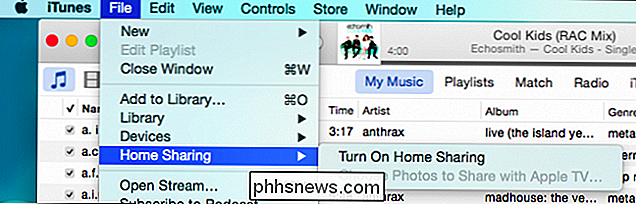
Ciò causerà una schermata di accesso, che ti chiederà l'ID Apple e la password.
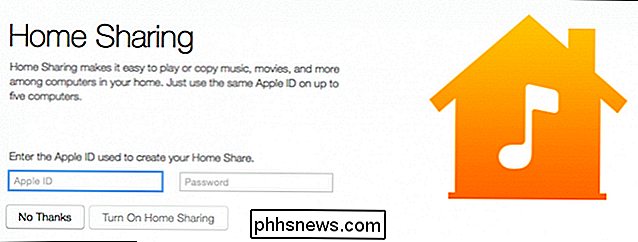
Consegna un po 'di tempo e una volta finito, riceverai il seguente messaggio. Fai clic su "Fine" e, se lo desideri, ripeti il processo su altri computer con iTunes installato.
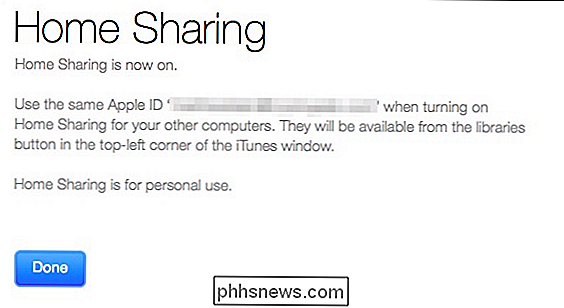
Affinché funzioni la condivisione in famiglia, devi assicurarti che gli altri dispositivi si trovino sulla stessa rete Wi-Fi e registrati stesso account ID Apple. Per controllare su iPhone o iPad, apri le impostazioni, tocca "iTunes e App Store" e in alto ti mostrerà l'ID Apple con cui hai effettuato l'accesso.
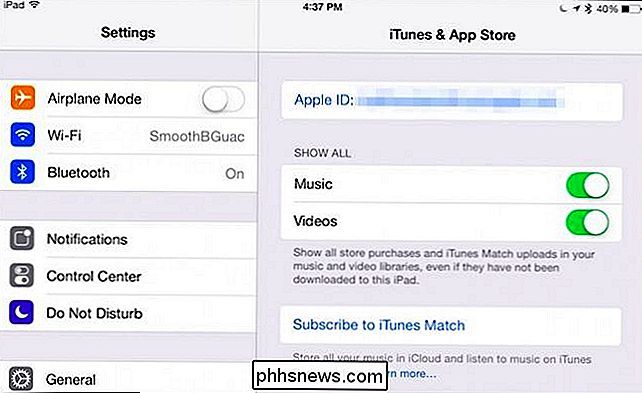
Per cambiare questo, tocca semplicemente "Apple" ID ", disconnetti, quindi accedi di nuovo con l'ID Apple che corrisponde al tuo computer di origine.
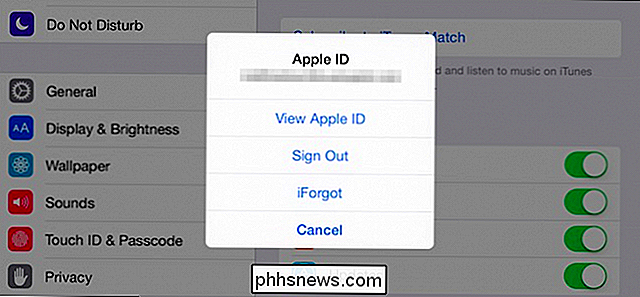
Ora apri l'app Music sul tuo iPad o iPhone. Nota in fondo ci sono elementi di navigazione come radio, artisti, playlist e così via. Si desidera toccare l'opzione "Altro". Se non appare immediatamente, dargli qualche minuto.
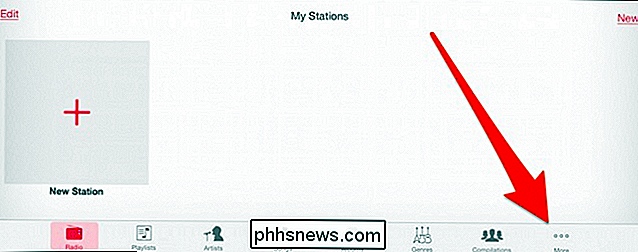
Nella schermata successiva, fare clic su "Condivisa" per vedere le librerie alle quali è possibile accedere.
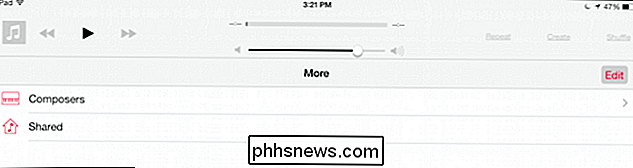
Il nostro iPad è attualmente selezionato, come indicato dal segno di spunta. Tocciamo la libreria a cui vogliamo connetterci. Potrebbe essere necessario un po 'di tempo, specialmente se hai una libreria musicale più grande, quindi abbi pazienza.
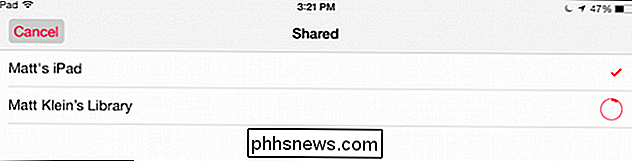
Al termine, ci sarà un segno di spunta accanto alla libreria del nostro Mac e avremo accesso a tutti i suoi file musicali.
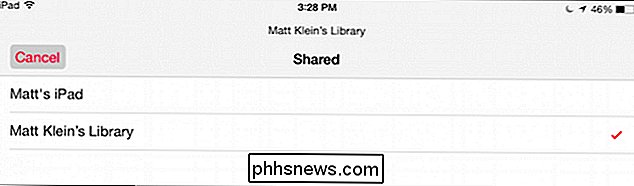
Ora, se torni alla schermata principale e scegli una categoria (Artisti, Canzoni, Album, nel nostro screenshot, abbiamo selezionato "Brani"), vediamo tutto attualmente ospitato sul nostro computer di origine.
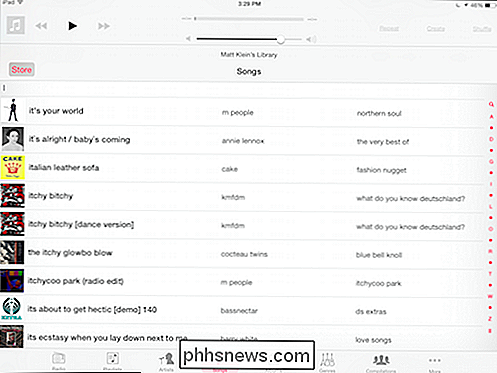
Se usi iTunes, sai che puoi autorizzare fino a cinque computer con lo stesso ID Apple, il che significa che puoi utilizzare Condivisione in famiglia per condividere i contenuti multimediali da e verso tutti i tuoi PC con uno sforzo minimo e una configurazione nulla. Il processo è lo stesso sia che tu stia utilizzando OS X o Windows, abilita Condivisione in famiglia dal menu File.
Quindi, è solo questione di fare clic sull'icona Home Sharing come nella seguente schermata.
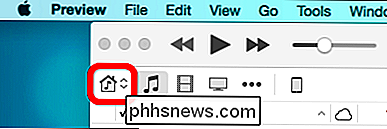
Quindi, puoi selezionare una libreria condivisa su un dispositivo disponibile. Qui, sul nostro Mac, possiamo accedere alla musica sul nostro computer Windows.
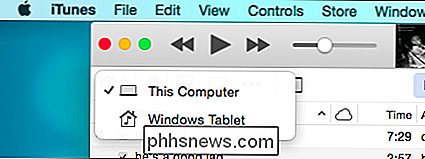
E viceversa, possiamo accedere alla libreria sul nostro Mac dalla nostra macchina Windows.
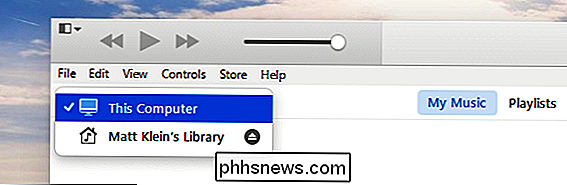
Ogni libreria condivisa sarà accessibile anche dal nostro iOS dispositivo.
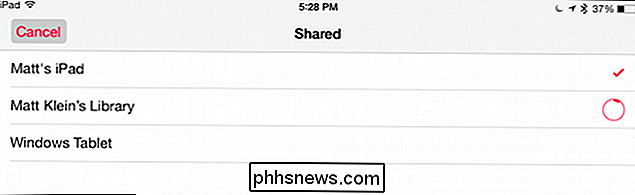
Sappi anche che non sei limitato alla musica sul tuo iPad o iPhone. Puoi anche accedere a qualunque file video si trovi nella libreria iTunes del tuo computer. Per farlo, apri l'app Video e tocca semplicemente l'opzione "Condivisa" nella parte superiore, quindi scegli la tua libreria.
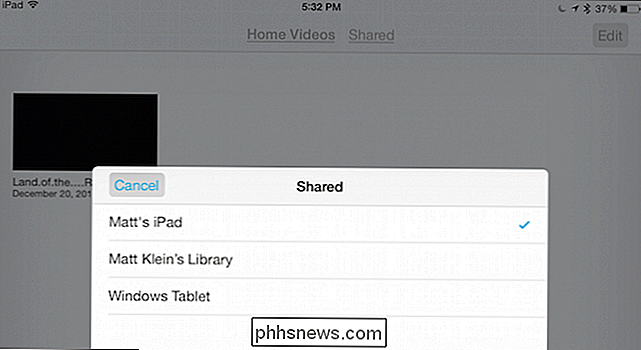
La Condivisione in famiglia funziona molto bene una volta che sei connesso, sfortunatamente, ogni volta che chiudi Musica o Video app, si disconnetterà dalla libreria condivisa. Devi quindi riconnetterti come descritto. Questa operazione può richiedere alcuni secondi o alcuni minuti, soprattutto se si dispone di un numero elevato di file e, in alcuni casi, ad esempio con librerie musicali molto grandi, la Condivisione in famiglia potrebbe bloccarsi o impiegare un tempo eccessivamente lungo per la connessione.
Detto questo, per le biblioteche più piccole con poche centinaia o anche poche migliaia di canzoni, dovrebbe funzionare in modo impeccabile. Ricorda, ogni volta che chiudi l'app Music o iTunes sul computer di origine, dovrai riconnetterti, quindi se vuoi rimanere connesso, devi assicurarti di lasciare entrambi i brani musicali in esecuzione su iPad o iPhone e iTunes sul PC.
Hai un modo migliore per condividere i tuoi file multimediali tra PC e dispositivi iOS? Ci piacerebbe sentirti nel nostro forum di discussione.

Come gestire, personalizzare e bloccare le notifiche in Android Nougat
Android 7.0 Nougat ha apportato alcuni notevoli miglioramenti alle notifiche, ma c'è una funzione che è andata persa. Ora puoi facilmente manipolare l'abilità di un'applicazione di generare notifiche direttamente dall'ombra della notifica. CORRELATO: Le migliori nuove funzionalità di Android 7.0 "Nougat" Una delle migliori funzionalità di Android è sempre notifiche.

Come eseguire un programma all'avvio su qualsiasi computer
I programmi installati si aggiungono spesso al processo di avvio su Windows, Mac OS X e persino Linux. Ma puoi anche aggiungere i tuoi programmi preferiti al processo di avvio e farli avviare automaticamente dopo aver effettuato l'accesso al tuo computer. Questo è particolarmente utile per applicazioni o strumenti in background che eseguono automaticamente una funzione, ma puoi anche aggiungere applicazioni desktop e si apriranno quando si accede.



