Come accelerare, disattivare o ricostruire l'indice di ricerca di Windows

La ricerca di Windows rende la ricerca di file sul PC molto più veloce, ma se si riscontrano problemi durante l'indicizzazione dei file in Windows o che la ricerca non funzioni come previsto, ci sono alcuni passaggi che puoi eseguire.
Accelerazione dell'indicizzazione includendo solo determinate posizioni
Il modo migliore per ridurre la quantità di tempo del processore utilizzata dal servizio di indicizzazione è riducendo il numero di file da indicizzare. Ad esempio, se non esegui regolarmente ricerche di file sul tuo C: drive, non c'è davvero bisogno di indicizzare il tutto. Personalmente, adoro la funzione di ricerca per la mia cartella documenti principale e il menu Start, ma questo è tutto. Perché preoccuparsi di indicizzare tutto il resto?
Puoi leggere tutto sulla selezione delle posizioni nella nostra guida completa per scegliere quali file indicizzino gli indici di ricerca di Windows, dove puoi anche imparare a selezionare quali tipi di file vengono indicizzati e altre opzioni avanzate. Ma in breve, per aprire le opzioni di indicizzazione, premi Start, digita "indicizzazione", quindi fai clic su "Opzioni di indicizzazione".
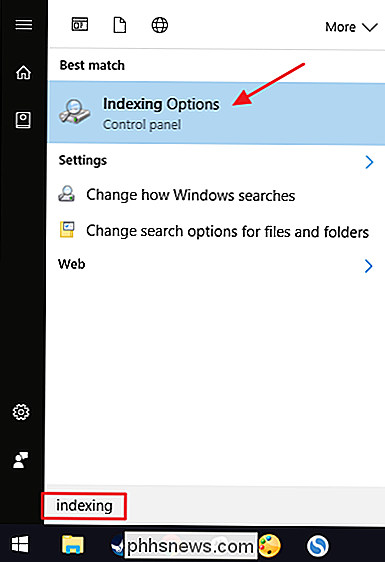
Nella finestra "Opzioni di indicizzazione", fai clic sul pulsante "Modifica".
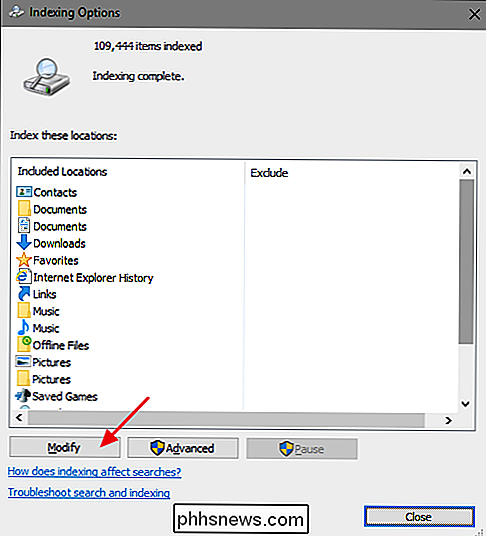
E poi usa la finestra "Posizioni indicizzate" per selezionare la cartella che si desidera includere nell'indice.
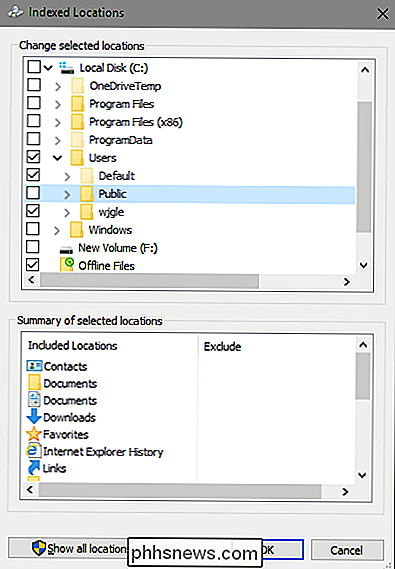
CORRELATO: Come spostare documenti, musica e altre cartelle in qualche altro posto in Windows
Per lo meno, si potrebbe vuoi includere il menu Start per facilitare l'avvio dei programmi semplicemente digitandone i nomi. Il resto dipende da voi, ma la maggior parte delle persone va avanti e include cartelle con file personali, come Documenti, Immagini, Video e così via. Se si conservano i file personali memorizzati su un'altra unità, tenere presente che tali file non sono in genere indicizzati per impostazione predefinita a meno che non si siano effettivamente spostate le cartelle dei documenti personali in quella posizione.
Disattiva la ricerca di Windows completamente se non la si utilizza
Se davvero non usi affatto la ricerca di Windows, puoi disabilitare completamente l'indicizzazione disattivando il servizio di ricerca di Windows. Questo fermerà l'indicizzazione di tutti i file. Avrai comunque accesso alla ricerca, ovviamente. Ci vorrà più tempo perché deve cercare tra i tuoi file ogni volta. Se stai pensando di disabilitare la ricerca perché sta rallentando le cose, ti consigliamo di ridurre i file che vengono indicizzati e vedere se questo funziona per te.
Dovresti anche notare che altre app, in particolare Microsoft Outlook, usano Windows Search per consentire la ricerca all'interno di tali app, quindi dovrai fare a meno di una ricerca veloce anche in quelle.
Detto questo, se hai intenzione di utilizzare un'altra app di ricerca o semplicemente non fai ricerche spesso e preferisci non è in esecuzione il servizio, la ricerca di Windows è facile da disattivare. Premi Start, digita "servizi", quindi fai clic sul risultato.
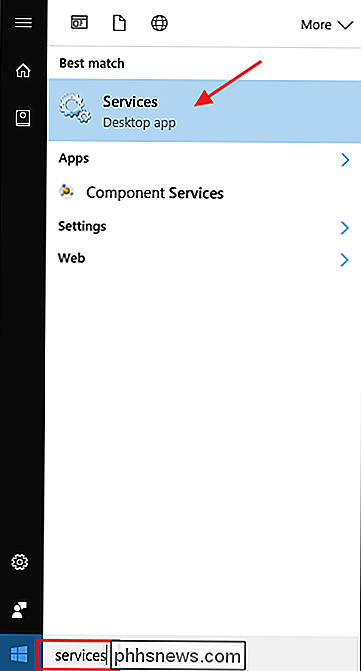
Nella parte destra della finestra "Servizi", individua la voce "Cerca di Windows" e fai doppio clic su di essa.
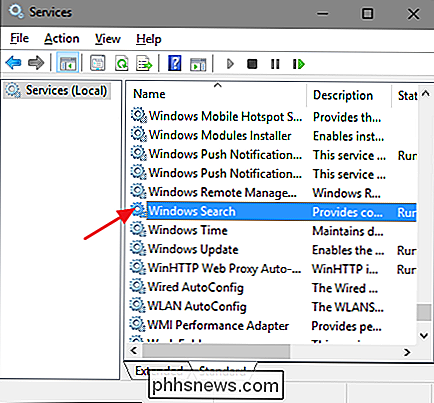
Nell'avvio digita "menu a discesa, seleziona l'opzione" Disabilitato ". Ciò impedirà il caricamento di Ricerca di Windows al successivo avvio del computer. Fare clic sul pulsante "Stop" per andare avanti e interrompere il servizio di ricerca di Windows ora. Quando il servizio è stato interrotto, fai clic su "OK".
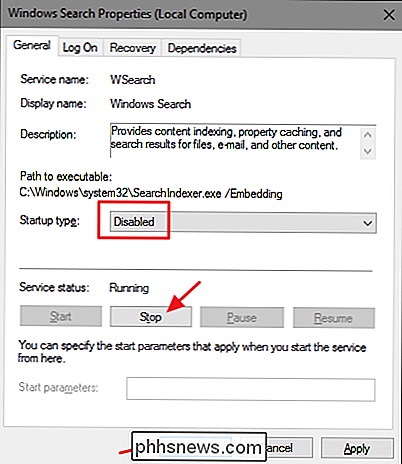
E il gioco è fatto. Windows Search è ora disabilitato, il fatto che Windows sia felice di ricordarti (e di offrirti di riparare) quando esegui le ricerche.
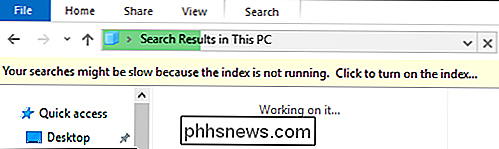
Se vuoi riattivare la ricerca di Windows, tutto ciò che devi fare è tornare ad esso nella finestra Servizi, modifica l'opzione "Tipo di avvio" su "Automatico", quindi fai clic su Avvia per avviare il backup del servizio.
Ricrea l'indice di ricerca di Windows se riscontri problemi
Se stai incontrando problemi con la ricerca - ricerche inaspettatamente lente, non trovare cose che dovrebbero essere indicizzate, o ricerche che si bloccano davvero - la cosa migliore è ricostruire completamente l'indice di ricerca. Ci vorrà un po 'per ricostruire, ma di solito ne vale la pena. Prima di ricostruire l'indice, tuttavia, potrebbe valere la pena dedicare del tempo a ridurre le posizioni dell'indice in modo da rendere solo più veloce il processo di indicizzazione.
Aprire la finestra "Opzioni di indicizzazione" premendo start e digitando "Opzioni di indicizzazione", quindi fare clic sul pulsante "Avanzate".
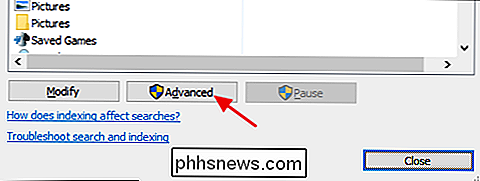
Nella finestra "Opzioni avanzate", fare clic sul pulsante "Ricostruisci".
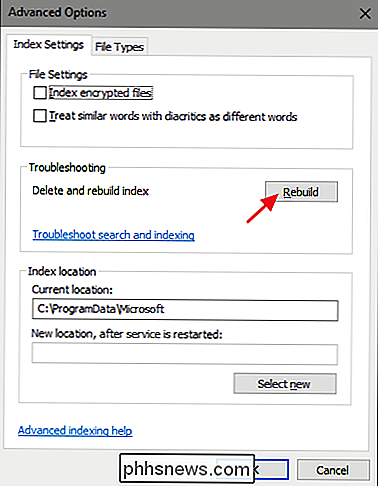
Dopo , è solo una questione di attesa mentre Windows ricostruisce l'indice da zero. È possibile continuare a utilizzare normalmente il PC, ovviamente, ma la ricerca continuerà a essere irregolare fino a quando l'indice non sarà completamente ricostruito. Inoltre, Windows tenta di eseguire l'indicizzazione mentre il PC non viene utilizzato, quindi potrebbe essere meglio ricostruire l'indice prima di andare a dormire e lasciare il PC acceso per la notte per svolgere il proprio lavoro. Dovresti tornare alla ricerca entro la mattina.

Come gestire, personalizzare e bloccare le notifiche in Android Lollipop e Marshmallow
Android ha sempre fatto notifiche in modo coerente sulle varie iterazioni. In Android Lollipop e Marshmallow, le notifiche sono diventate ancora migliori, offrendo agli utenti un controllo specifico e granulare sulle notifiche per ogni applicazione installata sul dispositivo. CORRELATO: Come gestire, personalizzare e bloccare le notifiche in Android Nougat Mentre questo post si concentra in particolare su Lollipop (Android 5.

Come controllare la tua Xbox One con lo smartphone
L'app Xbox SmartGlass di Microsoft ti consente di avviare giochi, sfogliare elenchi TV e controllare app su Xbox One. Puoi persino usarlo per trasmettere in diretta TV dal tuo Xbox One al tuo telefono. È disponibile per telefoni Android, iPhone, Windows 10 e 8 e persino per telefoni Windows. SmartGlass purtroppo non supporta lo streaming di giochi, come fa l'app Xbox per Windows 10, ma può ancora fare molto.



