Come fare il controllo ortografico dei fogli di lavoro in Excel

La funzione di controllo ortografico di Excel non ha tutti i campanelli e i fischietti di Word, ma fornisce funzionalità di controllo ortografico di base. Puoi controllare l'ortografia delle parole nelle celle di un foglio di lavoro e aggiungere parole al dizionario.
Purtroppo, Excel non controlla l'ortografia mentre scrivi (sottolineandoli in rosso) come fa Word. Ti viene solo notificato che una parola è scritta erroneamente quando esegui il controllo ortografico.
Come eseguire il controllo ortografico del foglio di lavoro corrente
Per eseguire il controllo ortografico di un foglio di lavoro, fai clic sulla scheda nella parte inferiore dello schermo per il foglio di lavoro su cui
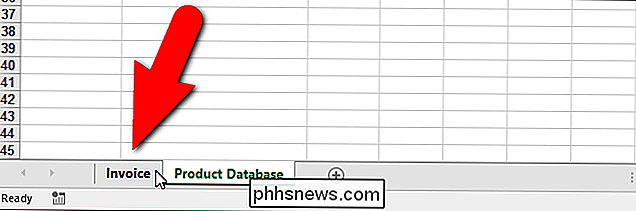
Quando esegui il controllo ortografico, si avvia da qualsiasi cella attualmente selezionata, quindi, se vuoi avviare il controllo ortografico all'inizio del foglio di lavoro, posiziona il cursore su cella "A1" prima di iniziare.
Quando sei pronto per avviare il controllo ortografico, fai clic sulla scheda "Revisiona".
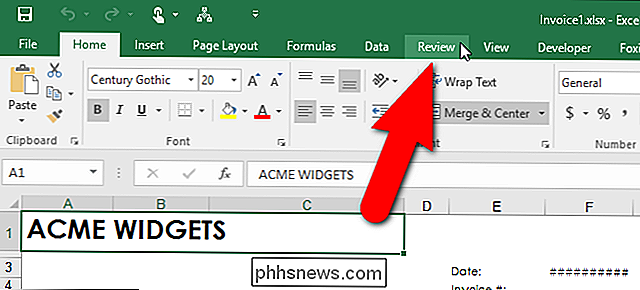
Fai clic su "Ortografia" nella sezione "Proofing". È inoltre possibile premere "F7" con qualsiasi scheda sulla barra multifunzione attiva per avviare il controllo ortografico.
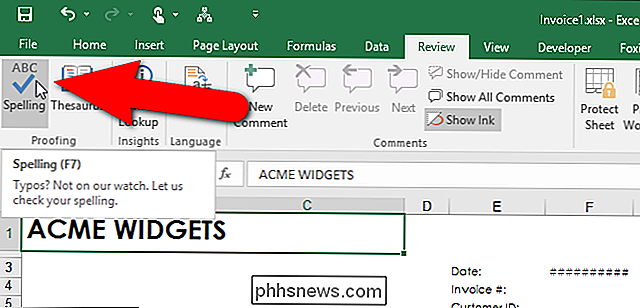
La cella contenente la prima parola non trovata nel dizionario viene evidenziata e viene visualizzata la finestra di dialogo "Ortografia". La parola discutibile viene visualizzata nella casella di modifica "Not in Dictionary". Puoi scegliere "Ignora una volta" o "Ignora tutti" le occorrenze della parola errata se la parola è effettivamente corretta per i tuoi scopi. In questo caso, puoi scegliere "Aggiungi al dizionario" se la parola è quella che utilizzi spesso.
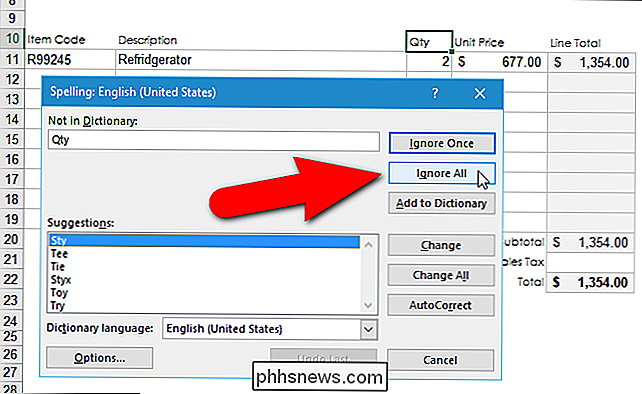
Se hai effettivamente sbagliato a digitare una parola, puoi selezionare la parola correttamente digitata dall'elenco di "Suggerimenti" oppure inserisci l'ortografia corretta nella casella di modifica "Non nel dizionario" (se non è elencata nell'elenco "Suggerimenti"). Quindi, fai clic su "Cambia". Per modificare tutte le occorrenze di questo errore con la stessa modifica, fai clic su "Cambia tutto".
CORRELATO: Come assegnare scorciatoie da tastiera a simboli in Excel 2013
Se la parola discutibile è una che si tende a digitare erroneamente , è possibile impostare rapidamente una voce di Correzione automatica in modo che venga automaticamente corretta la prossima volta che si commette l'errore. A tale scopo, inserisci la parola corretta nella casella di modifica "Non nel dizionario" oppure sceglila dall'elenco "Suggerimenti" e fai clic su "Correzione automatica" nella finestra di dialogo "Controllo ortografia". Oltre a correggere la parola nel foglio di lavoro, viene creata automaticamente una voce di Correzione automatica. La prossima volta che digiti la parola sbagliata allo stesso modo, verrà automaticamente sostituita con la parola sostitutiva specificata. Parliamo di voci di Correzione automatica e di come crearle nel nostro articolo sull'assegnazione di scorciatoie da tastiera ai simboli in Excel.
Al termine del controllo ortografico, viene visualizzata una finestra di dialogo che ti dice così. Fare clic su "OK" per chiuderlo.
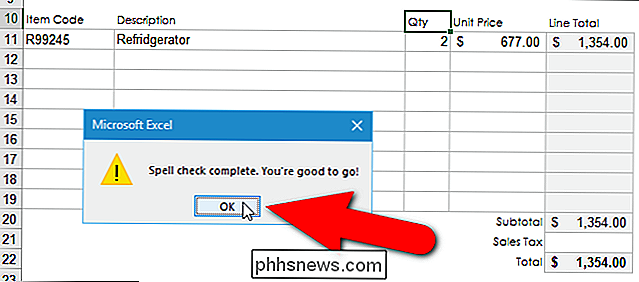
Si noti che la parola "Refridgerator" nel foglio di lavoro "Fattura" non è stata trovata nel controllo ortografico di questo foglio di lavoro. Questo perché è il risultato di una formula in quella cella che ha afferrato la parola da una cella nel foglio di lavoro "Database prodotto" in base al "Codice articolo" inserito nel foglio di lavoro "Fattura". Per correggere "Refridgerator", dobbiamo eseguire un controllo ortografico nel foglio di lavoro "Database prodotto", che faremo nella prossima sezione.
Ricorda quando abbiamo detto che dovresti selezionare la prima cella di un foglio di lavoro ("A1" ) prima di iniziare un controllo ortografico? Se hai dimenticato e avviato il controllo ortografico da qualsiasi altra cella rispetto a "A1", ti verrà chiesto a questo punto se vuoi continuare a controllare l'ortografia all'inizio del foglio di lavoro prima del completamento del controllo ortografico. Fai clic su "Sì" per controllare il resto del foglio di lavoro che non è stato ancora controllato e quindi vedrai la finestra di dialogo "Controllo ortografico completato" sopra.
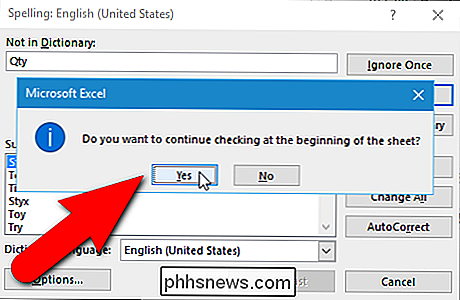
Come scrivere tutti i fogli di lavoro in una cartella di lavoro in una volta
Per impostazione predefinita, la correzione di Excel controlla il foglio di lavoro corrente. Ma cosa succede se hai un sacco di fogli di lavoro nella tua cartella di lavoro e vuoi controllarli tutti? Nessun problema. Puoi farlo facilmente in una volta.
Nel nostro esempio, ci sono due fogli di lavoro nella nostra cartella di lavoro, "Fattura" e "Database prodotti". Nella sezione precedente, abbiamo solo controllato il foglio di lavoro "Fattura". Ora, selezioneremo entrambi i fogli di lavoro nella nostra cartella di lavoro in modo che entrambi vengano controllati ortograficamente senza doverli fare separatamente.
Per controllare l'ortografia di tutti i fogli di lavoro in una cartella di lavoro, fare clic con il tasto destro sulla scheda del foglio di lavoro corrente in basso della finestra di Excel e selezionare "Seleziona tutti i fogli" dal menu a comparsa.
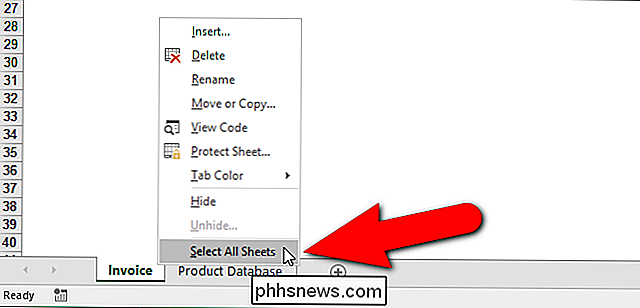
Si noti nell'immagine sopra che la scheda del foglio di lavoro attualmente selezionata viene visualizzata in bianco e la scheda inattiva viene visualizzata in grigio. Quando tutte le schede del foglio di lavoro sono selezionate, vengono tutte visualizzate con uno sfondo bianco, come mostrato di seguito.
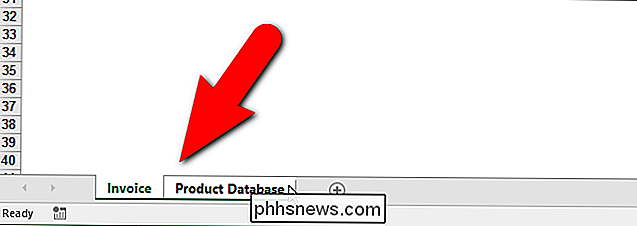
Ora quando avvii il controllo ortografico, controllerà tutti i fogli di lavoro nella cartella di lavoro. Nel nostro caso, quando il controllo ortografico arriva al secondo foglio di lavoro o al foglio di lavoro "Database del prodotto", trova un errore di ortografia. Per correggere l'errore, selezioniamo la parola corretta nella casella di riepilogo "Suggerimenti" e fai clic su "Cambia". Come accennato in precedenza in questo articolo, se pensiamo di aver sbagliato a digitare la stessa parola nello stesso modo in altre celle della nostra cartella di lavoro, possiamo fare clic su "Cambia tutto" per correggerli tutti contemporaneamente con la stessa parola corretta.
Ricorda, puoi anche digitare la parola corretta nella casella di modifica "Non nel dizionario" e fare clic su "Cambia" per correggere l'errore.
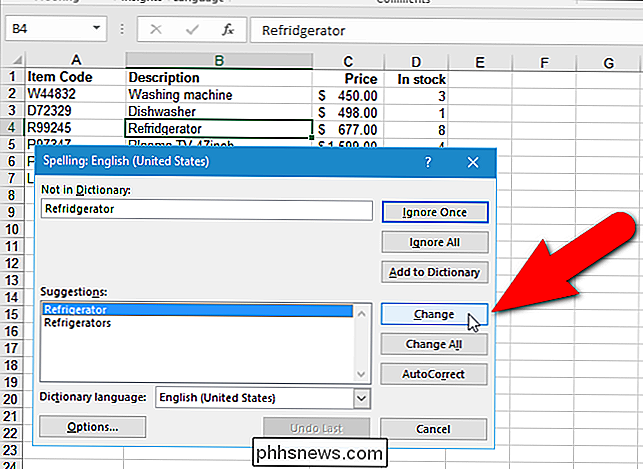
Al termine del controllo ortografico e la finestra di dialogo "Controllo ortografico completato", potresti notare che l'ultimo errore corretto non sembra essere stato corretto nella cella del foglio di lavoro.
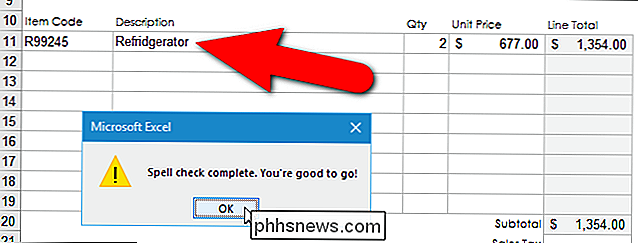
Non preoccuparti. Quando fai clic su "OK" per chiudere la finestra di dialogo, la parola corretta viene visualizzata nella cella.
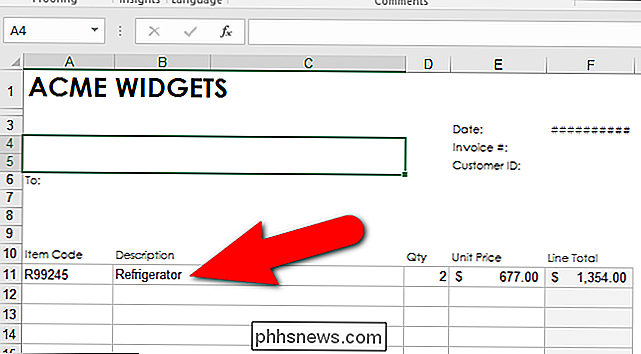
Puoi usare dizionari personalizzati per aggiungere parole che usi spesso al dizionario, che non sono già nel dizionario predefinito predefinito, così come eliminare le parole che hai aggiunto utilizzando il pulsante "Aggiungi al dizionario" nella finestra di dialogo "Controllo ortografia". Puoi persino creare dizionari personalizzati aggiuntivi. Il controllo ortografico può anche essere limitato all'utilizzo del solo dizionario principale, anche se sono disponibili dizionari personalizzati.

Perché gli editor esadecimali sono chiamati binari?
A volte i nomi e i termini sono abbastanza intercambiabili e tutti capiscono a cosa si fa riferimento senza confusione, ma poi ci sono momenti in cui le cose non sono così chiare e lasciarti con più domande che risposte. Il post di Q & A di SuperUser di oggi aiuta a chiarire le cose per un lettore confuso.

Come attivare Completamento automatico nel prompt dei comandi
Usi il prompt dei comandi su base giornaliera? Se è così, ho recentemente trovato un modo per attivare il completamento automatico per il prompt dei comandi tramite una semplice modifica del registro. Quando si digitano nomi di percorsi lunghi, digitare semplicemente le prime lettere e quindi premere TAB per completare automaticamente i nomi di cartelle o file.A



