Come avviare e monitorare allenamenti usando l'Apple Watch

Apple Watch fa una miriade di cose che l'orologio da polso medio può solo sognare e una delle più importanti è la capacità di iniziare e tracciare gli allenamenti.
Usare l'orologio per tracciare il tuo allenamento è molto diverso da quello che puoi fare con il monitor attività, che è passivo e funziona indipendentemente (a meno che non lo spegni nell'app Watch sul tuo iPhone) di
On the Watch, gli allenamenti sono in genere avviati spingendo Siri.
Ad esempio, puoi iniziare una corsa all'aperto tenendo l'orologio alla bocca e dicendo qualcosa come "Hey Siri, inizia una corsa all'aperto. "
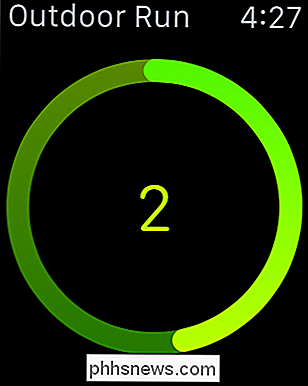
Quando inizi un allenamento, riceverai un conto alla rovescia di 3 secondi.
Puoi anche iniziare un allenamento semplicemente toccando l'app Workout sul tuo orologio, scorrendo fino al allenamento che vuoi iniziare, e poi toccando.

Non sei limitato solo a correre e camminare, puoi anche scegliere il ciclismo, el lipticali, canottaggio, scalino, o è possibile creare un "altro" allenamento.
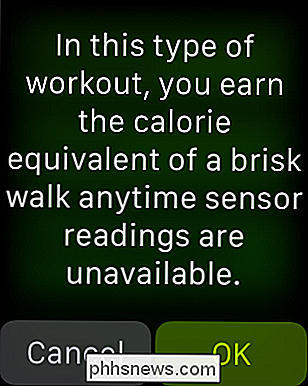
L'allenamento "altro" ti darà "l'equivalente calorico di una camminata veloce" ogni volta che "le letture del sensore non sono disponibili."
L'orologio quindi eseguirà il conto alla rovescia e inizierà a tracciare il tempo, le calorie bruciate e la distanza.
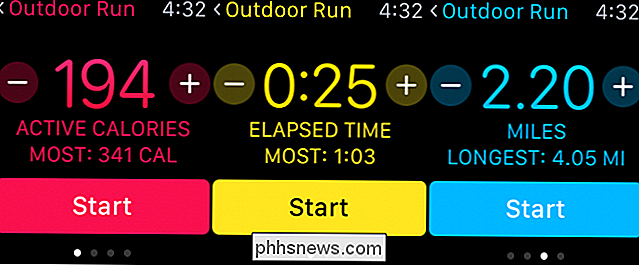
Ancora una volta, vogliamo sottolineare che gli allenamenti sono diversi dalle informazioni monitorate dal Monitor attività in quanto gli Allenamenti sono focalizzati su un singolo allenamento, mentre il le informazioni raccolte dal monitor delle attività si verificano durante il giorno mentre svolgi la tua routine quotidiana.
Quando sei impegnato in un allenamento, sarai in grado di tenere traccia del tuo tempo trascorso, ritmo attuale, distanza, calorie attive, calorie totali, e frequenza cardiaca.
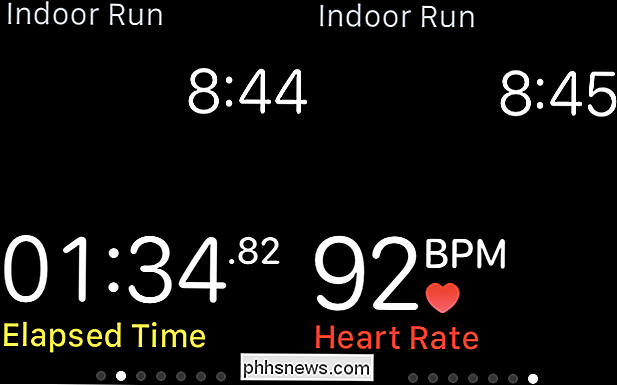
Mentre ti alleni, puoi vedere come stai facendo scorrere verso sinistra-destra le opzioni.
Al termine dell'allenamento o devi metterlo in pausa, premi semplicemente lo schermo dell'orologio fino a vedrai le opzioni per terminare, mettere in pausa e bloccare lo schermo.
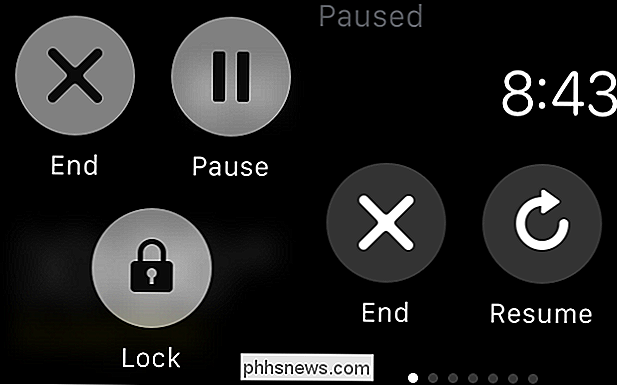
Premi sul quadrante dell'orologio quando sei pronto per terminare o mettere in pausa il tuo allenamento.
Se metti in pausa l'allenamento, puoi decidere se terminarlo da lì o riprenderlo una volta terminato
Quando finisci un allenamento, ti verrà mostrato un riepilogo della tua realizzazione e ti verrà data l'opzione di salvarlo o scartarlo.
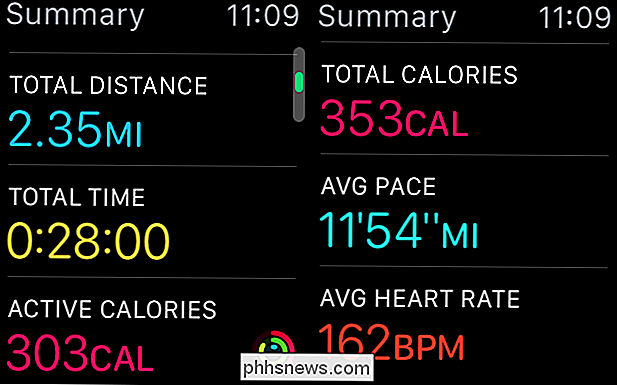
Se salvi un allenamento, verrà sincronizzato con il tuo iPhone in cui puoi quindi visualizzarlo e altri (e tenere traccia dei tuoi progressi) nell'app Attività.
Monitoraggio degli allenamenti utilizzando l'app attività
Abbiamo brevemente trattato questo aspetto nel nostro articolo sul Monitor attività, ma vogliamo concentrarci esclusivamente su di esso oggi in modo da sapere e capire come funziona.
Nell'app Attività, troverai l'opzione per vedere i tuoi allenamenti e attività giornaliere.
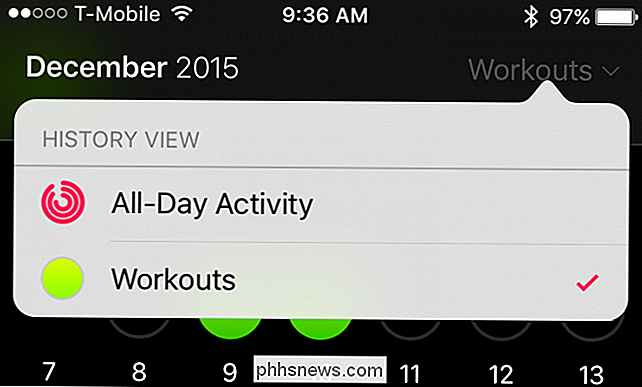
Guardando i tuoi allenamenti, puoi toccare ogni giorno evidenziato in verde e vedere i tuoi allenamenti per quel giorno.
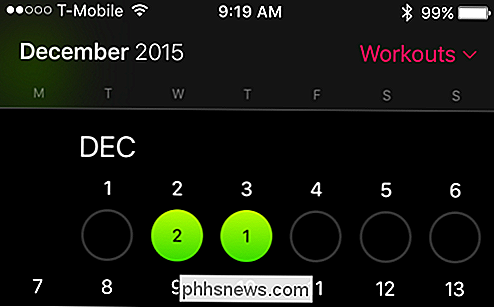
Puoi anche accedere a queste informazioni dalle schermate Attività giornaliere semplicemente scorrendo verso il basso per la sezione "Allenamenti" e toccandoli.
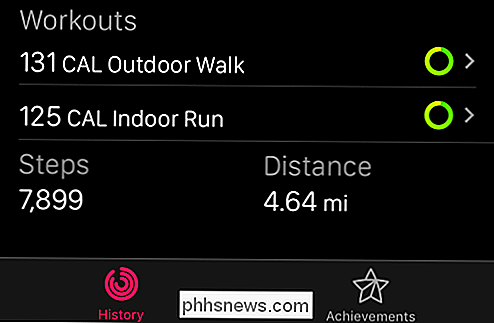
Gli allenamenti sono suddivisi così come sono quando si ottiene un riepilogo alla fine di uno. Vedrai le calorie totali, le calorie attive e il tempo totale.
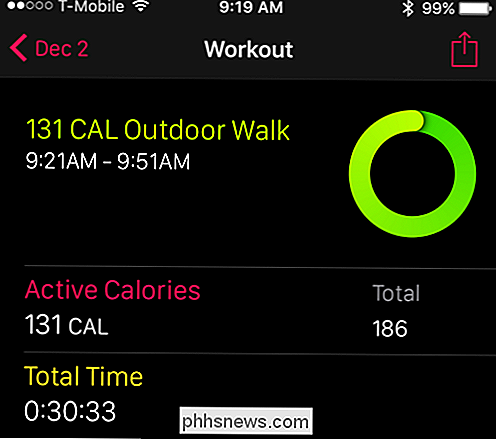
Inoltre, visualizzi la distanza totale percorsa, il tuo ritmo medio e la tua frequenza cardiaca media.
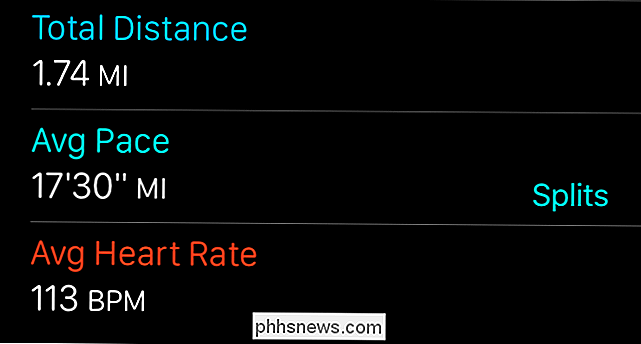
Ci auguriamo che tu abbia trovato utile questo articolo e che tu sia usare il tuo Apple Watch per ottenere il massimo impatto dei tuoi allenamenti.
Essere in grado di seguirli e notare i tuoi progressi è un modo efficace ed efficace per spingere costantemente e coerentemente.
Se hai domande o commenti, dovresti come aggiungere, si prega di lasciare il vostro feedback nel nostro forum di discussione.

Come mappare un'unità di rete in Windows
Mappare un'unità in Windows è una di quelle abilità essenziali che tutti dovrebbero sapere come eseguire. Che tu sia a casa o in ufficio, ci sono molti motivi utili per mappare un'unità. Può sembrare complicato, ma in realtà è davvero semplice da fare.Mappare un'unità significa che si desidera l'accesso permanente a una cartella che risiede attualmente su un altro computer, server o dispositivo di archiviazione di rete. Window

Come riparare i problemi del disco e del file system sul Mac
Le versioni moderne di Mac OS X non richiedono più la riparazione delle autorizzazioni del disco. Tuttavia, non è l'unico problema che può verificarsi con un disco o un file system. Mac OS X contiene una varietà di strumenti per riparare errori del disco, delle partizioni e del file system. Queste opzioni funzionano come chkdsk su Windows, controllando gli errori del disco e del file system e riparandoli.



