Come rimanere all'interno del "limite di dispositivi" di Windows 10 per app, musica e video

Windows 10 di Microsoft consente solo di installare app e giochi su un numero limitato di dispositivi. Ha limiti ancora più stringenti per la musica in abbonamento e i video acquistati da Windows Store. Ecco come assicurarti di rimanere entro questi limiti.
Pensa a questo come alle versioni di Windows 10 delle autorizzazioni per computer di iTunes. Quando raggiungi il limite dei dispositivi associati al tuo account Microsoft, vedrai un messaggio di errore "limite del dispositivo raggiunto" quando vai a scaricare app, musica o video.
Limiti del dispositivo di Windows 10 spiegati
Ci sono tre elenchi di limiti di dispositivi separati, in quanto l'app store, il negozio di musica e il videoteca di Microsoft sono tutti tecnicamente separati.
- App e giochi : per app e giochi acquistati (o scaricati gratuitamente) dal negozio di Windows 10, Sono limitati a 10 dispositivi. Per Windows 8.1, si erano limitati a 81 dispositivi che potevano scaricare app e giochi da Windows Store. Anche se è improbabile che la maggior parte delle persone riesca a superare il limite di 81 dispositivi, è possibile che tu possa superare il limite di dispositivi di Windows 10 per le applicazioni.
- Musica da un abbonamento Groove Music : se hai un abbonamento a Microsoft Groove Servizio musicale, precedentemente noto come Xbox Music, sei limitato a quattro dispositivi che possono scaricare e riprodurre la tua musica in qualsiasi momento.
- Musica acquistata dallo Store : se invece acquisti musica dallo Store, Microsoft il sito Web dice che la musica "è autorizzata su un massimo di cinque (5) personal computer e un numero ragionevole di dispositivi registrati".
- Film e TV : per film e programmi TV acquistati e noleggiati da Windows Store e riprodotti nell'app Movies & TV, precedentemente nota come Xbox Video, sei limitato a quattro dispositivi che possono scaricare e riprodurre video in qualsiasi momento.
Sì, questi sono tre elenchi separati. Non lo noterai mai fino a quando non rispondi al limite, dato che Microsoft aggiunge automaticamente dispositivi a questi elenchi mentre li usi.
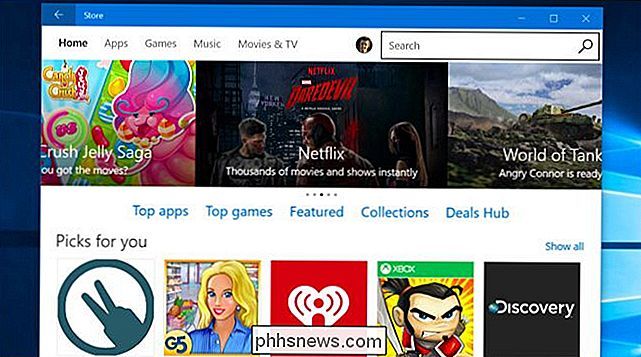
Quanto spesso puoi rimuovere i dispositivi
Puoi aggiungere dispositivi a questi elenchi in qualsiasi momento accesso e download di app, musica o video. Puoi aggiungere tutti i dispositivi che desideri in qualsiasi momento, supponendo che tu non abbia raggiunto il limite.
Puoi rimuovere qualsiasi numero di dispositivi dall'elenco "App e giochi" autorizzati in qualsiasi momento, quindi è semplice gestisci questo elenco in caso di problemi.
Tuttavia, gli elenchi Musica e Film e TV sono più limitati. È possibile rimuovere un dispositivo da ciascuno di questi elenchi solo una volta ogni 30 giorni. Se ti affidi ai servizi multimediali di Microsoft, ti consigliamo di tenere traccia dei limiti del dispositivo e rimuovere i dispositivi da qui immediatamente quando non li usi più.
Come gestire i tuoi dispositivi autorizzati
CORRELATI: Come per rintracciare il tuo PC o tablet Windows 10 se lo perdi
Per gestire il tuo elenco di dispositivi autorizzati, accedi al sito Web dell'account Microsoft con l'account che utilizzi sui dispositivi Windows 10. Fai clic sulla categoria "Dispositivi" e seleziona "App e dispositivi di gioco", "Dispositivi musicali" o "Dispositivi TV e TV", a seconda dell'elenco che desideri gestire.
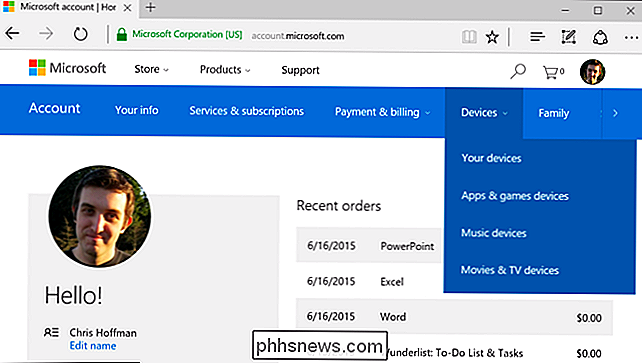
L'elenco "I tuoi dispositivi" principale ti consente di per visualizzare un elenco dei dispositivi che hai utilizzato e trovarli su una mappa se hai attivato la funzione Trova il mio dispositivo su Windows 10.
Se hai raggiunto il limite di dispositivi per l'installazione di app e giochi, rimuovi uno o più dispositivi dall'elenco qui. Non potrai installare app e giochi da Windows Store sui dispositivi che rimuovi da questo elenco, a meno che non li aggiungi nuovamente all'elenco, quindi rimuovi solo i dispositivi che non usi più.
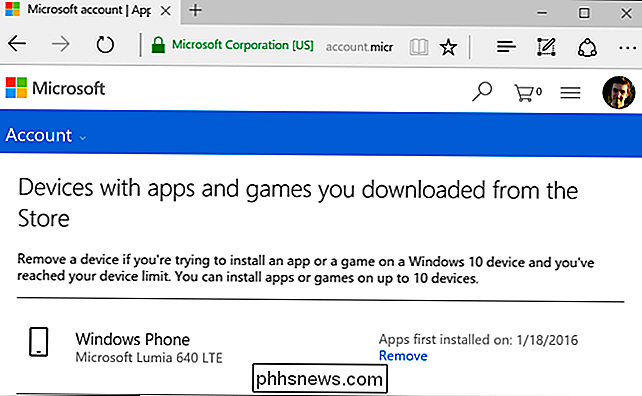
Una volta che sei tu Fatto questo, sarai in grado di visitare Windows Store su un nuovo dispositivo non registrato e installare app e giochi. Il nuovo dispositivo verrà visualizzato nell'elenco dei dispositivi autorizzati.
È possibile rimuovere i dispositivi in qualsiasi momento, anche dopo averli cancellati o venduti. Quindi non devi preoccuparti di gestire preventivamente questo elenco come fai con iTunes, basta visitare questa pagina web se ti imbatti mai nel limite.
Se utilizzi i servizi di musica o video di Microsoft, visita qui le pagine Web associate per visualizzare il tuo elenco di dispositivi registrati. Ogni elenco è separato e puoi rimuovere un dispositivo solo una volta ogni trenta giorni da ciascuna lista. Se raggiungi il limite, puoi rimuovere un dispositivo e aggiungerne un altro, a condizione che non abbiate rimosso un dispositivo negli ultimi 30 giorni. Potresti voler rimuovere immediatamente i dispositivi da questi elenchi.
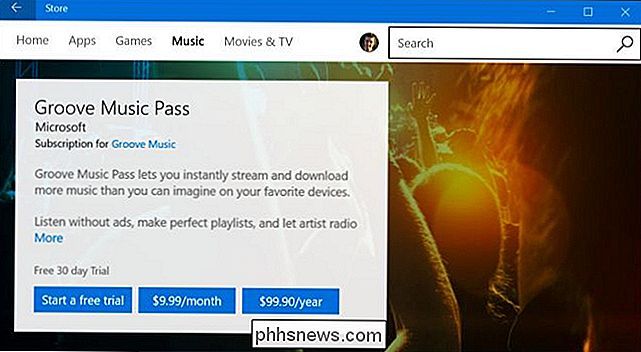
Se desideri rimuovere più dispositivi dall'elenco o rimuoverne uno più di una volta ogni trenta giorni, l'unica opzione è contattare l'assistenza clienti di MIcrosoft aprendo il App "Contatta il supporto" nel menu Start di Windows 10 e chiedendo loro di aiutarti a risolvere il problema.
I limiti dei dispositivi Microsoft sono forse un po 'bassi, ad esempio, non c'è limite al numero di dispositivi su cui è possibile installare i giochi Steam. Fortunatamente, molte persone non avranno più di dieci dispositivi su cui installare le app di Windows 10. Inoltre, se non è possibile installare app Windows 10 dallo Store su un dispositivo, è sempre possibile continuare ad installare applicazioni desktop tradizionali.
Image Credit: DobaKung su Flickr

Come fermare l'app di posta del Mac dallo spreco di gigabyte di spazio
Stai usando l'app di posta di Apple sul tuo Mac? Quindi stai perdendo gigabyte di spazio che potresti sfruttare meglio! L'app di posta elettronica desidera memorizzare nella cache tutte le e-mail e gli allegati che hai mai ricevuto offline. Questo potrebbe richiedere decine di gigabyte di spazio se hai molte email.

Condividere una connessione Internet tra macchine wireless con una rete ad hoc in Windows 7
Quando viaggi a volte non hai una connessione Wi-Fi disponibile per i tuoi dispositivi portatili o hai bisogno condividere file con un altro computer wireless. Ecco come creare una rete wireless ad hoc in Windows 7 per risolvere il problema. Una rete ad hoc è una rete locale che puoi costruire spontaneamente in un pizzico.



