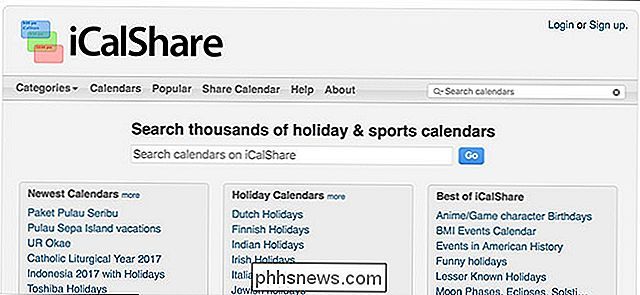Come impedire a Skype di rendere tutto così semplice

Spegni Skype e improvvisamente tutto sul tuo computer è radicalmente più silenzioso. Anche se questo è ottimo per assicurarti di non distruggere i tuoi partner di videoconferenza con la musica, può anche essere un danno quando disattiva i suoni che devi sentire. Continua a leggere mentre risolviamo il problema del silenziamento di Skype.
Caro How-To Geek,
Ultimamente uso Skype per parlare con mio nipote mentre giochiamo insieme ai videogiochi. Funziona molto bene come canale di chat vocale mentre suoniamo, ma c'è una caratteristica super fastidiosa che non riesco a risolvere.
Ogni volta che avvio Skype, Skype sembra quasi disattivare l'audio di tutti gli altri audio (ogni sorgente audio ma Skype è probabilmente solo il 10-20% del suo volume precedente). Ho cercato ovunque nei menu di Skype, ma non riesco a trovare una singola cosa che indichi alcun tipo di controllo su questo effetto di smorzamento del volume.
Posso aprire manualmente il Mixer volume di Windows dalla barra delle applicazioni e dal violino con ogni singolo controllo del volume per ogni singola sorgente audio ma questo è 1) un dolore enorme e 2) solo temporaneo come il secondo che chiudo Skype e lo riavvio, quindi tutti i volumi vengono automaticamente diminuiti.
Cosa dà? Come risolvere il problema?
Cordiali saluti,
È troppo tranquillo
Il motivo per cui non è possibile trovare alcuna impostazione in Skype per controllare le ampie regolazioni del volume che si verificano quando si esegue Skype in concomitanza con altre app produttrici di suoni (come il tuo videogioco) è perché in realtà non è Skype che sta eseguendo la regolazione.
Windows riconosce automaticamente Skype come strumento di comunicazione chat audio / video e, per impostazione predefinita, presuppone che quando lo strumento di comunicazione è attivo come tutti gli altri suoni di sistema da mettere a tacere per poter ascoltare il tuo partner più chiaramente e non avere quei suoni che fanno esplodere il microfono e creare un sacco di interruzioni e rumori di sottofondo.
Nella tua applicazione, tuttavia, probabilmente vorrai ascoltare il suono del gioco (usare le cuffie per isolare i suoni dal microfono è l'ideale qui) e la persona con cui stai chattando. Per regolare le cose dovremo andare nel Pannello di controllo di Windows.
Passare a Pannello di controllo -> Hardware e suoni -> Audio e quindi selezionare la scheda Comunicazioni (puoi anche saltare alle impostazioni Audio digitando mmsys .cpl nella finestra di dialogo Esegui).
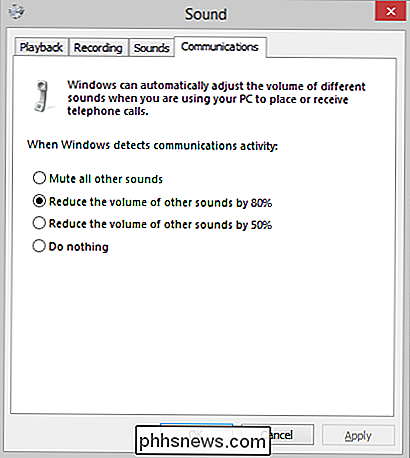
Per impostazione predefinita, Windows regola automaticamente il volume di altri suoni dell'80% (supponendo che i suoni fossero del 10-20% il loro volume precedente era piuttosto buono). Puoi scegliere di far ridurre i suoni solo del 50%, di essere completamente silenziati o di non fare nulla.
Nella tua situazione è ideale impostarlo per non fare nulla e poi, se trovi qualcosa un suono particolare è troppo forte, puoi aprire il Mixer volume e apportare piccole regolazioni, se necessario.
Hai una domanda tecnica urgente? Mandaci una mail a e faremo del nostro meglio per rispondere.

Come impostare le app predefinite in Windows 10
L'impostazione delle app predefinite non è esclusivamente nuova per Windows 10 ma, come molte altre graffette del pannello di controllo delle versioni precedenti, Microsoft ha funzionato in un rehaul quasi totale del vecchio sistema in favore di qualcosa di un po 'più snello e molto più funzionale. Ecco come configurare quali programmi aprire quali file, collegamenti e protocolli nel sistema operativo Windows 10.

Hai un abbonamento via cavo? Approfittate dei servizi "TV Everywhere"
I servizi di streaming online sono generalmente considerati un'alternativa ai costosi abbonamenti via cavo per i taglia cordoncini. Ma le reti televisive hanno cercato di cambiarlo per anni, e hanno rilasciato sempre più servizi che ti danno libero accesso ai video on-demand se hai un abbonamento via cavo.