Come eseguire lo streaming di un gioco per PC su Twitch con OBS

I servizi di streaming di giochi come Twitch sono più grandi che mai. Se vuoi che i tuoi amici ti guardino mentre giocano o cerchi di creare un pubblico più vasto, lo streaming è facile.
Twitch.tv supporta solo i flussi pubblici. Se vuoi trasmettere un flusso privato a pochi amici, puoi provare a usare la funzione di trasmissione integrata di Steam, che ti consente di limitare i flussi di gioco ai tuoi amici Steam.
- Ottieni una chiave stream di Twitch dal tuo Twitch.tv profilo
- Scarica Open Broadcaster Software e imposta la modalità Game Capture
- Aggiungi il tuo tasto Twitch a OBS 'Stream Settings
- Fai clic su "Start Streaming" e gioca al tuo gioco
Se hai scelto Twitch, controlla il gioco che si desidera riprodurre in streaming prima di passare attraverso questa guida. Alcuni giochi per PC hanno il supporto Twitch integrato. Ma, per la maggior parte dei giochi, avrai bisogno di un programma di streaming di terze parti per trasmettere il tuo gameplay come Open Broadcaster Software (OBS). Ecco cosa installeremo oggi.
Infine, Twitch consiglia l'hardware abbastanza potente per lo streaming. Lo stesso Twitch consiglia di utilizzare una CPU Intel Core i5-4670 o AMD equivalente, almeno 8 GB di DDR3 SDRAM e Windows 7 o versioni successive. Se il tuo stream non funziona in modo fluido, probabilmente hai bisogno di una CPU più veloce e forse più RAM. La larghezza di banda di upload della tua connessione Internet è anche una fabbrica. Stream di alta qualità richiedono più larghezza di banda di upload.
Hai capito tutto? Bene, ecco cosa devi fare.
Passaggio uno: ottieni un tasto di flusso Twitch.tv
Stiamo trasmettendo utilizzando Twitch perché è l'opzione più popolare. Certo, potresti ospitare il tuo stream e lo streaming direttamente ai tuoi spettatori, ma ci vuole molto meno larghezza di banda per caricare un gioco in un sito come Twitch e consentire a quel sito di ritrasmetterlo ai tuoi spettatori. Potresti anche utilizzare altri siti Web, come YouTube Gaming.
Innanzitutto, dovrai creare un account Twitch gratuito con cui trasmettere il gioco. Basta visitare Twitch.tv e creare un account. Dopo aver creato un account, fai clic sul nome dell'account nell'angolo in alto a destra della home page di Twitch, seleziona "Dashboard" e fai clic sull'intestazione "Stream Key". Fai clic sul pulsante "Mostra chiave" per ottenere la tua chiave privata.
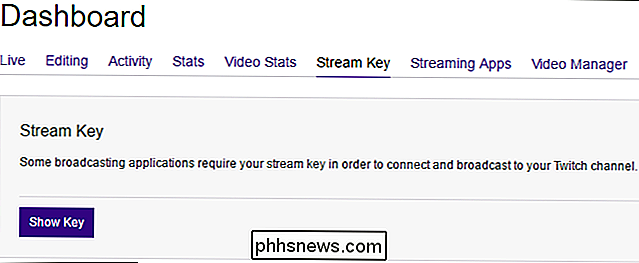
Avrai bisogno di questa chiave per eseguire lo streaming sul tuo canale. Chiunque abbia la chiave può trasmettere al tuo canale, quindi non condividerlo con nessun altro.
Passaggio due: Impostare la modalità di cattura del gioco OBS
Open Broadcaster Software (OBS) è un video open source gratuito applicazione di registrazione e streaming ideale per lo streaming su Twitch. OBS è in grado di registrare uno screencast e salvarlo su un file video locale, ma può anche trasmettere in streaming a un servizio come Twitch o YouTube Gaming. OBS ti consente anche di aggiungere elementi aggiuntivi al tuo stream, così puoi aggiungere video in diretta dalla tua webcam, sovrapposizioni di immagini e altri elementi visivi.
Scarica Open Broadcaster Software qui, installalo e accendilo. OBS organizza il tuo screencast in "scene" e "fonti". La scena è il video o lo streaming finale, ciò che i tuoi spettatori vedono. Le fonti sono ciò che comprende quel video. Potresti avere una scena che mostra il contenuto di una finestra di gioco, o una scena che mostra il contenuto di una finestra di gioco e la tua webcam sovrapposta ad essa. È possibile impostare scene separate per ogni gioco che si desidera riprodurre e passare da una all'altra.
Per i nostri scopi in questo momento, la scena predefinita funzionerà correttamente.
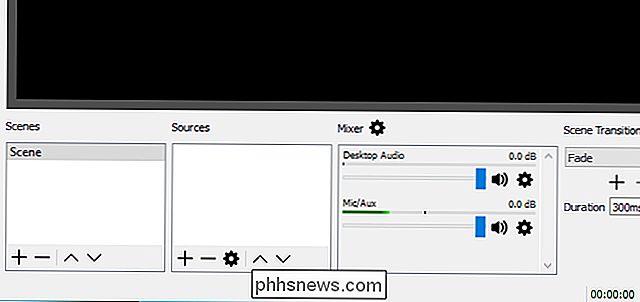
Aggiungi una sorgente di acquisizione giochi
La prima cosa devi fare è aggiungere una fonte di cattura del gioco alla tua scena. Fai clic con il pulsante destro del mouse nella casella Origini e seleziona Aggiungi> Cattura giochi.
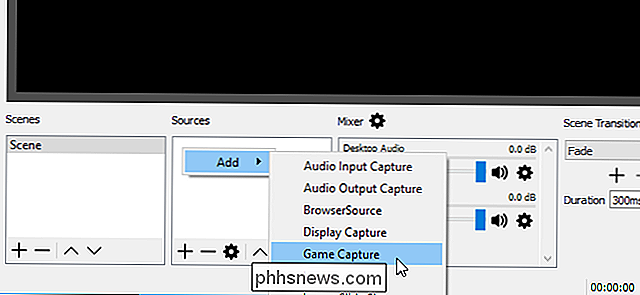
Seleziona "Crea nuovo", assegna alla cattura il nome che vuoi chiamare, quindi fai clic su "OK".
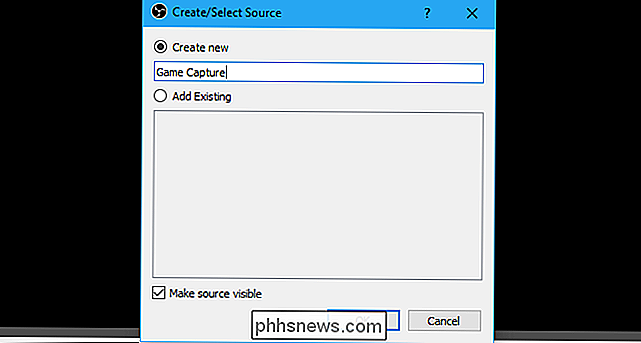
In "Modalità", seleziona " Cattura qualsiasi applicazione a schermo intero "e OBS rileverà e catturerà automaticamente i giochi a schermo intero che giochi. Se stai giocando a un gioco con finestre, seleziona "Cattura finestra specifica" nella casella modalità e seleziona l'applicazione. Assicurati che il gioco sia in esecuzione, in modo che appaia nell'elenco qui.
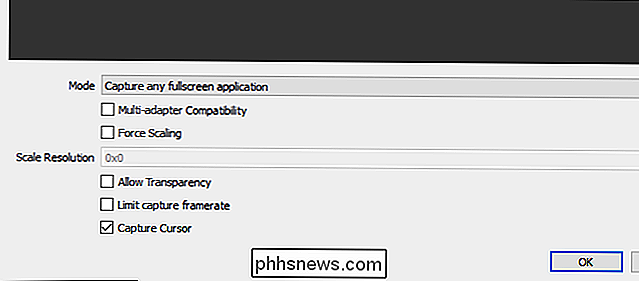
Puoi modificare qui le altre opzioni o modificarle in un secondo momento. Basta fare clic sulla sorgente di acquisizione del gioco nell'elenco Fonti e selezionare "Proprietà" per accedere alle stesse opzioni.
Fai clic su "OK" per uscire da questa finestra.
Ora avvia una partita a schermo intero. Se si usa Alt + Tab (o se si hanno più monitor), si dovrebbe vedere la sua anteprima nella finestra principale di OBS. Se non vedi un'anteprima, prova a fare clic con il pulsante destro del mouse nella parte centrale della finestra e verifica che "Abilita anteprima" sia abilitato.
Alcuni giochi potrebbero non mostrare un'anteprima quando Alt + TAB. In alcuni casi è normale, potresti voler testarlo con una registrazione locale per vedere se le tue impostazioni attuali funzionano con il gioco in questione. Fai clic su "Avvia registrazione", riproduci il gioco per alcuni secondi, quindi interrompi la registrazione per vedere se il file video risultante ha funzionato.
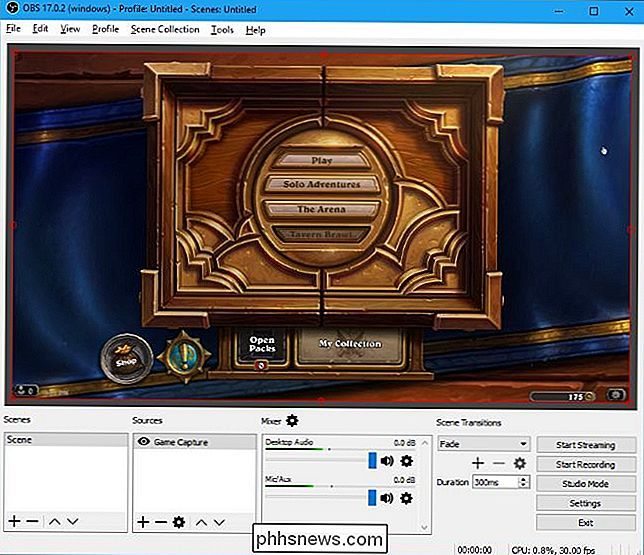
Se Game Capture non funziona: Prova modalità di acquisizione del display
Modalità Acquisizione giochi sfortunatamente non funziona con tutti i giochi. Se non riesci a far sì che OBS registri o esegua lo streaming di un gioco specifico, puoi provare la modalità di acquisizione del display. Cattura l'intero schermo, incluso il desktop di Windows e qualsiasi finestra aperta, e lo trasmette.
Per utilizzare la modalità di acquisizione del display, assicurati innanzitutto che OBS non sia impostato per mostrare la sorgente di acquisizione del gioco. Per fare ciò, puoi fare clic con il tasto destro del mouse sulla fonte di cattura del gioco e selezionare "Rimuovi" per rimuoverlo dall'elenco oppure fare clic con il pulsante sinistro del mouse sull'icona a forma di occhio a sinistra per nasconderlo.
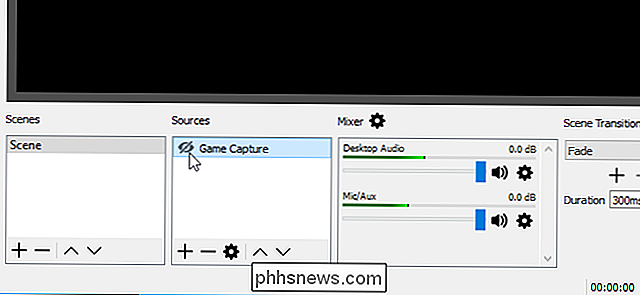
Ora, aggiungi una nuova fonte come te ha aggiunto la fonte di cattura del gioco. Fai clic con il tasto destro del mouse nella casella "Sorgenti" e seleziona Aggiungi> Mostra cattura. Assegna un nome alla sorgente come preferisci e fai clic su "OK".
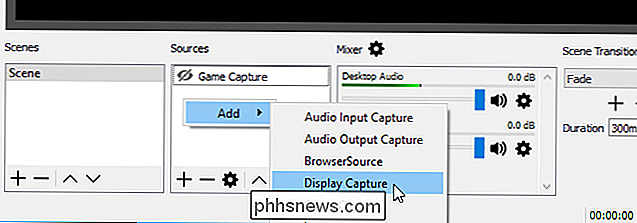
Scegli il display che desideri aggiungere - ci sarà solo un display se hai un solo monitor per computer - e fai clic su "OK".
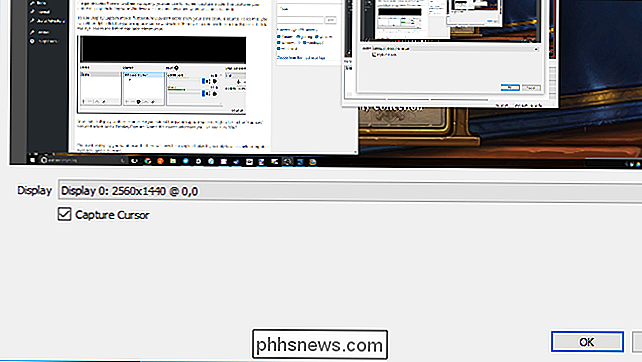
Un'anteprima del desktop apparirà nella finestra principale di OBS. OBS trasmetterà ciò che vedi sullo schermo. Se Game Capture non funziona, questo potrebbe funzionare meglio.
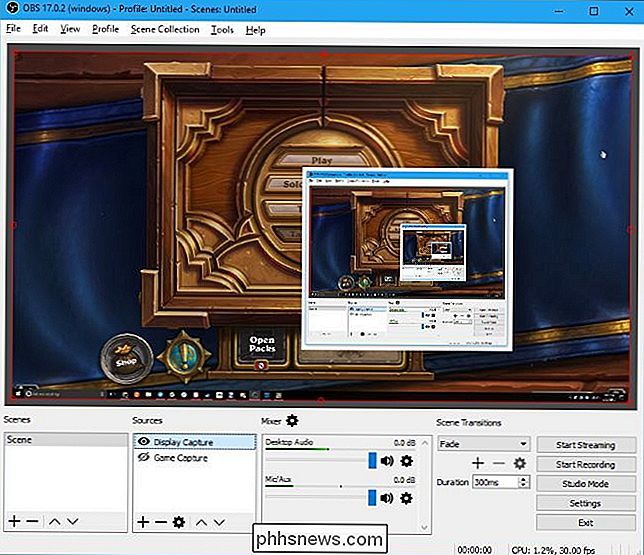
Scegli quale audio desideri trasmettere
Per impostazione predefinita, OBS acquisisce l'audio del desktop, tutto ciò che viene riprodotto sul PC, inclusi eventuali suoni di gioco, e l'audio proveniente dal tuo microfono. Comprenderà questi con il tuo stream.
Per modificare queste impostazioni, usa il pannello Mixer che appare nella parte inferiore della finestra di OBS. Ad esempio, per disattivare l'audio di entrambi i tipi di audio, fare clic sull'icona dell'altoparlante. Per regolare il volume, trascina il cursore verso sinistra o destra. Per scegliere il dispositivo audio, fai clic sull'icona a forma di ingranaggio e seleziona "Proprietà".
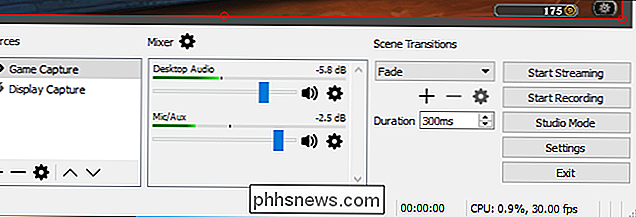
Aggiungi video dalla tua webcam
Se desideri includere un piccolo video della tua webcam in cima allo stream del gioco, aggiungilo come un'altra fonte alla tua scena. Fai clic con il pulsante destro del mouse all'interno della casella Origini e fai clic su Aggiungi> Dispositivo di acquisizione video. Assegna un nome al dispositivo di acquisizione video e fai clic su "OK".
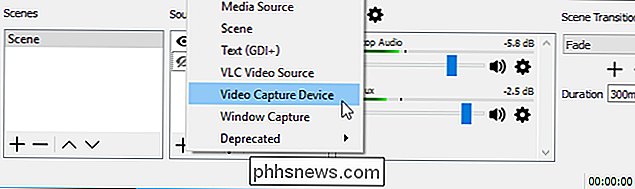
OBS dovrebbe trovare automaticamente la tua webcam, se ne hai una. Selezionare il dispositivo webcam che si desidera utilizzare e configurare le impostazioni che si desidera modificare qui. Le impostazioni predefinite dovrebbero funzionare correttamente. Fai clic su "OK" quando hai finito.
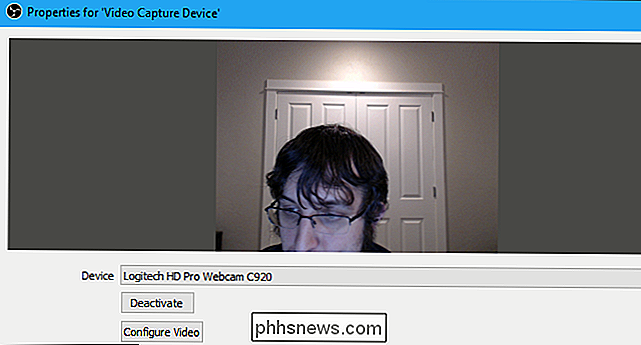
Il video della tua webcam sarà sovrapposto al tuo gioco o desktop nella finestra di anteprima di OBS. Usa il mouse per trascinare e rilasciare il video nel punto desiderato e fare clic e trascinare gli angoli per ridimensionare la cornice della webcam alla dimensione desiderata.
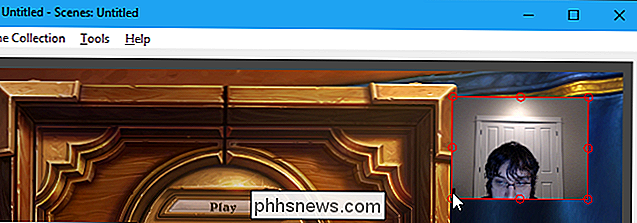
Se non vedi il video della tua webcam, assicurati che il dispositivo di acquisizione video appaia sopra il gioco principale o la sorgente di acquisizione del display nella casella Origini. Le fonti che si trovano l'una sopra l'altra nella lista sono l'una sopra l'altra nel tuo video live. Quindi, se sposti il dispositivo di acquisizione video in fondo all'elenco delle fonti, sarà sotto il tuo stream di gioco e nessuno lo vedrà. Trascina e rilascia i sorgenti per riorganizzarli nell'elenco.
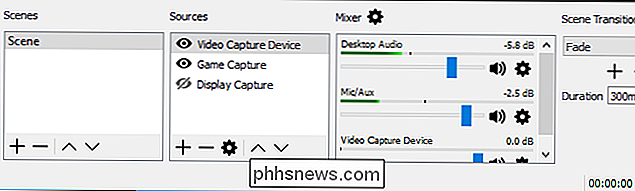
Passaggio tre: configura streaming Twitch
Dopo aver configurato lo streaming come desideri, devi collegare OBS al tuo canale Twitch. Fai clic sul pulsante "Impostazioni" nell'angolo in basso a destra della schermata OBS o fai clic su File> Impostazioni per accedere alla finestra delle impostazioni di OBS.
Fai clic sulla categoria "Stream", seleziona "Streaming Services" come tipo di streaming e seleziona "Twitch" "Come tuo servizio. Copia e incolla la chiave dello stream per il tuo account dal sito web di Twitch nella casella "Stream key". Seleziona il server più vicino alla tua posizione nella casella "Server". Fai clic su "OK" per salvare le impostazioni quando hai finito.
Se si desidera eseguire lo streaming su un altro servizio, ad esempio YouTube Gaming o Facebook Live, è necessario selezionarlo nella casella "Servizio" qui e inserire i dettagli richiesti.
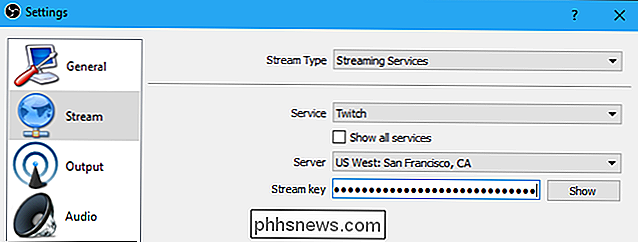
È anche possibile regolare le impostazioni di streaming da questa finestra . Seleziona qui l'icona "Output" e usa le opzioni sotto "Streaming" per scegliere il tuo bitrate e il tuo codificatore. Probabilmente vorrai provare a eseguire lo streaming con le impostazioni predefinite per vedere come funzionano.
Se non è scorrevole, prova a ridurre qui il bitrate video. L'impostazione ottimale dipende dal computer e dalla connessione Internet. OBS consiglia di sperimentare diverse impostazioni finché non trovi quella ideale per il tuo sistema.
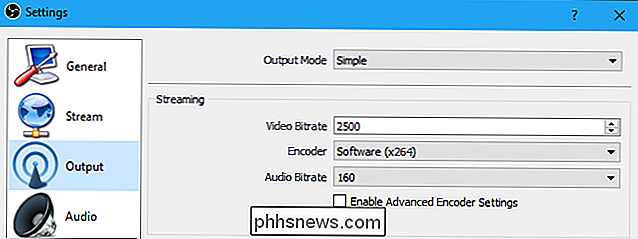
Passaggio 4: Avvia streaming!
Ora che OBS è connesso a Twitch, tutto ciò che devi fare è fare clic sul pulsante "Avvia streaming" su l'angolo in basso a destra della finestra OBS.
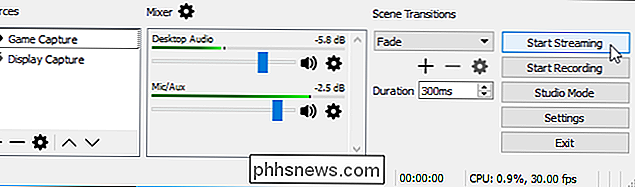
Durante lo streaming, puoi vedere un'anteprima del tuo stream, fornire un titolo e impostare lo stato "Now Playing" sulla pagina del dashboard Twitch.tv. Fai clic sul tuo nome utente nell'angolo in alto a destra della pagina Twitch e seleziona "Dashboard" per accedervi.
Per condividere il tuo stream con altre persone, devi solo indirizzarlo alla tua pagina canale. Ètwitch.tv/user, dove "utente" è il tuo nome utente Twitch.
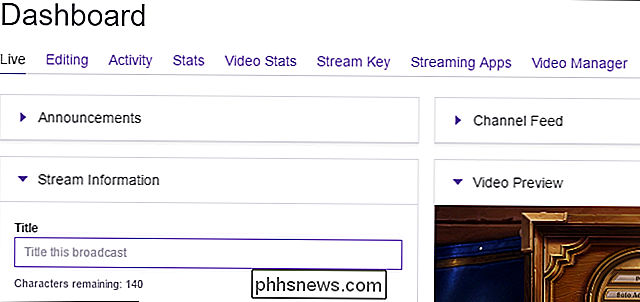
Consulta la documentazione ufficiale di OBS per ulteriori informazioni sulle varie impostazioni e funzioni di OBS.
Image Credit: Dennis Dervisevic / Flickr

Devo consentire alle app di inviare "Statistiche di utilizzo" e "Rapporti di errore"?
Molti programmi vogliono inviare statistiche di utilizzo, registri degli errori, rapporti sugli arresti anomali e altri tipi di diagnostica ai loro server. Alcune persone disabilitano queste opzioni, ma dovresti? Perché esattamente "Statistiche di utilizzo" e "Rapporti di errore"? In generale, le applicazioni vogliono caricare due tipi di dati di utilizzo: statistiche generali sull'utilizzo e informazioni sugli errori, come i rapporti sugli arresti anomali.

Vale la pena passare a Apple TV 4K?
La quarta generazione di Apple TV è stata un grande passo avanti rispetto alle generazioni precedenti, ma ora che il 4K sta diventando più popolare, Apple si unisce al festeggia con la sua nuova Apple TV 4K. Tuttavia, dovresti aggiornare il tuo attuale Apple TV di quarta generazione al nuovo? Novità di Apple TV 4K?



