Come taggare qualsiasi file di Windows per una facile organizzazione

Se Windows Search non lo sta tagliando per aiutarti a trovare i tuoi file, puoi dargli un piccolo aiuto aggiungendo tag a qualsiasi Windows file.
I tag funzionano più o meno come fanno in qualsiasi altro sistema: librerie di foto, social network eccetera. Sfortunatamente, non c'è modo per Windows di generare automaticamente i tag da solo. Dovrai aggiungerli e gestirli manualmente. Inoltre, potrebbe essere un vantaggio, a seconda del tuo stile personale di organizzazione.
Tagging dei file in Windows Explorer
Diamo un'occhiata alla mia cartella Immagini disorganizzata per un esempio. Uso alcune sottocartelle per l'organizzazione di base, ma nessuno dei file nella cartella principale ha un nome corretto, è solo un mucchio di cose che non si adattano da nessun'altra parte.
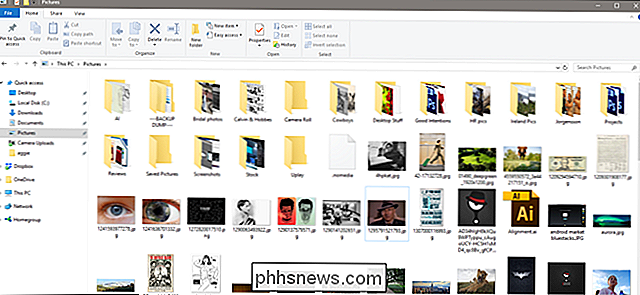
Userò questa vecchia foto di Adam West come esempio. Per contrassegnare qualsiasi file, fare clic con il pulsante destro del mouse in Esplora risorse, quindi fare clic sul comando "Proprietà". Nella finestra delle proprietà dell'immagine, passare alla scheda "Dettagli". Verrà visualizzata la voce "Tag" nella sezione "Descrizione".
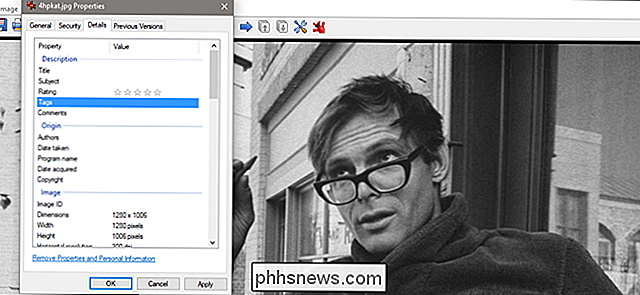
A destra della voce "Tag", fai clic sullo spazio vuoto nella colonna "Valore" e viene visualizzata una casella di testo che contiene solo alcuni "Aggiungi un tag "testo. Digita tutti i tag che desideri aggiungere. Non ci sono tag predefiniti, quindi quello che scrivi dipende da te. Un tag può essere di qualsiasi lunghezza e utilizzare qualsiasi tipo di carattere standard, inclusi gli spazi, sebbene si consiglia di tenerli ragionevolmente brevi e facili da ricordare.
Se si desidera aggiungere più tag contemporaneamente, basta separarli con un punto e virgola.
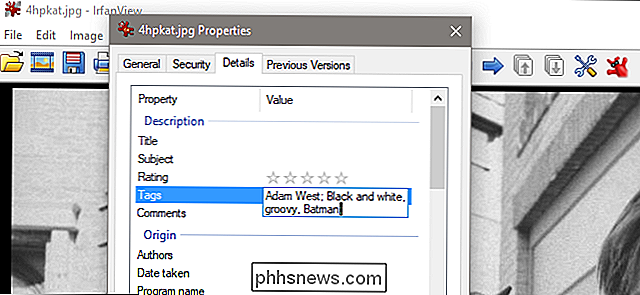
Al termine della codifica, fai clic su "OK" per terminare.
Utilizzo dei tag per la ricerca
Dopo aver codificato alcuni file, puoi utilizzare questi tag nelle tue ricerche. Ma le cose sono un po 'strane, a seconda di dove stai facendo la tua ricerca.
In File Explorer, se hai la cartella aperta dove è contenuto il file, puoi semplicemente digitare un tag nella casella di ricerca e Windows mostrerà i file taggati in questo modo. Naturalmente, i risultati includono anche tutti i file che contengono quel testo nel nome o altro contenuto ricercabile.
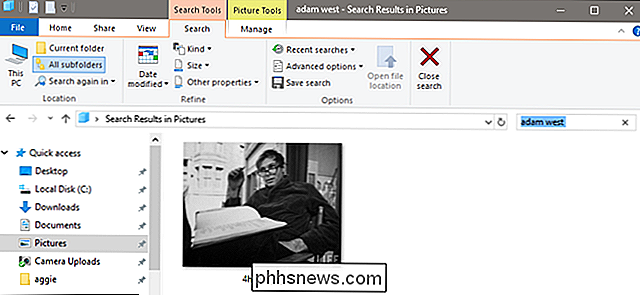
Tuttavia, se sei fuori da quella cartella (per esempio, vuoi cercare l'intero PC o l'intera cartella Documenti), dovrai aggiungere l'operatore "tags:" all'inizio della ricerca. Il modo più semplice per farlo è digitare semplicemente "tag:" nella casella di ricerca, quindi digitare il testo del tag per il quale si desidera effettuare la ricerca.
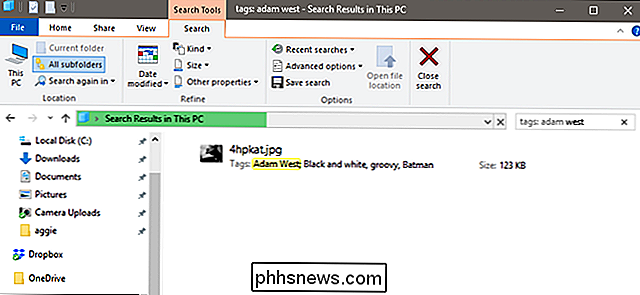
È anche possibile aggiungere quell'operatore dalla scheda "Cerca" in Esplora file. Nastro, se vuoi. È più macchinoso che digitare semplicemente l'operatore, ma potrebbe essere utile se hai già eseguito una ricerca e vuoi semplicemente ridurlo a tag.
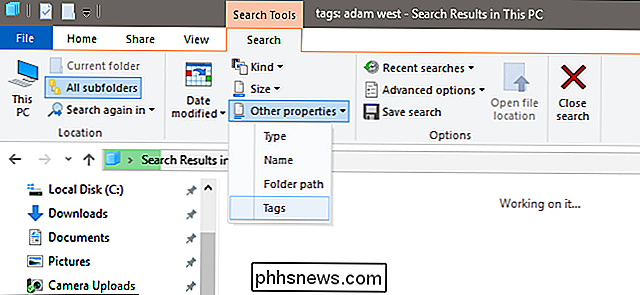
Tagging dei file durante il salvataggio in Microsoft Office
Alcune app, incluso tutte le app di Microsoft Office, ti permettono di aggiungere tag ai file mentre li salvi. Altre app, come Photoshop, no. Dovrai solo giocare con le tue app per vedere quali permettono di salvare con i tag.
Ecco come appare in Word 2016. Quando stai salvando un documento, fai clic sul link "Altre opzioni" per aprire l'intero Finestra di dialogo Salva come.
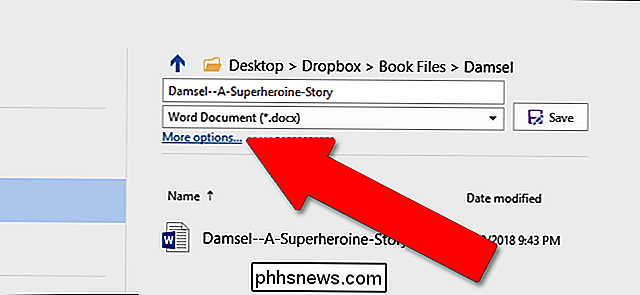
Troverai una casella "Tag" nascosta sotto il menu a discesa del tipo di file. Fai clic sulla casella, quindi digita i tag che ti piacciono.
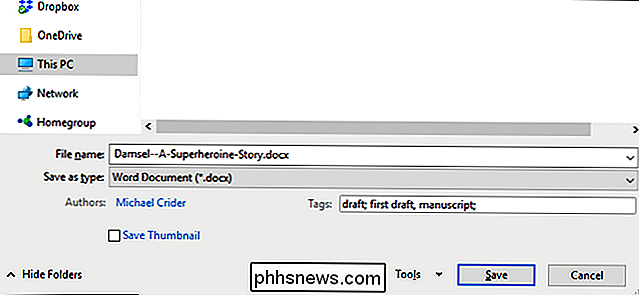
Se inizi a digitare un tag che hai utilizzato in precedenza, Word visualizzerà anche alcuni suggerimenti.
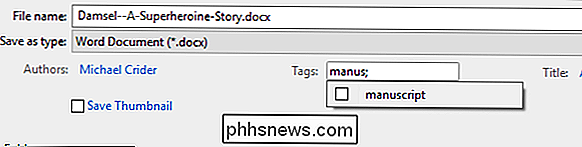
Per rimuovere i tag, fai clic sulla casella di tag, quindi elimina i tag che non desideri più. Salvare nuovamente il file e le modifiche vengono applicate.

Come aggiungere il Wi-Fi a un computer desktop
Il Wi-Fi sta diventando più comune nei computer desktop, ma non tutti i computer desktop ne hanno. Aggiungi Wi-Fi ed è possibile connettersi a Internet in modalità wireless e ospitare hotspot Wi-Fi per gli altri dispositivi. Questo è un processo semplice e poco costoso. Acquista l'adattatore giusto e puoi portarlo con te, aggiungendo rapidamente il Wi-Fi a qualsiasi desktop che incontri inserendo un piccolo dispositivo nella porta USB.

Che cosa è installd, e perché è in esecuzione sul mio Mac?
Si sentono i fan del Mac in esecuzione, quindi si controlla Activity Monitor. Si scopre che qualcosa chiamato "installd" sta assumendo un sacco di potenza della CPU. Cosa succede? CORRELATO: Che cos'è questo processo e perché è in esecuzione sul mio Mac? Questo articolo fa parte delle nostre serie in corso che illustrano vari processi trovati in Activity Monitor, come kernel_task, hidd, mdsworker , e molti altri.



