Come fare uno screenshot sul tuo Chromebook

I Chromebook sono progettati per essere macchine piuttosto semplici, ma lo sapevi che sono dotati di una gamma di funzionalità che non ti aspetteresti? Catturare uno screenshot di qualsiasi cosa sul tuo desktop è un gioco da ragazzi con queste scorciatoie rapide, e puoi anche selezionare una piccola sezione nel caso in cui desideri ridurre il tempo di ritaglio nell'editor di foto che hai scelto.
Afferra il tutto Desktop
Molto simile al pulsante PrtScrn, gli sviluppatori di Chrome OS hanno capito che le persone amano scattare screenshot e vorranno sempre un pulsante dedicato per rendere il processo il più veloce e semplice possibile.
CORRELATO: Dovresti comprare un Chromebook?
Per gli utenti su un Chromebook, fare uno screenshot dell'intero desktop in una sola volta è solo una scorciatoia. Per salvare l'immagine di ciò che sta accadendo sullo schermo in quel momento, tieni premuto Ctrl +
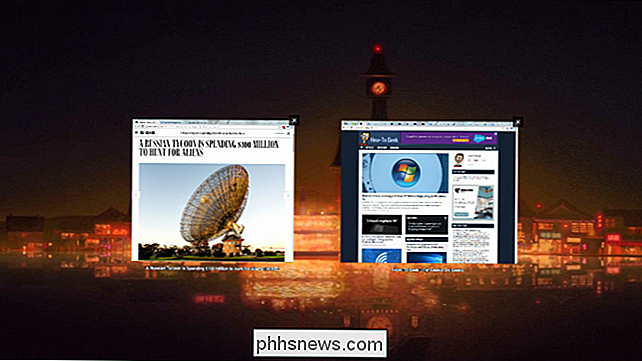
Dopo lo screenshot, verrà visualizzata una notifica nell'angolo in basso a destra per informarti che il processo è andato a buon fine.
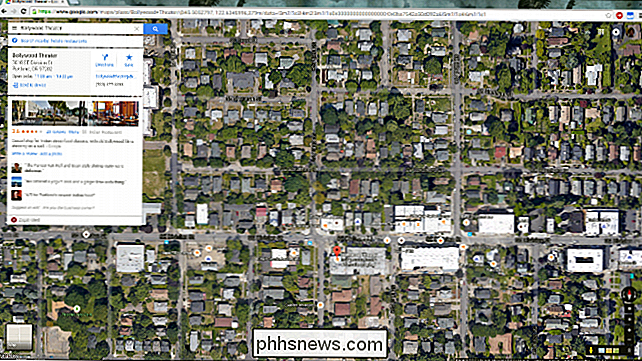
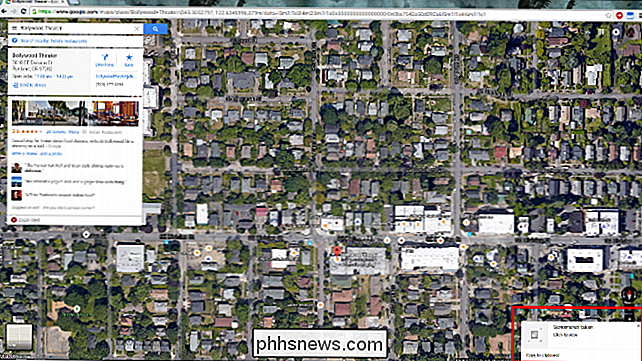
Se vuoi copiare rapidamente lo screenshot negli appunti, avrai circa tre secondi per fare clic sul pulsante appena sotto prima che il prompt scompaia.
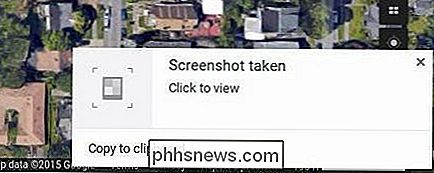
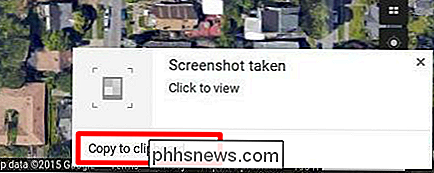
Non preoccuparti se vuoi comunque l'immagine nel tuo appunti ma ha mancato la barra mentre era attiva, puoi passare alla cartella Download in cui è stato salvato lo screenshot e copiarlo da lì.
Single Out Your Own Section
CORRELATO: Sette utili trucchi del Chromebook che dovresti Informazioni su
Sappiamo tutti quanto può essere noioso provare perfettamente ritaglia la sezione di un'immagine che stai cercando di salvare, specialmente quando le schermate complete possono occupare spazio extra e rendere le sezioni più piccole sfocate e fuori luogo rispetto al confronto.Per contrastare questo, gli ingegneri di Google ne hanno aggiunto uno scorciatoia extra che ti consente di effettuare lo screenshot dell'area specifica che desideri copiare e nient'altro in alto. Per utilizzare questa funzione, anziché solo Ctrl +
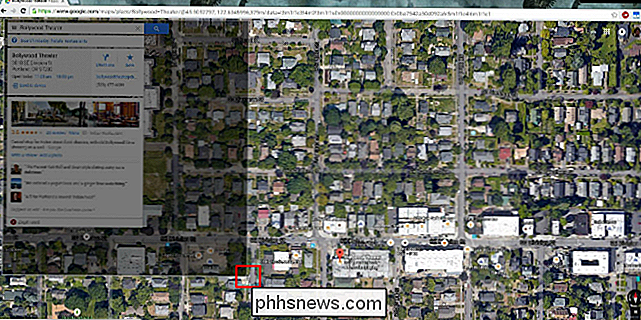
Da qui, è sufficiente tirare verso il basso per creare la casella e Chrome OS salverà qualsiasi contenuto fosse contenuto all'interno dei limiti della cartella Download automaticamente.
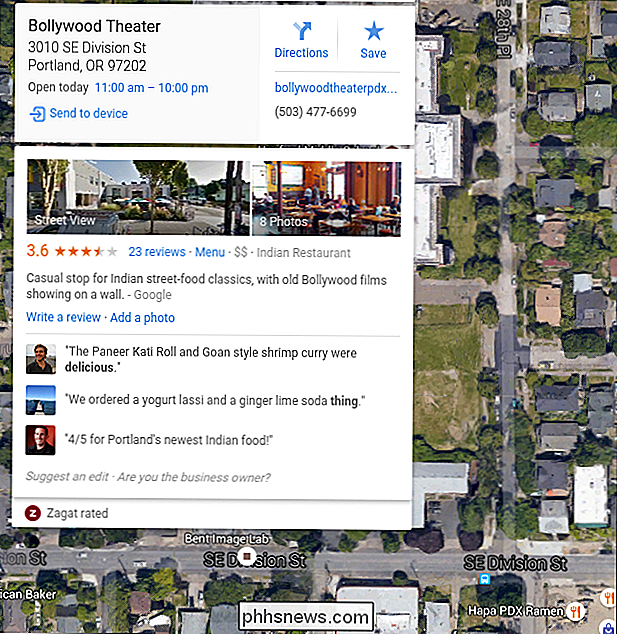
Scorciatoie alternative
Se stai lavorando su un Chromebook precedente o utilizzando una tastiera separata con una scatola con Chrome OS che non ha un sistema dedicato
, puoi anche utilizzare Ctrl + F5 per attivare lo screenshot dell'intera finestra o Ctrl + Maiusc + F5 per ottenere lo stesso effetto.
Chrome OS semplifica il salvataggio di schermate sia sulla tastiera che sul disco rigido con solo poche sequenze di tasti e riduce la quantità di sforzi che applicherete al vostro editor di foto con funzionalità di ritaglio senza interruzioni che altri sistemi operativi non sono in grado di eguagliare.
Crediti immagine: Flickr / Maurizio Pesce

Come gestire i cookie del browser per una migliore privacy
Vuoi cancellare il tuo browser da tutti i cookie memorizzati localmente sul tuo computer? I cookie, a volte definiti cookie Web o cookie di tracciamento, sono piccoli pezzi di testo inviati da un server a un browser Web e quindi inviati dal client ogni volta che accede a quel server.I cookie vengono utilizzati per diversi scopi tra cui l'autenticazione, il tracciamento della sessione e il mantenimento di informazioni specifiche sugli utenti, come le preferenze del loro sito o gli articoli nei loro carrelli della spesa

È Possibile disattivare completamente la barra dei segnalibri in Google Chrome?
Anche se puoi disattivare facilmente la barra dei preferiti in Google Chrome e non vederla durante la normale navigazione, riappare indipendentemente dal tuo impostazioni quando si aprono nuove schede. Quindi, come lo fai sparire completamente? Il post di Q & A di SuperUser di oggi discute alcune opzioni per aiutare un lettore frustrato a gestire la barra dei segnalibri.




