Come domare (e migliorare) la funzione di correzione automatica dell'iPhone

Correzione automatica è uno strumento davvero utile per quei momenti in cui sillabi l'ortografia di una parola complessa o trasponi le lettere in una semplice, ma errori di correzione automatica possono essere estremamente frustranti e il sistema non è privo di difetti. Continua a leggere mentre ti mostriamo come modellare il sistema di correzione automatica del tuo iPhone (e insegnargli un nuovo trucco o due allo stesso tempo).
Perché voglio farlo?
Quando il sistema di correzione automatica in iOS è al top del suo gioco, funziona perfettamente e ti evita di inviare messaggi con parole errate. Quando digiti "tu" corregge "sei", quando digiti "fihs" corregge "pescare"; quelli e migliaia di altri slittamenti del dito sono tutti corretti in modo rapido ed efficiente, quindi nessuno è più saggio con la tua punteggiatura e le tue follie di ortografia.
CORRELATO: Come migliorare la correzione automatica della tastiera di Google per Android
Quando è mal funzionante o eccessivamente aggressivo nel trattamento del testo stenografico, gergale o persino dei nomi che non riconosce, può diventare brutto velocemente. Il nome univoco del tuo collaboratore diventa il nome di un oggetto domestico comune. Il tuo messaggio passa da banale a triplo senso con una singola parola capovolta. In effetti ci sono interi siti web, come il popolare sito Damn You Autocorrect, dedicato alla catalogazione dei contrattempi e dei commenti divertenti che derivano da una eccessiva autocorruzione del testo.
Solo perché la correzione automatica è scorretta, tuttavia, non significa che devi chiudere intero sistema verso il basso. Abbiamo riunito qui diversi suggerimenti e trucchi per aiutarti a risolvere il problema con il sistema di correzione automatica del tuo iPhone.
Nota: Se sei un utente Android che desidera raggiungere gli stessi obiettivi per il proprio telefono Android, assicurati per controllare il nostro articolo simile orientato verso il sistema operativo Android qui.
Aggiungi (e rimuovi) voci di Correzione automatica
La migliore difesa in conflitto di autocorretti è un buon attacco. E il miglior attacco quando si tratta di correggere automaticamente è gestire in maniera aggressiva i suggerimenti che il sistema di correzione automatica genera. Quando il motore di testo predittivo di iPhone / sistema di correzione automatica si aggancia a una parola, può essere difficile (ma non di solito impossibile) farlo rilasciare. È molto più facile impostarlo sulla traiettoria giusta fin dall'inizio.
Diciamo, per esempio, che vuoi insegnare a correggere automaticamente la parola "floofy". Questa non è una parola approvata dal dizionario, ma un termine gergale che significa molto leggero, soffice o arioso, e come tale è un modo perfetto per dimostrare come l'apprendimento automatico apprende (e può disimparare) una parola. Diamo un'occhiata al modo in cui la correzione automatica "floofy" se abbiamo effettivamente fatto un errore di battitura se avessimo voluto insegnare ad autocorrect ad accettarlo.
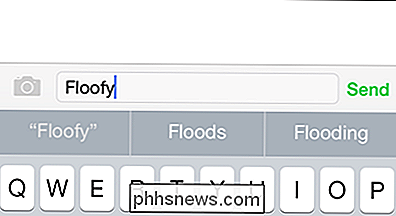
Quando scrivi la parola "floofy" si presume che non intendevi floofy ma una formula simile parola come "alluvioni", come si vede nella barra di testo predittivo sopra. Se non intendevi digitare "floofy" e volevi davvero digitare "floods", quindi premi la barra spaziatrice e correggerà automaticamente la parola alla migliore alternativa nel suo dizionario (la scelta migliore è sempre la parola centrale nel suggerimento bar).
Se ha significa digitare "floofy", puoi selezionare la parola quotata "floofy", come visto all'estrema sinistra, nella barra dei suggerimenti sopra. Questo indica al sistema di correzione automatica che desideri la parola (indipendentemente dal suo stato di dizionario). Una volta selezionato il testo corretto, il citato smetterà di passare da "floofy" a "floods".
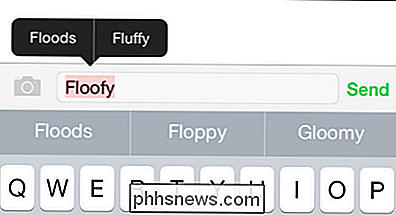
Non preoccuparti, se accidentalmente aggiungi una parola che non vuoi aggiungere, puoi correggerla in due modi. Puoi fare clic sulla parola (come mostrato nella schermata sopra) per richiedere una selezione alternativa o puoi backspace l'intera parola e ricominciare. Dopo aver sovrascritto una voce alcune volte con il correttore ortografico corretto, dovresti accettare la nuova ortografia.
Se per qualche ragione selezionare il testo alternativo o il backspacing sul testo per sostituirlo con l'ortografia corretta non risolve il tuo problema , puoi utilizzare il trucco nella sezione successiva per annullare la correzione automatica.
Aggiungi scorciatoie
Un altro trucco intelligente per manipolare la correzione automatica (e per evitare di digitare anche nomi lunghi o frasi) è sfruttare la funzione di scelta rapida. Il sistema di collegamento potrebbe anche essere chiamato sistema di sostituzione perché il telefono sostituisce automaticamente la parola o la frase di destinazione per il collegamento ogni volta che lo si digita.
Diciamo, ad esempio, che volevamo che il nostro iPhone scrivesse sempre il nome formale di How-To Geek quando stavamo mandando messaggi ma non volevamo davvero la seccatura di scrivere tre parole, capitalizzandole e includendo il trattino ogni volta. A tal fine possiamo creare una semplice sostituzione in cui "htg" viene automaticamente sostituito con "How-To Geek".
Vai a Impostazioni -> Generali -> Tastiera sul tuo dispositivo iOS e poi seleziona la voce Scorciatoie.
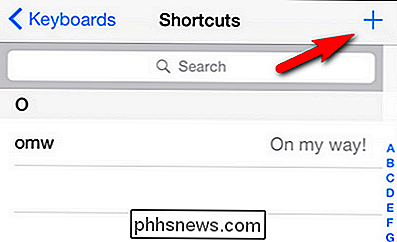
Per impostazione predefinita, iOS ha un collegamento di esempio "omw" per "In viaggio!" È abbastanza facile aggiungerne un altro (o centinaia in più a seconda di quanto sei motivato) semplicemente toccando il simbolo + nell'angolo in alto a destra.
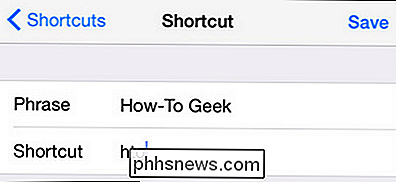
Lì si inserisce semplicemente la frase in cui si desidera espandere il collegamento (in questo caso "How-To Geek") seguito dal collegamento per attivarlo (in questo caso "htg").
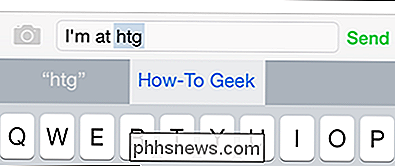
Ora quando si digita "htg" (visto sopra) sul nostro iPhone si espande automaticamente in "How-To Geek" non appena premiamo la barra spaziatrice dopo aver inserito la scorciatoia (vedi sotto).
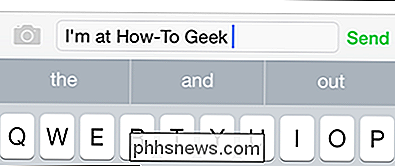
Rendere la vita facile con le scorciatoie di espansione del testo non è l'unica cosa che puoi fare con il pratico sistema di collegamento. Puoi anche usarlo per superare gli errori di correzione automatica. A volte diventa impossibile (o quasi impossibile) annullare un errore di correzione automatica nonostante i migliori sforzi (come la correzione della correzione automatica della correzione, come evidenziato nella sezione precedente di questo articolo). In questi casi è possibile annullare la correzione automatica con una voce di scelta rapida. Diciamo, per esempio, che hai sbagliato a digitare una parola comune (ma a tua difesa insidiosa!) Così tante volte che ha sbagliato la voce di correzione automatica e la correzione automatica ora crede che il tuo errore ortografico sia quello giusto.
Se è solo un problema con un poche parole puoi facilmente creare una voce di scelta rapida per correggere il tuo flub automatico. Se hai sbagliato l'errore anonimo così tante volte che ora ritieni che l'ortografia corretta sia "anonima" devi solo creare una voce di scelta rapida dove la frase è corretta "anonimo" e la scorciatoia è anche l'ortografia corretta "anonima". Ora, quando digiti correttamente la parola, "anonimo", nonostante la voce di correzione automatica fuori dal menu di scelta rapida avrà la precedenza sulla voce di correzione automatica e la parola verrà digitata quando l'hai inserita nel menu di scelta rapida.
Su una nota più leggera , il menu di scelta rapida è anche un ottimo modo per fare scherzi a qualcuno senza realmente rovinare il loro sistema di correzione automatica e il dizionario in-phone. Diciamo che volevi fare uno scherzo a un collega per sostituire il nome del tuo capo con un'altra frase. Puoi creare una voce sul telefono del tuo collega per una scorciatoia che cambi "Steve", il nome del tuo capo, con "Sweetie". Il fatto che l'ilarità o una riscrittura delle risorse umane si verifichi è una questione di clima aziendale e ti consigliamo di utilizzare i tuoi nuovi poteri trovati con saggezza.
Aggiungi nomi univoci ai tuoi contatti
Un altro errore di correzione automatica dell'area è un nome univoco. Il mio nome, Jason, è un nome occidentale molto comune a cui la correzione automatica non lampeggia nemmeno. Ma per quanto riguarda i Jasyns del mondo? Anche se ai loro genitori potrebbe essere piaciuta l'ortografia alternativa di Jason, gli editori di Correzione automatica del mondo certamente non lo fanno.
Se si invia di frequente un messaggio o e-mail a una persona con un nome univoco o non scritto in modo convenzionale, la correzione automatica si aspetta potresti usare i trucchi nelle due sezioni precedenti per insegnare a correggere automaticamente il loro nome, ma il modo più efficiente in termini di tempo per affrontare il problema specifico dei nomi univoci è semplicemente creare un contatto per quella persona nella tua rubrica.
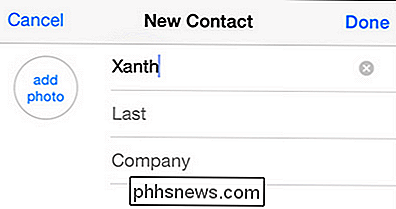
Correzione automatica usa l'elenco dei nomi nella tua rubrica come un riferimento presumendo, in modo corretto, che tu mantenga i contatti con le persone su quell'elenco e che rispetti l'ortografia dei loro nomi. Anche se non hai intenzione di avere un contatto diretto con la persona in questione (supponiamo che tu voglia correggere automaticamente l'ortografia del nickname che usi per un amico o tuo figlio) puoi creare una voce di contatto vuota con solo il nome (nick) della persona in questione, come mostrato nello screenshot qui sopra. Tocca l'icona Telefono, quindi Contatti -> + per aggiungere un nuovo contatto e ingannare il Correzione automatica rispettando l'ortografia del nome.
Reimposta il dizionario
Se hai fatto del tuo meglio per annullare i tuoi errori corretti usando i trucchi descritti sopra per quanto riguarda l'impostazione (e la sovrascrittura) delle voci di correzione automatica ma non riesci a far sì che le modifiche rimangano impresse, il passaggio finale alla cancellazione la correzione automatica della cancellazione è per ripristinare il dizionario della tastiera.
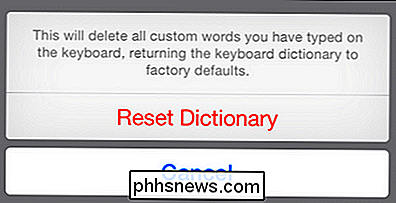
Passare a Impostazioni -> Generale -> Ripristina e toccare "Ripristina dizionario tastiera". Analizza attentamente questa schermata poiché include non solo un collegamento per ripristinare il dizionario della tastiera, ma i collegamenti per ripristinare le impostazioni di rete, i contenuti del telefono e altre parti significative del telefono. Conferma che vuoi reimpostare il dizionario e verrà ripristinato alle impostazioni di fabbrica.
Questo cancellerà tutte le modifiche apportate alla tastiera (come quando abbiamo addestrato il dizionario ad accettare "floofy" nella prima sezione ) ma non cancellerà alcuna scorciatoia creata o nominata nome / nickname della lista contatti.
Disabilita correzione automatica (e altre modifiche alla tastiera)
Se hai fatto del tuo meglio per eseguire la correzione automatica e sei stufo di tutta la faccenda puoi, piuttosto facilmente, disabilitarla completamente. Per disabilitare la correzione automatica, accedi a Impostazioni -> Generale -> Tastiera sul tuo dispositivo iOS.
Sotto il menu Tastiera, deseleziona "Correzione automatica" e hai finito.
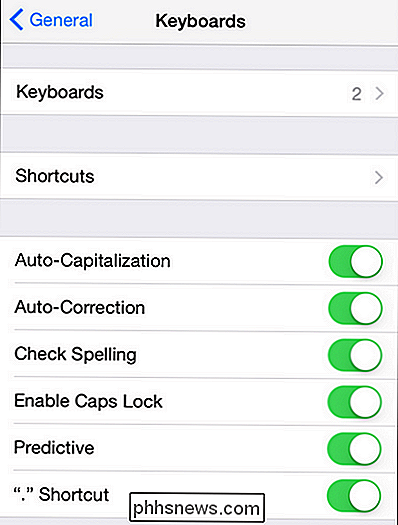
Forse non sei così stufo di correggere automaticamente che vuoi escluderlo del tutto, ma ci sono altri fastidi della tastiera che ti piacerebbe affrontare. Qui puoi anche disattivare la maiuscola automatica, il testo predittivo e il controllo ortografico.
Mentre stiamo guardando il menu, nota la comoda scorciatoia in basso, la scorciatoia del periodo. È un trucco di tastiera iOS di lunga data, ma meno noto: puoi toccare due volte la barra spaziatrice per inserire un punto invece di usare il tasto del periodo.
Con un piccolo ritocco puoi davvero piegare il comando automatico alla tua volontà, eliminare errori dispari, correggere passato errori di allenamento errati e altrimenti goditi un'esperienza di digitazione molto più fluida su iOS. Hai una domanda su iOS? Mandaci una mail a . Hai un consiglio su iOS? Ci piacerebbe anche saperlo.

Come usare Cakebrew, la bella interfaccia utente homebrew per il tuo Mac
Homebrew rende facile agli utenti Mac l'installazione di strumenti da riga di comando, quindi è logico che venga eseguito interamente dalla riga di comando. Ma ciò non significa che avere accesso a un'interfaccia utente grafica non sia utile di tanto in tanto. Cakebrew è una GUI Homebirew gratuita che rende più semplice la supervisione della tua configurazione.

Come condividere in sicurezza le password con i membri della famiglia
Mantenere la propria password segreta è una pratica di sicurezza fondamentale, ma ci sono momenti in cui si desidera condividere una password con i membri della famiglia. Non mandare solo quelle password in una email, però! Utilizzare invece queste alternative sicure. Perché dovrei farlo? Anche se la maggior parte delle password deve rimanere segreta, ci sono molte volte in cui è utile condividere una password con il coniuge ei familiari.



