How to Tell What Distro e Versione di Linux in esecuzione

Se stai usando Linux come sistema operativo desktop, probabilmente sei molto consapevole di quale versione stai usando, ma cosa se hai bisogno di connetterti al server di qualcuno e fare un po 'di lavoro? È davvero utile sapere esattamente cosa hai a che fare, e fortunatamente è anche abbastanza facile.
Come in tutto in Linux ci sono molti modi per fare le cose, quindi ti mostreremo alcuni trucchi diversi e tu puoi scegliere quello che ti piace di più.
Come vedere la bella versione Linux
Il modo più semplice e semplice per vedere il nome della distribuzione Linux e il numero della versione è anche quello che funziona su quasi tutti i tipi di Linux . Basta aprire un terminale e digitare quanto segue:
cat / etc / issue
Ti verrà presentato un output simile allo screenshot all'inizio di questo articolo, che sarà simile a questo:
Ubuntu 14.04.1 LTS
Se hai bisogno di maggiori informazioni puoi usare un comando diverso, anche se potrebbe non funzionare su tutte le distro, ma sicuramente funziona su quelle principali. Proprio come prima, apri un terminale e digita quanto segue:
cat / etc / * release
Questo ti darà qualcosa di più simile a questo prossimo screenshot, e puoi vedere che non solo hai le informazioni di rilascio, ma puoi anche vedere il nome in codice e persino l'URL. Quello che sta realmente accadendo qui è che su Ubuntu c'è un file / etc / os-release, ma su alcune altre versioni potrebbero esserci qualcosa come / etc / redhat-release o un altro nome interamente. Usando * nel comando, stiamo semplicemente inviando il contenuto di qualcuno di essi alla console.
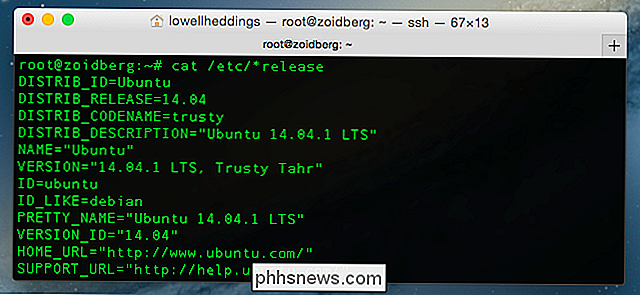
Il metodo più semplice è ancora il comando cat / etc / issue, ma questo è un bel extra.
Come Vedi la versione del kernel
La versione della distribuzione che stai usando è in realtà una cosa completamente diversa dalla versione del kernel di Linux. Puoi facilmente vedere quel numero di versione aprendo un terminale e digitando quanto segue:
uname -r
Questo ti darà output come il seguente, in cui possiamo vedere che stiamo usando il kernel 3.15.4 versione.
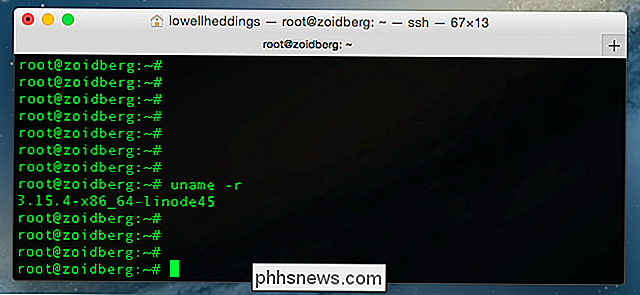
Come sapere se stai utilizzando un kernel a 64 bit
Probabilmente potresti già dire nell'ultimo screenshot che stiamo usando il kernel a 64 bit con il testo x86_64, ma la cosa più semplice da fare è usa questo comando dal terminale, che è lo stesso comando di prima, ma con -a per "all" invece di -r per "kernel release."
uname -a
In questo screenshot puoi dire che noi stai facendo girare la versione x86_64 di Linux, che significa 64-bit. Se avessi installato Linux a 32 bit, cosa che non dovresti fare su un server, direi invece "i386" o "i686".
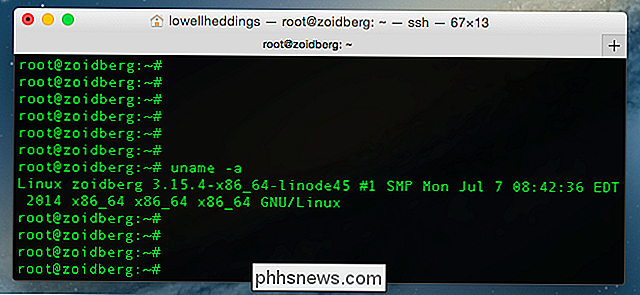
I tipi più severi probabilmente noteranno che puoi usare uname -i mostra se stai usando 32-bit o 64-bit (utile in uno script), ma è meglio abituarsi a usare -a per mostrarti tutto in una volta.
Come ricostruire un'icona rotta Cache in Windows 10
Le icone che Windows utilizza per i tuoi documenti e programmi vengono salvate in una cache di icone, in modo che possano essere visualizzate rapidamente invece di dover lentamente caricali ogni volta. Se hai problemi con le icone sul tuo computer, potrebbe essere utile ricostruire la cache delle icone.

Come reimpostare i dati di un'applicazione su Windows 10
Con l'Aggiornamento Anniversario di Windows 10, è ora possibile ripristinare i dati di un'app senza effettivamente disinstallare e reinstallare l'app. Questo può risolvere i problemi quando un'app si trova in uno stato negativo o ripristinare rapidamente un'app alle impostazioni predefinite. Perderà le impostazioni e i dati memorizzati nella cache nell'app, quindi dovrai configurare app nuovamente da graffiato in seguito.



