Come salvare temporaneamente la cronologia di navigazione in modalità di navigazione in incognito di Chrome

La modalità di navigazione in incognito di Chrome ti consente di navigare sul Web e cercare elementi senza tracciare la cronologia di navigazione. Tuttavia, che cosa succede se vuoi salvare temporaneamente la cronologia di navigazione solo per quella sessione di navigazione in incognito, così puoi tornare alle pagine che hai appena visitato? C'è un'estensione pratica che ti permette di farlo.
L'estensione Off The History History in Chrome mantiene una cronologia della tua attuale sessione di navigazione in incognito. Puoi visualizzare un elenco di link a tutte le pagine web che hai visitato e le schede di navigazione in incognito che hai chiuso. Una volta chiusa la finestra di navigazione in incognito, tutta la cronologia viene eliminata.
Ovviamente, ciò richiede che l'estensione della cronologia di Off The Record veda dove vai, quindi se non ti senti a tuo agio, questa estensione non fa per te. Altrimenti, continua a leggere.
Per installare Off The Record History, visita la pagina web dell'estensione e fai clic su "Aggiungi a Chrome".
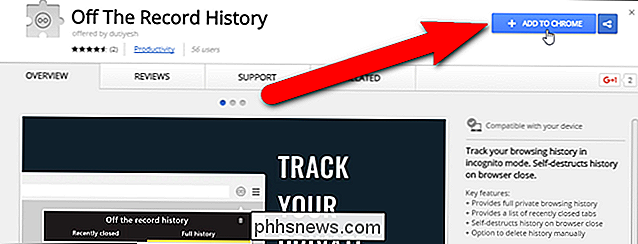
Nella finestra di dialogo di conferma visualizzata, fai clic su "Aggiungi estensione".
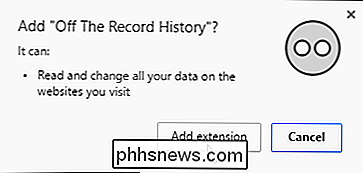
Una volta l'estensione è stato installato, viene visualizzato un messaggio con brevi istruzioni su come utilizzare l'estensione. Il messaggio si chiuderà automaticamente, ma puoi anche fare clic sul pulsante "X" per chiuderlo.
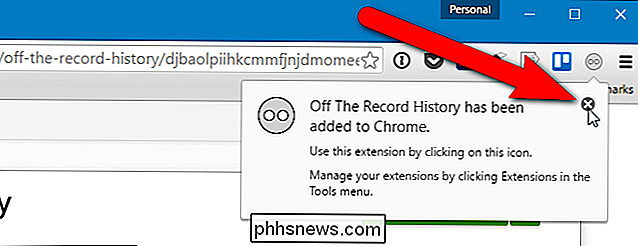
Per disattivare la cronologia record per salvare la sessione di navigazione in una finestra di navigazione in incognito, devi attivare un'impostazione per l'estensione. Per fare ciò, inserisci chrome: // extensions nella barra degli indirizzi e premi "Invio".
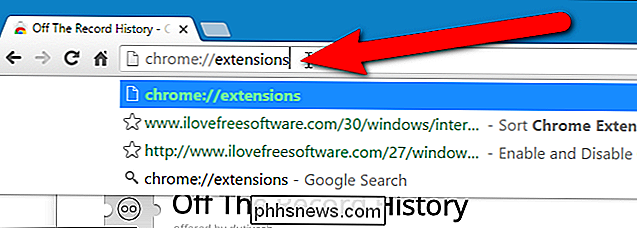
Sotto l'estensione Off The History record, seleziona la casella "Permetti in incognito".
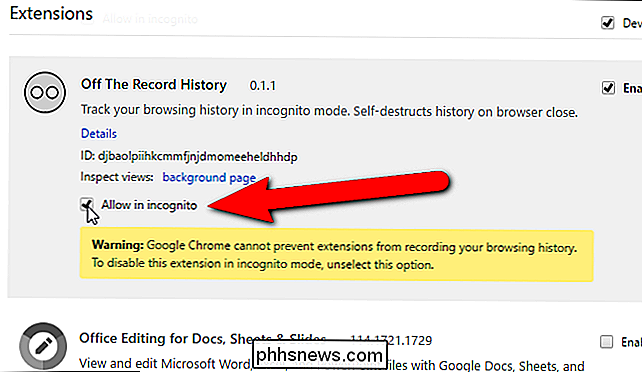
Per aprire una finestra di navigazione in incognito, seleziona "Nuova finestra di navigazione in incognito" dal menu principale di Chrome (tre barre orizzontali) nell'angolo superiore destro della finestra del browser. (Puoi anche aprire una nuova finestra di navigazione in incognito premendo Ctrl + Maiusc + N sulla tastiera.)
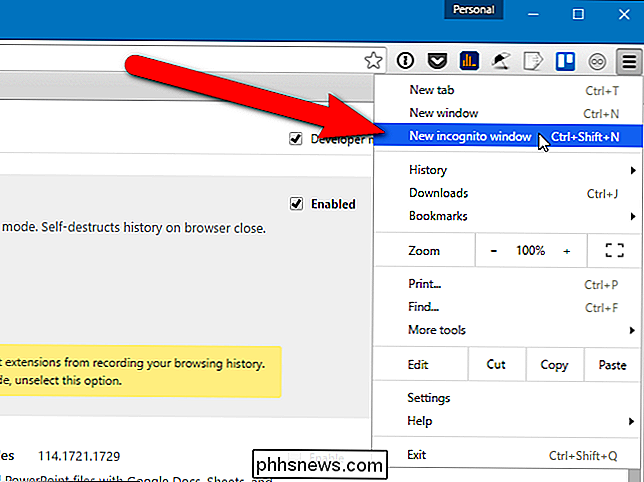
Naviga come faresti normalmente nella finestra di navigazione in incognito. Per visualizzare la cronologia di navigazione, fare clic sul pulsante "Off The Record History" sulla barra degli strumenti.
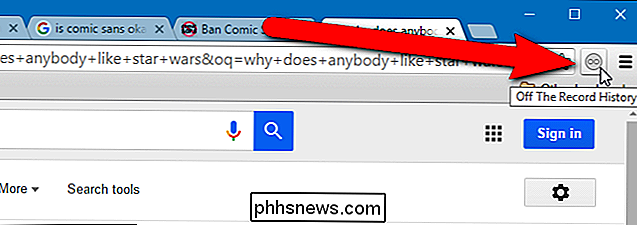
Viene visualizzata una finestra di dialogo con due schede: Chiusura recente e Cronologia completa. Per accedere alle schede che hai chiuso nella sessione corrente, fai clic sulla scheda "Chiuse di recente". Puoi fare clic su uno qualsiasi dei link elencati qui per riaprire quelle pagine Web.
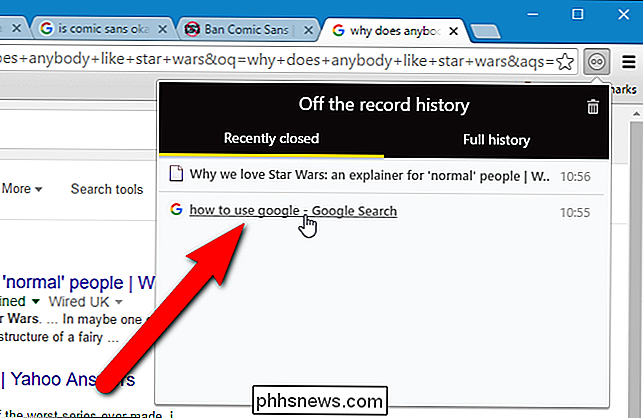
La scheda Cronologia completa elenca tutte le pagine web che hai visitato nella sessione di navigazione in incognito corrente. È possibile fare clic su uno di questi collegamenti per visitare nuovamente tali pagine Web.
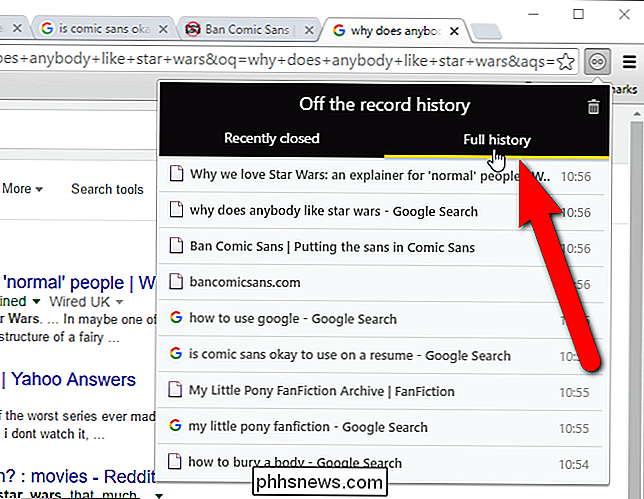
Per cancellare la cronologia di navigazione durante la sessione corrente, fare clic sull'icona del cestino nell'angolo in alto a destra della finestra di dialogo Off the history history.
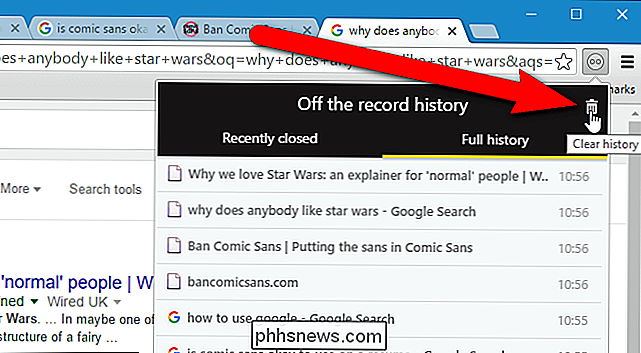
The Off la finestra di dialogo della cronologia dei record mostra che tutti i record sono stati distrutti. Non importa quale scheda è attiva quando fai clic sull'icona del cestino. Tutti i record di entrambe le schede vengono cancellati.
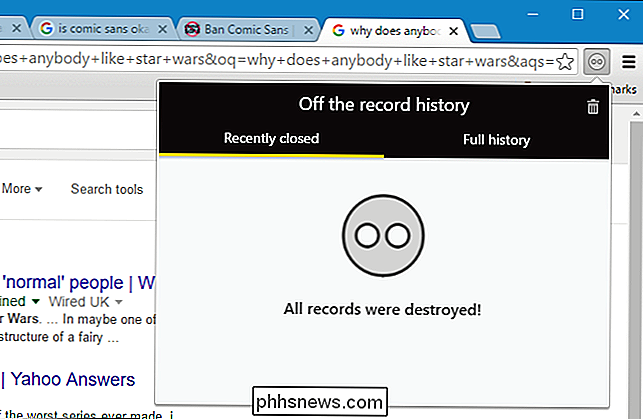
Ora, quando si fa clic su una scheda, viene visualizzato il messaggio "Nessun record trovato!". Vedrai questo messaggio anche nella scheda Recentemente chiuso quando non hai ancora chiuso nessuna scheda.
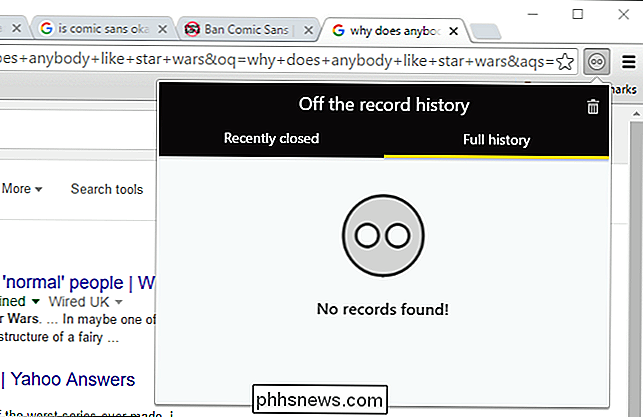
CORRELATO: Come posso avviare una finestra di navigazione in incognito / privato da un collegamento?
Nel momento in cui chiudi un finestra di navigazione in incognito, tutta la cronologia di navigazione salvata dall'estensione della cronologia delle registrazioni viene cancellata. La prossima volta che aprirai una finestra di navigazione in incognito, inizierai una nuova sessione senza cronologia di navigazione. Puoi anche aprire rapidamente una finestra di navigazione in incognito usando un collegamento sul desktop in Windows.

Come salvare un video su Plex per una successiva visualizzazione
Plex Media Center ha una funzione comoda (ma spesso trascurata) che rende praticamente impossibile salvare un video che si trova sul Web per dopo visualizzazione dal comfort del tuo divano. Diamo un'occhiata a come inviare facilmente video alla coda di Watch Later. CORRELATI: Come configurare Plex (e guardare i tuoi film su qualsiasi dispositivo) Se sei come noi, vieni attraverso tonnellate di video clip interessanti per tutta la settimana, ma non in momenti convenienti per guardarli.

Come sformare il mazzo perfetto per l'arena in Hearthstone
Lo adori o lo odi; non si può negare che Hearthstone è uno dei più popolari IP di Blizzard per colpire scaffali da anni. Sia il sistema competitivo "ladder" che il formato "arena" del gioco hanno dimostrato di essere un successo inarrestabile con i giocatori, ma imparare a far funzionare l'arena per te è un compito più facile a dirsi che a farsi.



