Come testare la RAM del computer per i problemi

Il computer è instabile? Potrebbe esserci un problema con la sua RAM. Per verificare, puoi utilizzare uno strumento di sistema nascosto incluso in Windows o scaricare e avviare uno strumento più avanzato.
CORRELATO: 10+ Utili strumenti di sistema nascosti in Windows
Entrambi gli strumenti di seguito funzionano scrivendo dati per ogni settore della RAM del tuo computer e poi rileggendolo a turno. Se lo strumento legge un valore diverso, ciò indica che la RAM è difettosa.
Opzione 1: Esegui Diagnostica memoria Windows
Per avviare lo strumento Diagnostica memoria Windows, aprire il menu Start, digitare "Diagnostica memoria Windows", e premere Invio.
È inoltre possibile premere il tasto Windows + R, digitare "mdsched.exe" nella finestra di dialogo Esegui visualizzata e premere Invio.
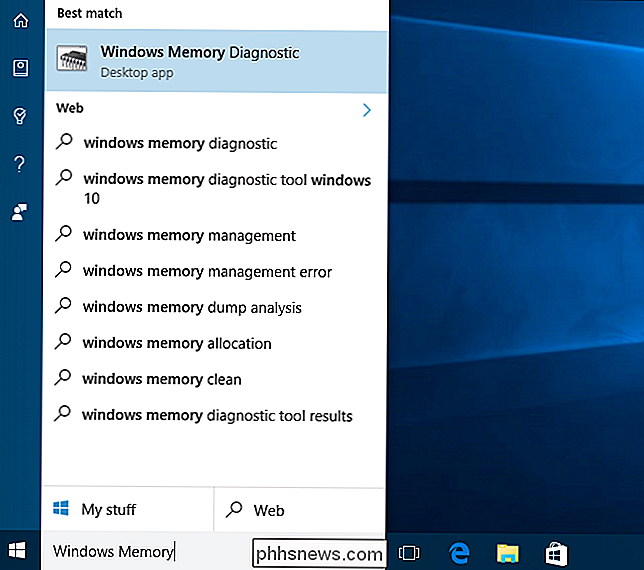
È necessario riavviare il computer per eseguire il test. Durante il test, non sarai in grado di utilizzare il tuo computer.
Per acconsentire, fai clic su "Riavvia ora e verifica i problemi (consigliato)". Assicurati di salvare prima il tuo lavoro. Il computer verrà riavviato immediatamente.
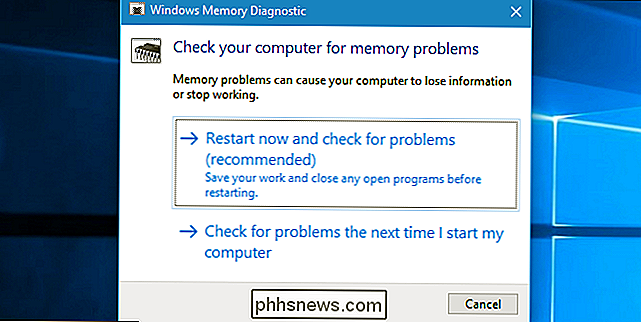
Il computer verrà riavviato e verrà visualizzata la schermata Strumento diagnostico della memoria di Windows. Lascia stare e lascia che esegua il test. Questo potrebbe richiedere vari minuti. Durante questo processo, vedrai una barra di avanzamento e un messaggio "Stato" ti informerà se sono stati rilevati problemi durante il processo.
Tuttavia, non è necessario guardare il test-puoi lasciare il tuo computer da solo e torna a vedere i risultati più tardi.
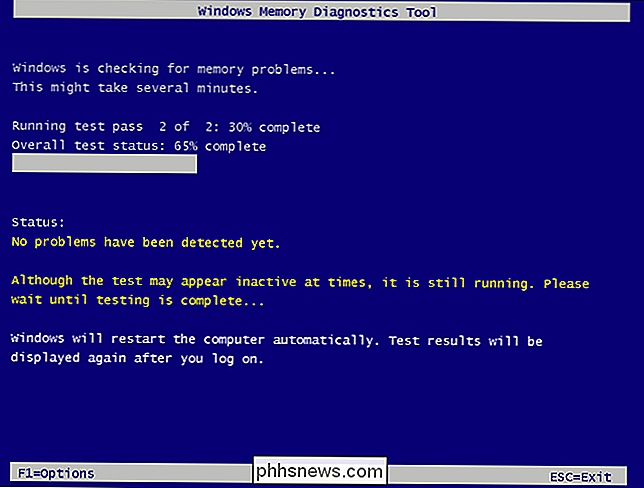
CORRELATO: Che cos'è il Visualizzatore eventi di Windows e Come posso utilizzarlo?
Al termine, il computer si riavvierà automaticamente e tornerà al desktop di Windows . Dopo aver effettuato l'accesso, verranno visualizzati i risultati del test.
Almeno, è ciò che lo strumento dice che dovrebbe accadere. I risultati non appaiono automaticamente per noi su Windows 10. Ma ecco come trovarli, se Windows non ti mostra.
Per prima cosa, apri il Visualizzatore eventi. Fare clic con il pulsante destro del mouse sul pulsante Start e selezionare "Visualizzatore eventi". Se si utilizza Windows 7, premere il tasto Windows + R, digitare "eventvwr.msc" nella finestra di dialogo Esegui e premere Invio.
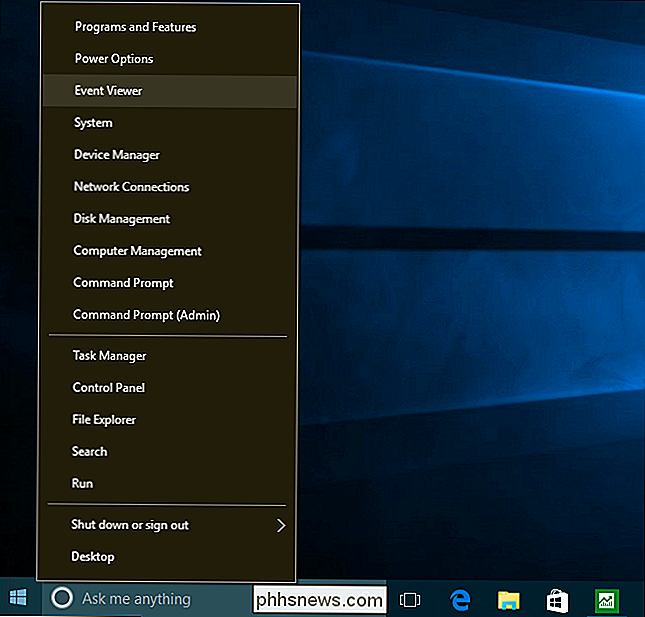
Passare a Registri di Windows> Sistema. Vedrai un elenco di un gran numero di eventi. Fare clic su "Trova" nel riquadro di destra.
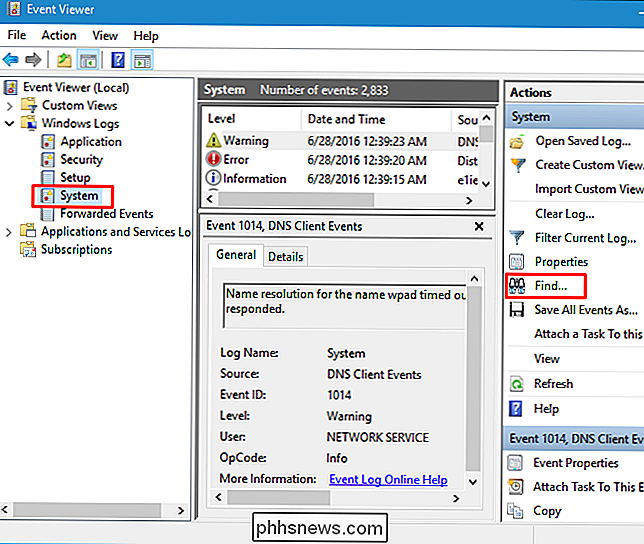
Digitare "MemoryDiagnostic" nella casella di ricerca e fare clic su "Trova successivo". Vedrai il risultato visualizzato nella parte inferiore della finestra.
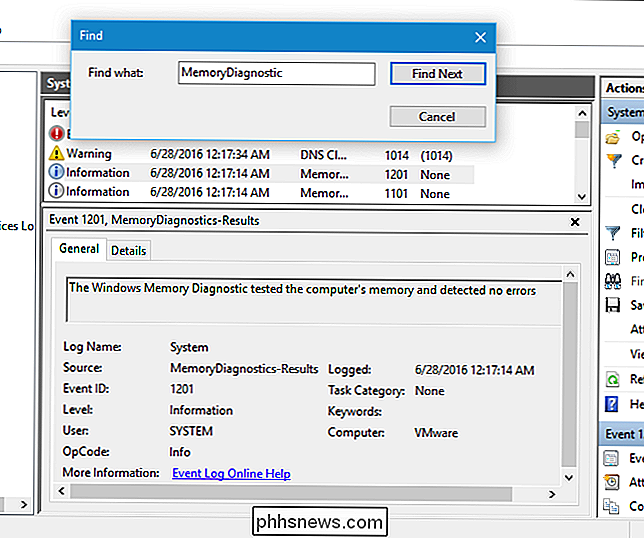
Opzione 2: Avvio ed esecuzione MemTest86
CORRELATO: Come avviare e installare Linux su un PC UEFI con avvio sicuro
Se Stai cercando uno strumento di test più potente, puoi scaricare e usare MemTest86. Esegue una più ampia varietà di test e può trovare problemi che il test di Windows incluso non lo farà. Le ultime versioni di questo strumento offrono una versione a pagamento con più funzionalità, anche se la versione gratuita dovrebbe fare tutto il necessario. Non devi pagare nulla. MemTest86 è firmato da Microsoft, quindi funzionerà anche su sistemi con Secure Boot abilitato.
Puoi provare anche il MemTest86 + open source e gratuito. Tuttavia, questo strumento non sembra essere attivamente sviluppato più. Abbiamo notato che non funzionava correttamente su alcuni PC più recenti.
Entrambi sono strumenti autosufficienti e avviabili. MemTest86 fornisce sia un'immagine ISO che è possibile masterizzare su un CD o DVD e un'immagine USB che è possibile copiare su un'unità USB. Basta eseguire il file .exe incluso nel download e fornire un'unità USB di ricambio per creare un'unità USB avviabile. Questo cancellerà il contenuto del disco!
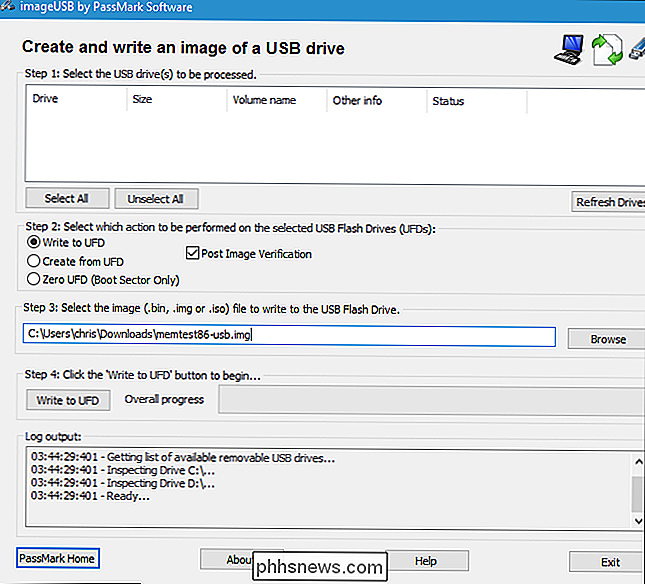
CORRELATO: Come avviare il computer da un disco o un'unità USB
Una volta creato il supporto di avvio, riavvia il computer e riavvia il computer dall'unità USB o il disco in cui è stato copiato lo strumento di test della memoria.
Lo strumento si avvierà e inizierà automaticamente la scansione della memoria, eseguendo un test dopo l'altro e informandoti se rileva un problema. Continuerà a eseguire i test fino a quando non deciderai di fermarlo, permettendoti di verificare come si comporta la memoria per un periodo di tempo più lungo. Informazioni su eventuali errori verranno visualizzati sullo schermo. Quando hai finito, puoi semplicemente premere il tasto "Esc" per uscire e riavviare il computer.
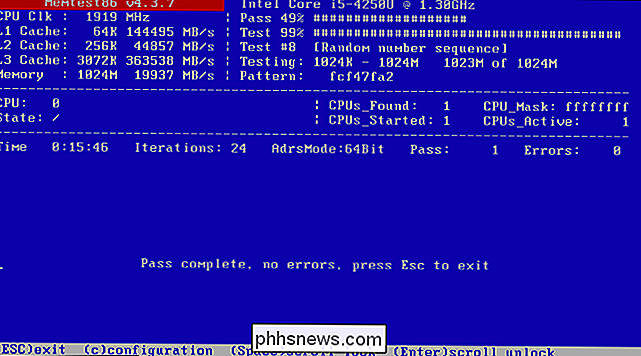
Se i test di memoria danno errori, è molto probabile che la RAM, almeno uno dei bastoni, sia difettosa e debba essere sostituita.
Tuttavia, è anche possibile che la RAM non sia compatibile con la scheda madre per qualche motivo . È anche possibile che la RAM non possa funzionare in modo affidabile alla velocità corrente, quindi potresti voler regolare la velocità della RAM su un'impostazione più bassa nella schermata delle impostazioni UEFI o BIOS.
Dopo aver apportato una modifica, puoi eseguire la RAM prova di nuovo per vedere se c'è un problema.

Direct X di Apple: cos'è il metallo e perché è importante?
Potresti aver sentito Apple menzionare Metal nei recenti keynote, quindi abbiamo pensato che potremmo prendere un momento per spiegare cosa sia Metal e cosa farà per il rendering grafico sui computer Apple. CORRELATO: Che cos'è Direct X 12 e Perché è importante? Il modo migliore per descrivere Metal è confrontarlo con DirectX di Microsoft.

Che cos'è il file fstab di Linux e come funziona?
Se stai usando Linux, è probabile che tu abbia bisogno di cambiare alcune opzioni per i tuoi file system. Conoscere fstab può rendere l'intero processo molto più semplice ed è molto più semplice di quanto si pensi. Cos'è Fstab? Fstab è la tabella del file system del sistema operativo. Se vuoi una revisione dei file system, assicurati di dare un'occhiata al nostro altro articolo, spiega la HTG: Quale file system Linux dovresti scegliere?



