Come attivare il touch screen e il touchpad con scorciatoie da tastiera su Chrome OS

Chrome OS fa un sacco di cose giuste: è veloce, super efficiente e ottimo per la maggior parte delle attività quotidiane. Una cosa che non fa molto bene è soddisfare gli utenti esperti, ma Google sta lentamente cambiando questo. Di recente, Google ha aggiunto la possibilità di attivare rapidamente sia il touch screen (su dispositivi touch-compatibili, ovviamente) che il touchpad con semplici scorciatoie da tastiera. Queste impostazioni sono tecnicamente ancora sperimentali, quindi sono nascoste. Ecco come abilitarli.
La prima cosa che devi fare è assicurarti che il tuo dispositivo Chrome OS si trovi sul canale sviluppatore. La buona notizia è che in realtà è davvero facile da fare: tieni presente che se vuoi tornare ai canali stable o beta richiede un powerwash. Se stai bene cancellando i tuoi dati, se vuoi tornare indietro (e in realtà dovresti esserlo), vai avanti.
Una volta che il tuo dispositivo è pronto per il lancio sul canale dev, dovrai saltare dentro la pagina delle bandiere di Chrome copiando / incollando il seguente comando nella Omnibox:
chrome: // flags / # ash-debug-shortcuts

Questo ti porterà direttamente al comando che intendi abilitare, il che rende la commutazione l'impostazione è ancora più semplice.
Una volta che sei sulla pagina Flags, l'impostazione che stai cercando- Debug delle scorciatoie da tastiera- sarà evidenziata. Appena sotto la descrizione (che in realtà non è super informativa), c'è un pulsante "attiva". Vai avanti e dagli un clic.

Dopo che l'impostazione è stata abilitata, dovrai riavviare il dispositivo prima che la modifica abbia effetto. La buona notizia è che un pulsante "Riavvia ora" apparirà nella parte inferiore dello schermo. Un rapido clic e il dispositivo si riavvierà.
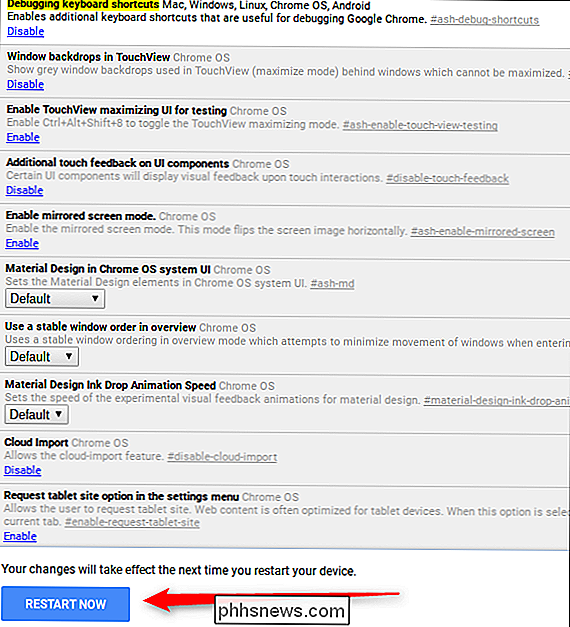
Dopo il riavvio, le nuove scorciatoie da tastiera dovrebbero funzionare. Dai uno scatto:
- Attiva / disattiva touchscreen: Cerca + Maiusc + T
- Attiva o disattiva il touchpad: Cerca + Mai + P
E questo è praticamente tutto. Questo può realmente essere utile se si è il tipo che usa un mouse esterno e non vuole accidentalmente voler colpire il puntatore durante la digitazione. O se semplicemente non vuoi usare il touchpad. O il touch screen. Ma riaccenderli è poco più di una sequenza di tasti. Regola delle scorciatoie da tastiera.

Come disattivare il feedback tattile (o "Vibrazione al tocco") in Android
Quando tocchi determinati elementi in Android, il telefono vibrerà solo un po ', dandoti un piccolo feedback. A volte, questo è bello, ottenere questa risposta è un bel riconoscimento che la cosa che vuoi fare è essere fatta. Ma forse non ti piace, che va bene. Appoggio la tua decisione anche se non sono d'accordo.

Disattiva la luminosità adattiva in Windows per risolvere i problemi dello schermo scuro
Se hai appena installato Windows 8 o Windows 10 sul tuo laptop e lo schermo non rimarrà al livello di luminosità desiderato, probabilmente perché la funzione di luminosità adattiva non funziona correttamente sul tuo sistema. Ecco come disattivarlo. Naturalmente, sarebbe meglio che la funzionalità funzioni effettivamente, quindi è possibile assicurarsi di aggiornare i driver.



