Come trasferire file tramite Wi-Fi tra PC, tablet o telefono

Hai mai desiderato poter semplicemente trascinare e rilasciare un paio di file dal tuo computer al tablet, telefono, o laptop? Con Filedrop puoi farlo e, soprattutto, è davvero facile da usare.
Gli utenti Apple già conoscono la praticità di Airdrop, che consente di impostare fondamentalmente una rete ad-hoc per condividere foto, video, documenti e altri contenuti in modalità wireless con gli utenti Apple vicini. Sfortunatamente, non funziona con Windows o Android, il che significa che devi ricorrere a metodi "vecchio stile" per trasferire file, ad esempio tramite un servizio cloud o una chiavetta USB.
Installazione e utilizzo di Filedrop
Filedrop è gratuito per Windows, OS X e Android, mentre per gli utenti iOS è necessario pony fino a $ 2,99. Tuttavia, questo è un piccolo prezzo da pagare se si dispone di un mix di dispositivi che coprono varie piattaforme. Filedrop può essere scaricato per Android dal Play Store, mentre gli utenti Windows e Mac possono ottenere il client dal sito Web Filedrop.
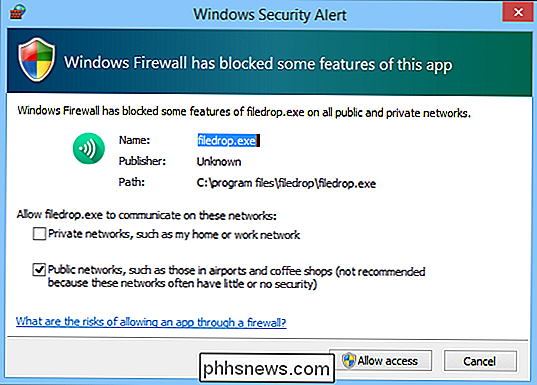
L'installazione su Mac è semplicemente una questione di trascinare l'app nella cartella Applicazioni e avviarla. Gli utenti Windows dovranno consentire l'accesso tramite Windows Firewall.
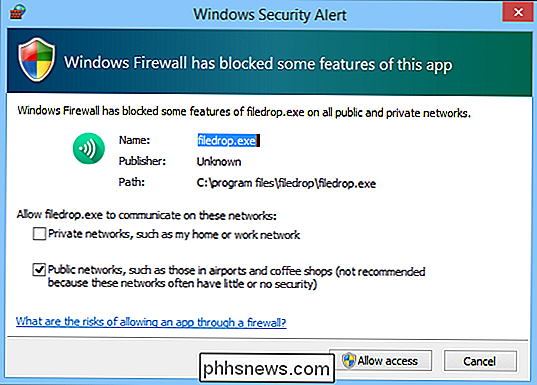
L'unico piccolo inconveniente qui è che sarà necessario consentire l'accesso alle reti pubbliche, il che significa che chiunque usi Filedrop (anche attraverso il sito Web) può provare a inviare file al tuo computer , anche se puoi facilmente rifiutare qualsiasi cosa provenga da fonti sconosciute.
Come puoi vedere nello screenshot seguente, l'app è piuttosto semplice e ti consente di distribuire rapidamente i file semplicemente trascinandoli e rilasciandoli nei destinatari appropriati.
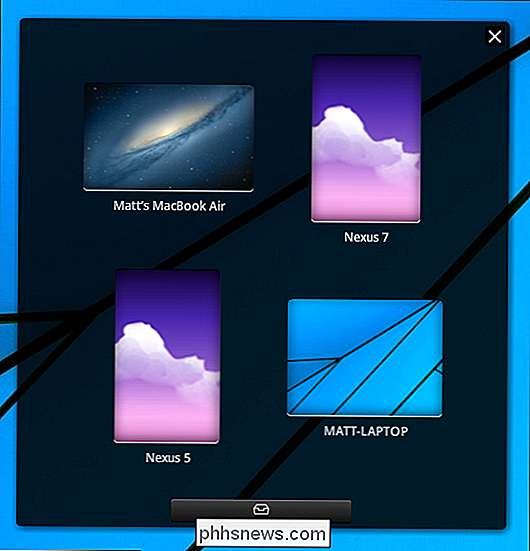
Se fai clic sull'icona della piccola posta in arrivo nella parte inferiore della finestra dell'app, puoi aprire rapidamente qualsiasi cosa nella cronologia di Filedrop. Fai clic su "cambia cartella download" e si aprirà una finestra di dialogo che ti consentirà di scegliere un nuovo posto in cui i file accettati verranno salvati automaticamente.
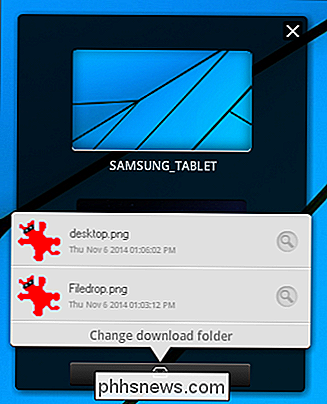
Nella versione mobile (nella foto è l'app Android), puoi scorrere verticalmente attraverso altri Filedrop destinazioni.
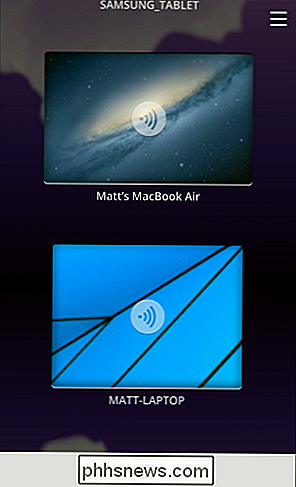
Se si preme l'icona della posta in arrivo, verrà aperta una directory dei file. Puoi trascinare un file a sinistra per eliminarlo o trascinarlo a destra per visualizzarlo.
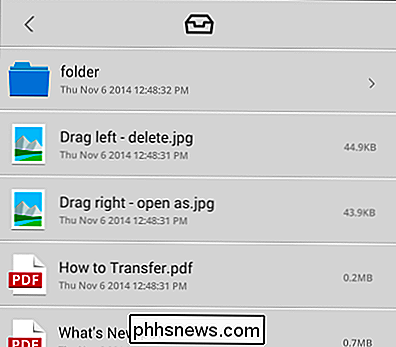
Se tocchi una destinazione, appariranno due icone, quella a sinistra per l'invio di immagini e la riproduzione di presentazioni (spiegheremo brevemente le presentazioni ).

Scegli l'icona della posta in arrivo sulla destra e la directory dei file verrà aperta. Puoi sfogliare in altre posizioni toccando l'icona della posta in arrivo in alto.
Altrimenti, tocca la casella accanto a ciascun file che vuoi selezionare e premi "Invia".
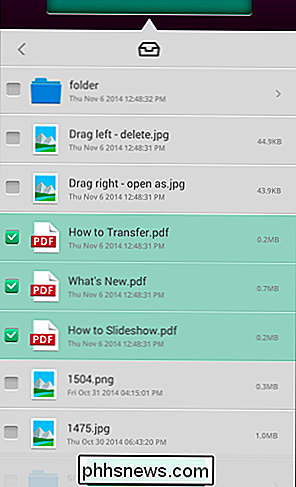
Indipendentemente dal fatto che tu stia utilizzando il client desktop (Windows, Mac) o versione mobile (Android, iOS), qualsiasi file inviato all'utente dovrà essere accettato o rifiutato sul dispositivo di destinazione.
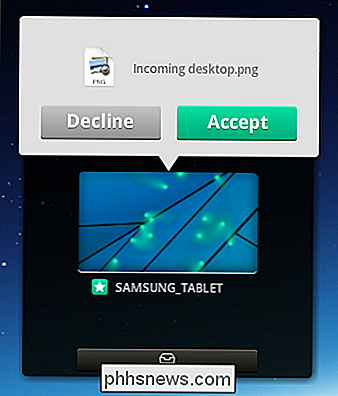
Ciò garantisce ovviamente il controllo definitivo su ciò che viene inviato all'utente, quindi di nuovo, se ti viene inviato qualcosa e non sai di cosa si tratta o da chi proviene, puoi facilmente rifiutarlo.
Condivisione tramite il sito Web Filedrop
Se hai mai avuto un file su il tuo dispositivo e desideri trasferirlo su un computer ma non hai un cavo per connetterli, quindi puoi utilizzare il sito Web Filedrop insieme all'app mobile.
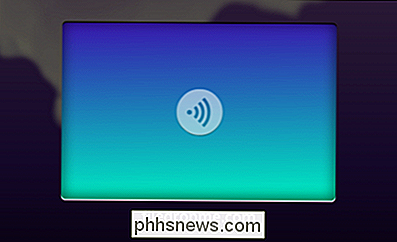
È molto utile se, ad esempio, devi inviare un documento a un computer dell'hotel per stamparlo o trasferire un video sul computer del tuo amico, ma non vuoi (o non puoi farlo) installa l'app Filedrop.
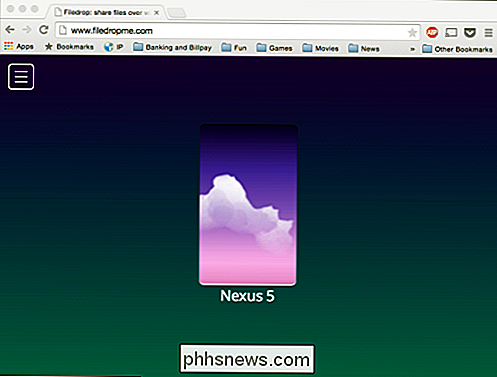
I trasferimenti funzionano in entrambe le direzioni, il che significa che non solo puoi inviare file al computer di destinazione, ma puoi anche inviare file al tuo dispositivo mobile semplicemente trascinandoli sul dispositivo nella finestra del browser dei file.
Proiezione di diapositive
Prima di concludere oggi, discutiamo di presentazioni. Tocca la tua destinazione e poi l'icona dell'immagine a sinistra.

La tua galleria di immagini si aprirà. Tocca gli elementi che desideri selezionare (saranno ombreggiati in verde) e premi "Riproduci" per proiettarli come una presentazione.
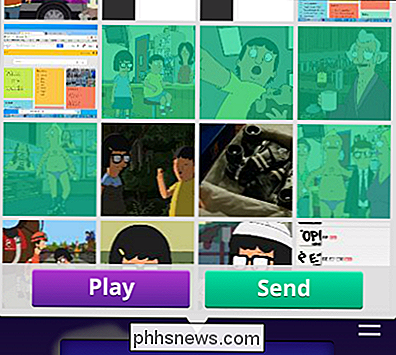
La stessa finestra di accettazione / rifiuto apparirà sul dispositivo di destinazione, indicando che hai una presentazione.
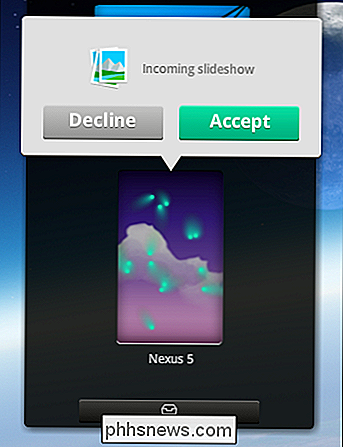
Se accetti, puoi proiettare la presentazione sul dispositivo di destinazione e scorrere le foto dal tuo dispositivo sorgente, che è in realtà una sorta di pulito se vuoi visualizzare facilmente le tue foto su un grande schermo, come mostrato di seguito.

Nel complesso, l'esperienza utente di Filedrop è molto semplice e diretta. Le velocità di trasferimento dipenderanno dalla rete Wi-Fi e dall'hardware in uso, ma un file 113MB relativamente modesto ha impiegato circa un minuto, quarantadue secondi, mentre immagini, documenti e altri file di piccole dimensioni erano praticamente istantanei.
Quindi , se vuoi un servizio gratuito (o economico, se sei un utente iOS) e un modo semplice per trasferire rapidamente i file da un dispositivo a un altro senza ricorrere a servizi di scambio come i servizi cloud e le chiavette USB, allora prova Filedrop, e assicurati di farci sapere se hai commenti o domande nel forum di discussione.

Come accendere automaticamente la TV quando arrivi a casa con Harmony Hub
Gli umani sono creature abitudinarie, ed è probabile che accendi il televisore quasi alla stessa ora ogni giorno dopo torni a casa dal lavoro e spegni lo stesso vicino alla stessa ora ogni sera prima di andare a letto. Ecco come automatizzare tale processo utilizzando Logitech Harmony Hub e un servizio online chiamato IFTTT.

Come cambiare dove vengono salvate le schermate in OS X
Gli screenshot sono facili da usare in OS X. Puoi usare Command + Shift + 3 o Command + Shift + 4 per prendere schermo intero screenshot o screenshot di mirino, rispettivamente. Per impostazione predefinita, questi scatti vengono salvati sul desktop, ma c'è un modo semplice per cambiarlo. Per fare ciò, devi solo eseguire alcuni comandi nel Terminale.



