Come trasformare le foto in "Memorie" sul tuo iPhone

L'app Foto su iPhone e iPad organizza automaticamente le foto e i video che acquisisci in "Memorie". Ma non devi segui le selezioni automatiche: puoi anche creare le tue memorie.
Cosa sono i ricordi?
I ricordi sono un modo per organizzare automaticamente le tue foto e i tuoi video in qualcosa di simile a un album, ma meglio. Ad esempio, se hai scattato un gruppo di foto durante una vacanza a Parigi, l'app Foto potrebbe automaticamente creare una Memoria denominata "Parigi". Se scatti qualche foto il giorno di Natale, è probabile che crei una Memoria chiamata "Natale". le date in cui hai scattato le foto vengono anche visualizzate, ovviamente. Questo rende più veloce la rivisitazione delle foto e dei video che hai scattato in un particolare evento o luogo.
La funzione Memorie crea automaticamente anche presentazioni video delle tue foto, abbinandole con musica ed effetti di transizione in modo da poter visualizzare le tue foto o condividerle con qualcun altro come una bella presentazione.
CORRELATO: Come trasformare le foto in "Memorie" su macOS
I ricordi fanno parte dell'app Foto su iPhone e iPad. Le foto scattate con il tuo iPhone sono memorizzate lì e si sincronizzeranno con iPad e Mac se utilizzi la libreria di foto di iCloud. Puoi anche lavorare con i ricordi nell'app Foto su un Mac.
Per visualizzare i tuoi ricordi, apri l'app Foto, quindi tocca l'icona "Memorie" nella parte inferiore dello schermo. Vedrai le foto, le persone e le posizioni associate a quella memoria. Puoi anche toccare il pulsante "Riproduci" nella parte superiore dello schermo per guardare un video della tua memoria. Incorpora le foto che hai scattato, insieme alla musica selezionata automaticamente e agli effetti di transizione.
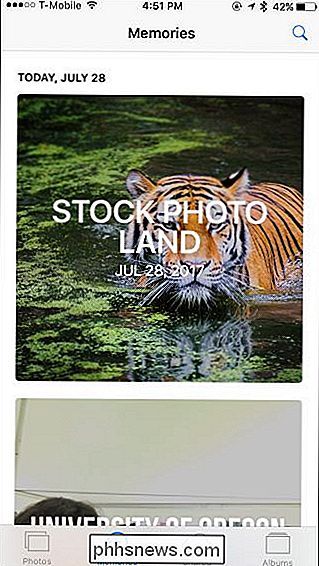
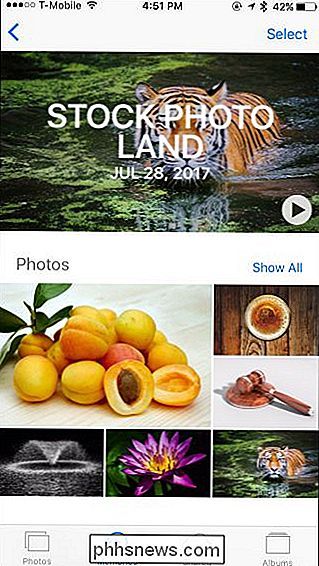
Come creare i tuoi ricordi
Per creare i tuoi ricordi, visualizza qualsiasi gruppo di foto nell'app Foto. Ad esempio, puoi toccare l'icona "Foto", andare alla visualizzazione "Anni" e toccare "2017" se desideri creare una memoria incorporando tutte le foto scattate nel 2017.
Oppure puoi restringere fino alla vista Raccolte e tocca un gruppo di foto scattate di recente (l'app classifica le foto in raccolte in base a quando e dove le hai scattate). Ciò ti consente di creare una Memoria dalle foto delle vacanze o degli eventi per le quali il tuo iPhone non ha creato automaticamente una Memoria.
Puoi anche toccare la vista "Album", toccare qualsiasi album, quindi toccare un intervallo di date per farlo album in una memoria. Se prima vuoi creare un album, tocca "Album", tocca il pulsante "+", inserisci un nome, quindi seleziona le foto e i video specifici che desideri nell'album.
Puoi anche toccare "Album" visualizza, tocca "Persone", quindi tocca il viso di qualcuno per creare una Memoria basata su tutte le foto che hai scattato che contengono quella persona.
Qualunque sia la vista dalla quale inizi, scorri verso il basso, quindi tocca "Aggiungi ai ricordi" per creare una memoria da quel gruppo di foto. Vedrai che la memoria che incorpora quelle foto compaiono nella categoria Memorie.
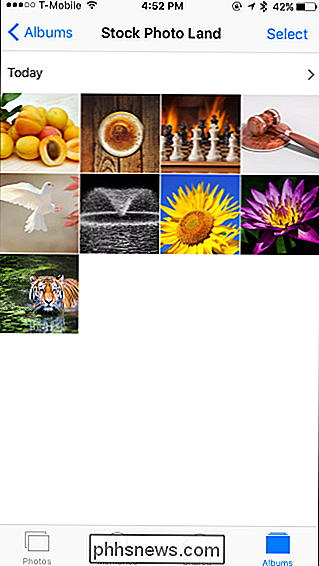
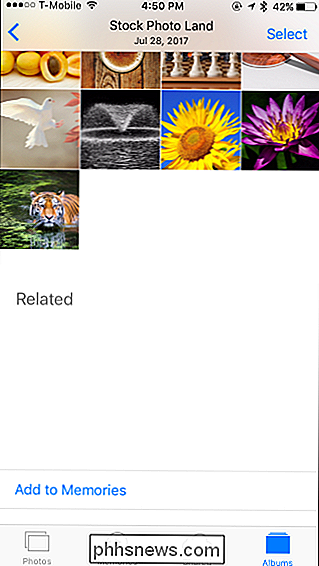
Come personalizzare i tuoi ricordi
Dopo aver creato una memoria, puoi modificarla come se dovessi modificare qualsiasi memoria, anche quelli creati automaticamente dal tuo iPhone. Per modificare le foto contenute in una memoria, tocca il pulsante "Seleziona" nell'angolo in alto a destra dello schermo, tocca una o più foto da rimuovere, quindi tocca l'icona del cestino.
Per modificare il video della memoria, tocca il video per iniziare a guardarlo. Puoi personalizzare rapidamente il video scegliendo un tipo di musica: Dreamy, Sentimental, Gentle, Chill, Happy, Uplifting, Epic, Club ed Extreme sono le opzioni. Puoi anche scegliere la lunghezza del video toccando le opzioni "Breve", "Medio" o "Lungo".
Per personalizzare davvero il video, tocca il pulsante "Opzioni" nell'angolo in basso a destra della finestra. È quindi possibile scegliere il titolo esatto della memoria, la musica che include (è possibile selezionare anche i propri brani), la durata precisa del video e le foto e i video inclusi nella memoria.
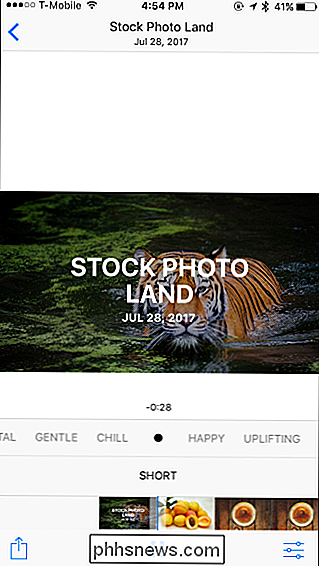
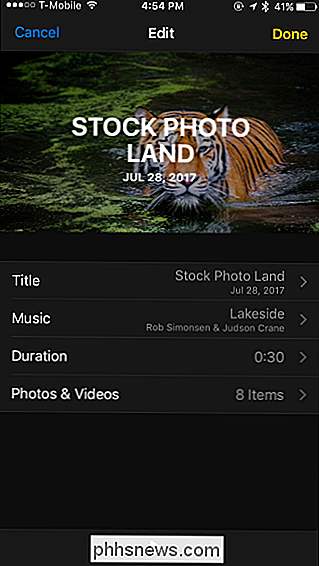
Come conservare ricordi o Elimina loro
L'app Foto rimuove automaticamente i vecchi ricordi per far spazio a quelli nuovi. È possibile evitare che ciò accada e assicurarsi che la memoria rimanga intorno, contrassegnandola come preferita. Per farlo, tocca la memoria, scorri verso il basso fino alla parte inferiore dello schermo, quindi tocca il link "Aggiungi alle memorie preferite".
Naturalmente, quando il tuo iPhone cancella una vecchia memoria, non rimuove il foto o video incorporati dalla memoria: rimuove solo la memoria stessa.
Per eliminare immediatamente un'intera memoria, scorri fino alla parte inferiore dello schermo e tocca invece "Elimina memoria".
Come condividere i tuoi ricordi
Non è possibile condividere una memoria reale (ad esempio, inviare una memoria completa a qualcun altro), ma è possibile condividere il video di una memoria. Inizia a guardare il video, quindi tocca il pulsante "Condividi" nella parte inferiore dello schermo. Puoi condividerlo tramite un sito web di social media come Facebook o inviarlo direttamente a qualcuno via email o tramite un'app di chat.
Puoi anche condividere una foto o un video in una memoria toccando quella foto o il video, quindi toccando il pulsante "Condividi".
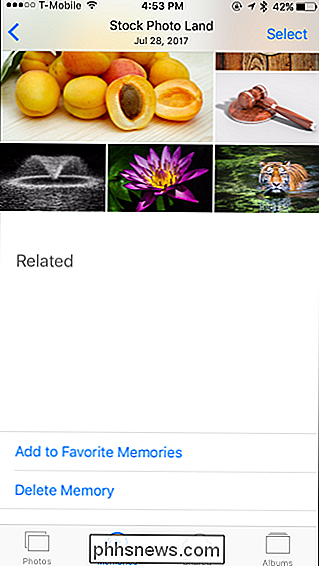
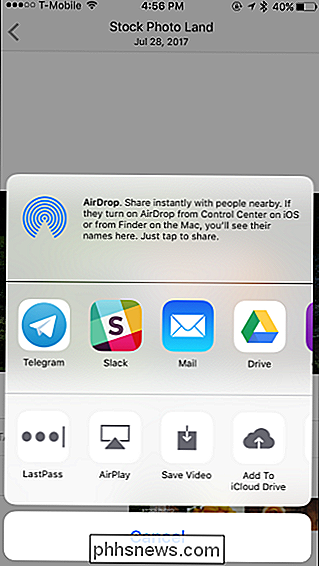
I ricordi offrono un modo conveniente per organizzare le tue foto e i tuoi video per evento o posizione e per divertirti, o condividere, una presentazione video di quei ricordi.

Una breve storia di BonziBuddy, il malware più amichevole di Internet
Se avessi un computer nei primi anni 2000 e non avessi un sacco di buon senso (o un software antivirus appropriato), probabilmente è finito con una scimmia viola presumibilmente utile di nome BonziBuddy che affollava il tuo desktop. Poteva parlare, raccontare barzellette, "cantare" e generalmente infastidirti.

Come sostituire un interruttore della luce con un interruttore / Combo uscita
Se le prese sono insufficienti per l'installazione, l'installazione di una combo interruttore / uscita è un ottimo modo per spremere un'altra presa senza collegare completamente una nuova presa o sacrificare prese o interruttori esistenti. Un interruttore / presa combo come quello illustrato sopra può essere cablato in tre modi.



