Come attivare o disattivare il Wi-Fi con una tastiera o un collegamento sul desktop in Windows

Alcuni laptop sono dotati di tasti funzione o interruttori "Wi-Fi" che possono abilitare o disabilitare rapidamente il Wi -Fi. Se il tuo PC non ha uno di questi, però, puoi crearne uno con gli strumenti incorporati in Windows.
Avrai bisogno di iniziare creando un desktop o un collegamento al menu Start. Dopo averlo fatto, puoi richiamarlo con una scorciatoia da tastiera, se lo desideri.
Fase uno: trova il nome della tua connessione Wi-Fi
Innanzitutto, dovrai controllare il nome della tua Connessione wifi. Avrai bisogno di questo per scrivere i comandi che abilitano e disabilitano la connessione Wi-Fi.
Vai a Pannello di controllo> Rete e Internet> Centro connessioni di rete e condivisione> Modifica impostazioni scheda.
Notare il nome del Wi- Connessione Fi che si desidera disabilitare. Nello screenshot sottostante, il nome della connessione è "Wi-Fi".
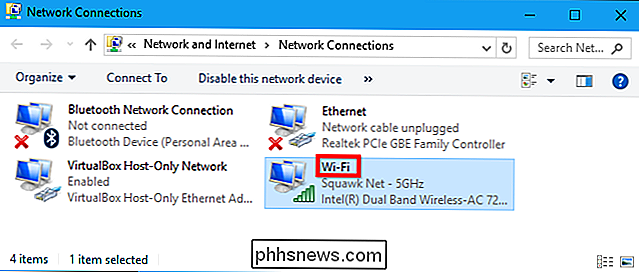
Passaggio due: Crea le scorciatoie del desktop
Ora che conosci il nome della connessione, puoi creare le scorciatoie del desktop che ti servono. Fai clic con il pulsante destro del mouse sul desktop di Windows e seleziona Nuovo> Collegamento per creare un collegamento.
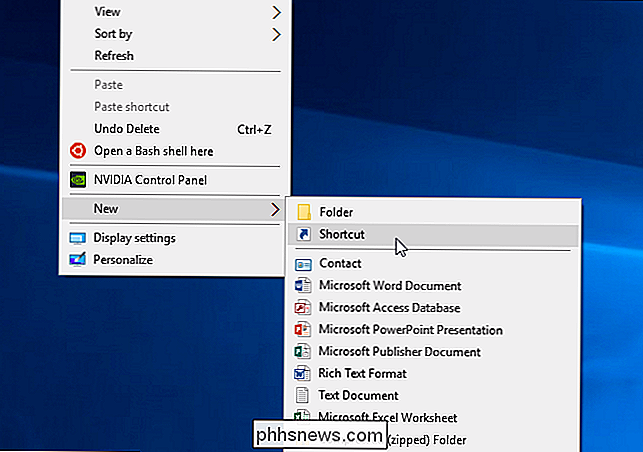
Copia e incolla la seguente riga nella casella "Digita il percorso dell'oggetto":
interfaccia netsh nome interfaccia = "Wi- Fi "admin = disabilitato
SostituisciWi-Finel comando con il nome della tua connessione Wi-Fi.
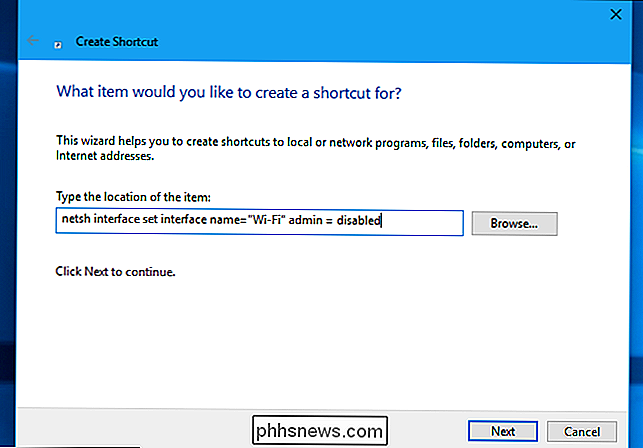
Assegna un nome al collegamento" Disabilita Wi-Fi "o qualcosa di simile e fai clic su" Fine " ".
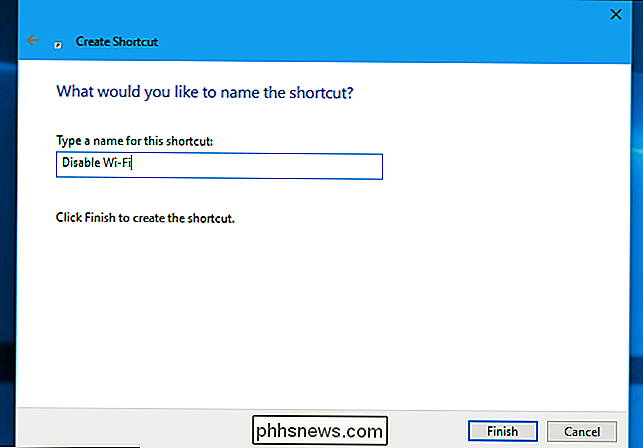
Ora creeremo un collegamento Abilita Wi-FI. Fai clic con il pulsante destro del mouse sul desktop e seleziona Nuovo> Collegamento per creare un nuovo collegamento.
Copia e incolla il seguente comando nella casella "Digita il percorso dell'oggetto", sostituendoWi-Ficon il nome della tua connessione Wi-Fi.
netsh interface set nome interfaccia = "Wi-Fi" admin = abilitato
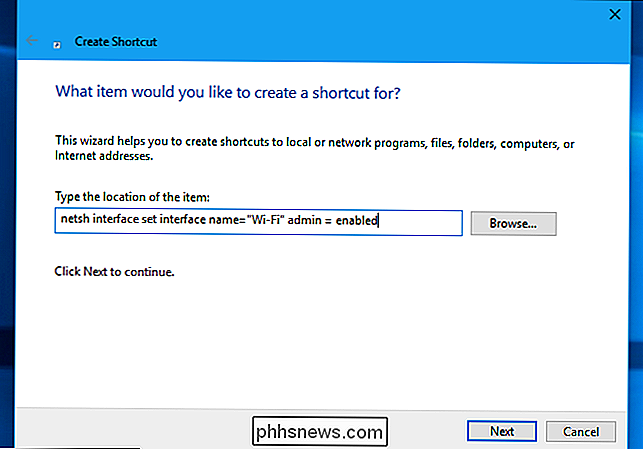
Assegna un nome al collegamento "Abilita Wi-Fi" o qualcosa di simile e fai clic su "Fine".
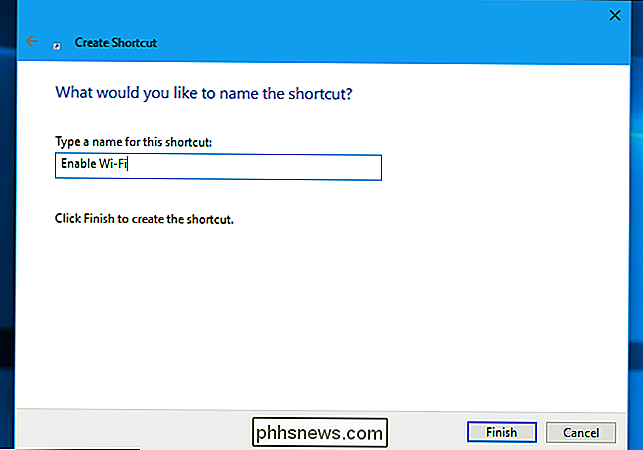
Passaggio tre : Crea le scorciatoie del desktop Esegui come amministratore
Il comando netsh che stiamo utilizzando richiede l'accesso come amministratore per apportare questa modifica al tuo sistema. Dovremo eseguire queste scorciatoie come amministratore.
Per fare ciò, fai clic con il pulsante destro del mouse su una delle scorciatoie e seleziona "Proprietà".
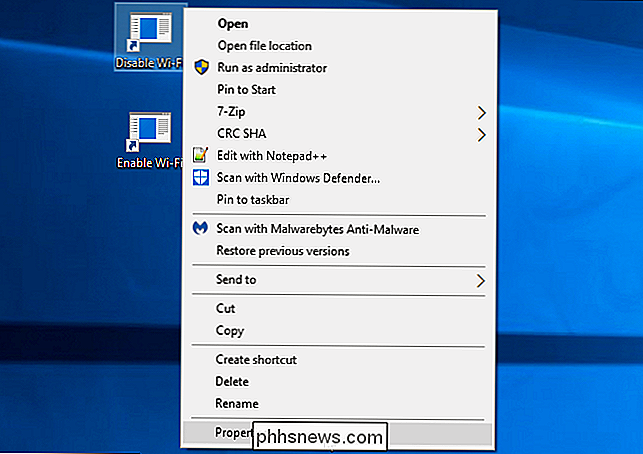
Fai clic sul pulsante "Avanzate" nella scheda Collegamento, attiva "Esegui come amministratore "e fare clic su" OK "due volte.
Ripetere questa procedura per il secondo collegamento per far sì che entrambe le scorciatoie vengano eseguite come Amministratore.
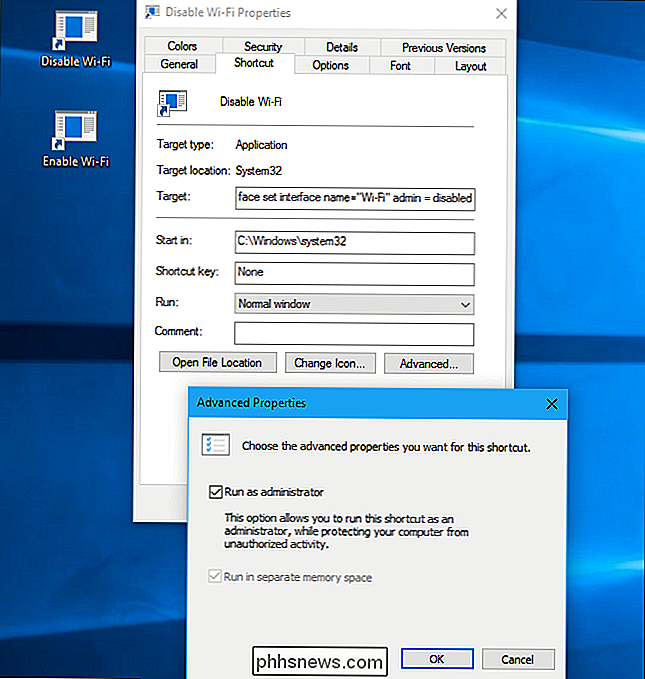
Passaggio quattro (Opzionale): Assegna scorciatoie da tastiera
È ora possibile assegnare un scorciatoia da tastiera, se vuoi Fare clic con il pulsante destro del mouse su una delle scorciatoie e selezionare "Proprietà".
Nella scheda Collegamento, fare clic sulla casella "Tasto di scelta rapida" e premere il tasto o la combinazione di tasti che si desidera assegnare al collegamento. Fare clic su "OK" in seguito.
Ad esempio, se si desidera assegnare la scorciatoia da tastiera Ctrl + Alt + F1, fare clic sulla casella "Tasto di scelta rapida" e quindi premere Ctrl + Alt + F1.
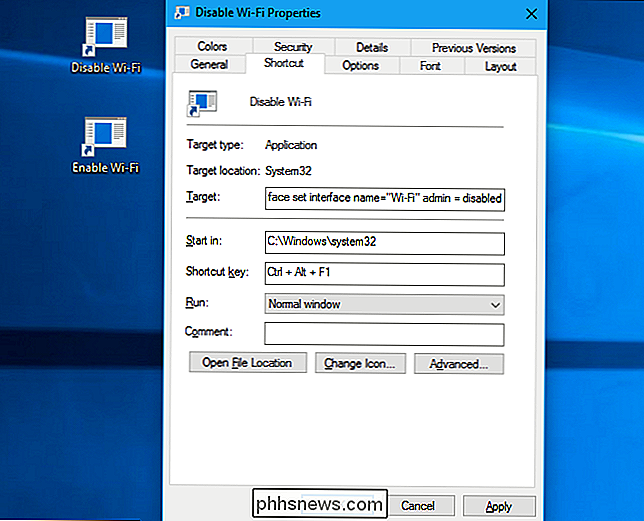
Ripetere questa procedura per seconda scorciatoia, assegnando qualsiasi scorciatoia da tastiera desiderata. Ad esempio, è possibile assegnare Ctrl + Alt + F1 per disabilitare Wi-Fi e Ctrl + Alt + F2 per abilitare il Wi-Fi.
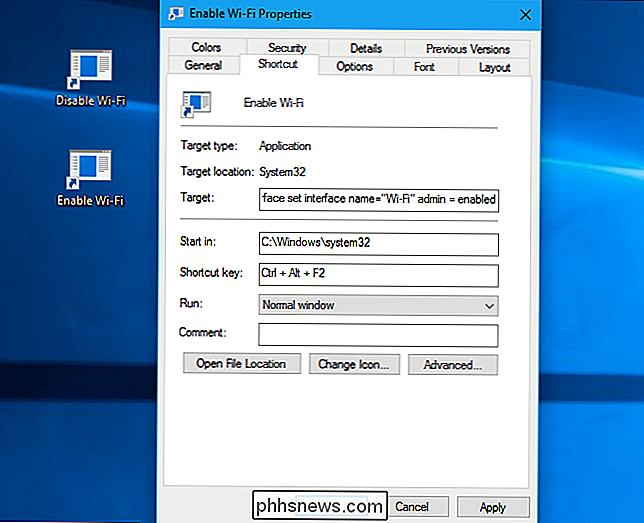
CORRELATO: Come organizzare e aggiungere collegamenti all'elenco Tutte le app su Windows 10
Si noti che queste scorciatoie da tastiera funzioneranno solo se i collegamenti dell'applicazione sono memorizzati sul desktop o nel menu Start. Se li metti in una qualsiasi altra cartella, i collegamenti che assegni non faranno nulla quando li premerai sulla tastiera.
Puoi aggiungere i collegamenti al menu Start, se lo desideri, incollando la seguente riga nella barra degli indirizzi di Esplora file:
% appdata% Microsoft Windows Menu Avvio Programmi
Copia e incolla i collegamenti nella cartella visualizzata. Verranno visualizzati nel menu Start, in cui è possibile fare clic su di essi e anche le scorciatoie da tastiera funzioneranno. Puoi rimuoverli dal desktop, se preferisci.
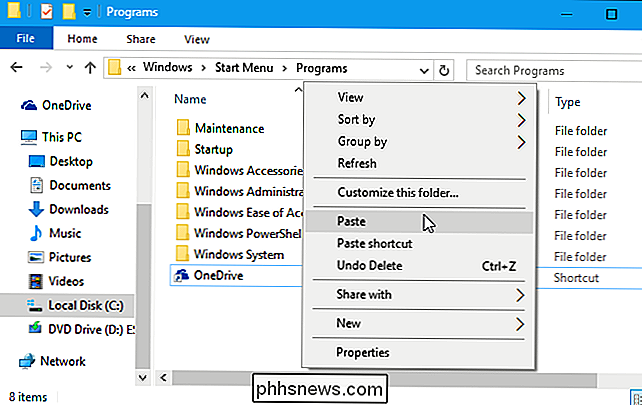
Come utilizzare i collegamenti
Ora puoi disabilitare o abilitare il Wi-Fi facendo doppio clic sui collegamenti sul desktop o premendo qualsiasi tasto di scelta rapida hai assegnato il collegamento.
L'unico "catch" con questo metodo è che vedrai un popup di Controllo account utente ogni volta che esegui il collegamento, chiedendo se vuoi eseguire l'azione. Devi solo fare clic su "Sì" e la modifica avrà effetto immediatamente. Mentre ci sono modi per eseguire comandi come amministratore senza che tu ti chieda, ci sono potenziali problemi di sicurezza con questi metodi, quindi non li raccomandiamo.
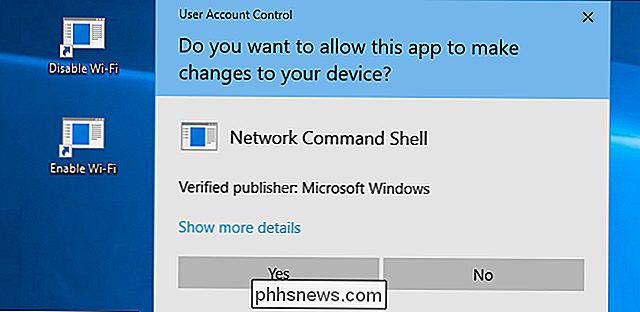
Altri modi per disattivare rapidamente il tuo Wi-Fi
CORRELATO: Cosa fa la modalità Aereo, ed è davvero necessario?
Ci sono altri modi per abilitare e disabilitare rapidamente anche il tuo Wi-Fi. Su Windows 10, puoi utilizzare la Modalità aereo, che disabiliterà Wi-Fi, Bluetooth e qualsiasi altra radio wireless. Basta fare clic sull'icona di notifica sul lato destro della barra delle applicazioni, a destra dell'orologio, e fare clic sul riquadro "Modalità aereo" nella parte inferiore del centro operativo. Fai di nuovo clic su questo riquadro per disattivare la Modalità aereo e riattivare il Wi-Fi.
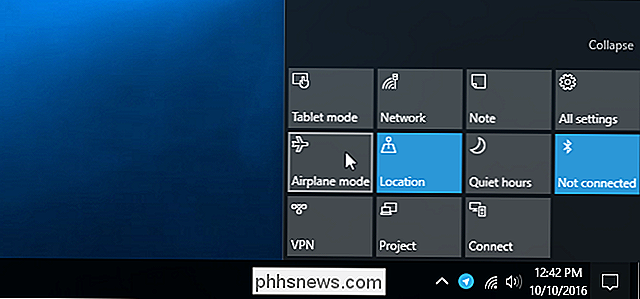
Puoi anche andare su Impostazioni> Rete e Internet> Modalità aereo e troverai un interruttore per abilitare e disabilitare rapidamente il Wi-Fi.
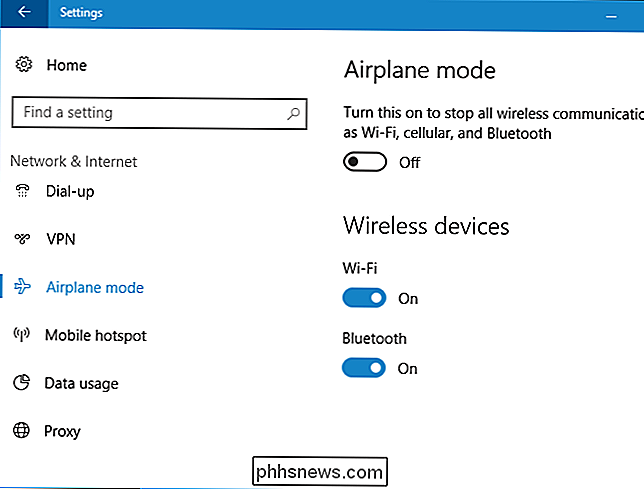
Naturalmente, colpire alcuni tasti sulla tastiera è più veloce e più conveniente di uno di questi. Ma è bello sapere che ci sono.

Come nascondere i dati in uno scomparto segreto del file di testo
Nell'edizione odierna di Stupid Geek Tricks (dove mostriamo trucchi poco conosciuti per impressionare i tuoi amici non-geek), impara come nascondere i dati in un file di testo che non può essere visto da nessun altro a meno che non conoscano il nome del compartimento segreto. Ecco come funziona Fin da Windows 2000, il file system NTFS in Windows ha Supporta flussi di dati alternativi, che consentono di memorizzare i dati "dietro" un nome file con l'uso di un nome di streaming.

Il rooting o lo sblocco annullano la garanzia del telefono Android?
Molte guide tweaking e hacking Android avvisano che la garanzia verrà invalidata continuando. Ma in realtà ti verrà negato il servizio di riparazione se hai radicato o sbloccato il tuo bootloader? CORRELATO: Qual è la differenza tra jailbreaking, rooting e sblocco? Questa è una domanda difficile a cui rispondere.



