Come utilizzare l'allarme, il cronometro e il timer in iOS 9

Poiché gli smartphone sono diventati più comuni, molti di voi hanno probabilmente rinunciato a indossare un orologio per far sì che il telefono ti dica il tempo. Puoi anche utilizzare il tuo iPhone come sveglia, un timer e un cronometro, oltre a un grande segnatempo.
Se non hai ancora ceduto alla mania di Apple Watch e ti sei abituato a non indossare un orologio, sarai contento di sapere (se non lo hai già fatto) che l'app "Orologio" sul tuo iPhone è in grado di fare molto di più che dirti l'ora (in tutte le fasce orarie). Ti mostreremo come impostare gli allarmi e utilizzare il timer e il cronometro nell'app "Orologio".
Come impostare un allarme
In primo luogo, ti mostreremo come utilizzare il tuo iPhone come sveglia e risparmiare spazio sul comodino. Per impostare un allarme, tocca l'icona dell'app "Orologio" nella schermata Home.
NOTA: dopo aver aperto l'app "Orologio" una volta, si aprirà la schermata che era attiva l'ultima volta che eri nell'app , anche se forzate la chiusura dell'app.
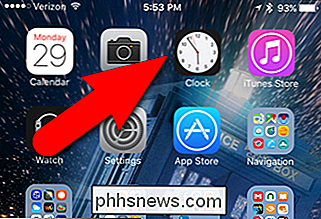
Inizialmente, l'app "Orologio" si apre su "Orologio mondiale". Questa è una funzionalità utile, specialmente se viaggi molto. Tuttavia, questo articolo discute le funzioni "Allarme", "Cronometro" e "Timer". Tocca l'icona "Allarme" nella parte inferiore dello schermo.
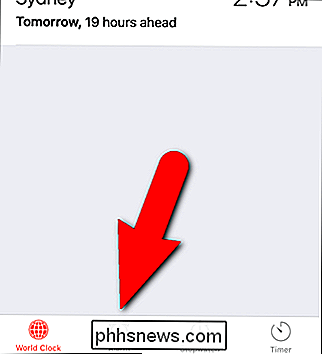
Per creare un nuovo allarme, tocca il segno più nell'angolo in alto a destra dello schermo.
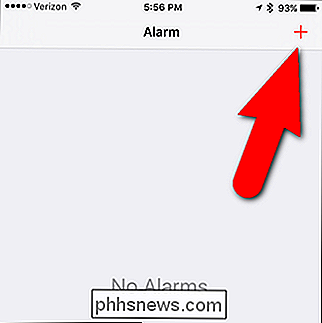
Nella schermata "Aggiungi allarme", scorri verso l'alto e giù lentamente per scegliere l'ora, i minuti e AM / PM per impostare l'ora per questo allarme. Puoi anche scegliere i giorni in cui desideri che l'allarme suoni toccando "Ripeti", selezionando i giorni, e toccando "Indietro" per tornare alla schermata "Aggiungi allarme".
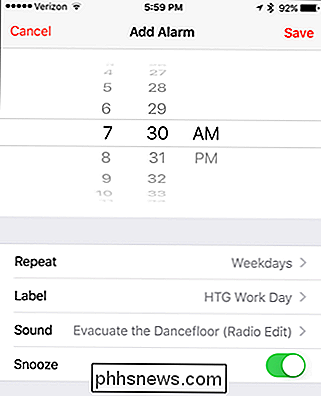
Per impostazione predefinita, il nuovo allarme si chiama "Allarme ”. Puoi cambiarlo toccando "Etichetta", inserendo una nuova etichetta e toccando "Indietro" per tornare alla schermata "Aggiungi allarme".
Hai una vasta gamma di scelte per il suono che l'allarme farà e il tipo di vibrazione che vuoi Puoi anche acquistare più suonerie da iTunes Store da utilizzare come suono della sveglia o utilizzare una canzone sul telefono.
Se desideri disattivare un po 'prima di alzarti, tocca il pulsante "Snooze" in modo che diventa verde. Otterrai nove minuti in più di sonno. Sfortunatamente, il tempo di ripetizione non è personalizzabile nell'app "Orologio". Dovrai installare e utilizzare un'app di terze parti, come Sveglia automatica, per poter modificare la quantità di tempo di ripetizione.
Tocca "Salva" quando hai finito di impostare questo allarme.
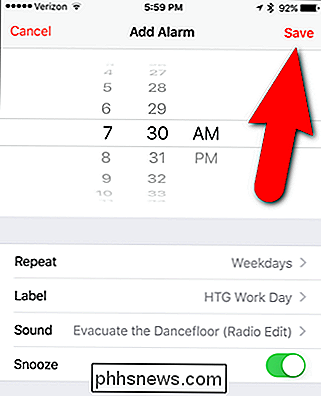
Il nuovo allarme viene visualizzato nell'elenco sulla schermata "Allarme". L'allarme si attiva automaticamente quando lo salvi; tuttavia, puoi disattivarlo toccando il pulsante scorrevole sulla destra.
Se devi modificare un allarme esistente, tocca il pulsante "Modifica" nell'angolo in alto a destra dello schermo.
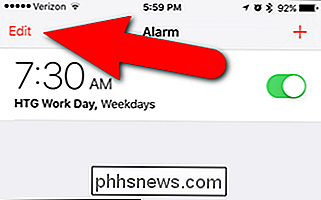
Per cambiare qualsiasi delle proprietà di un allarme, toccare ovunque sull'allarme che si desidera modificare. Viene visualizzata una schermata simile alla schermata "Aggiungi allarme", tranne che si chiama "Modifica allarme". Apporta le modifiche desiderate e tocca "Indietro" per accettare le modifiche e tornare alla schermata principale "Allarme".
Mentre sei in modalità modifica, puoi anche eliminare un allarme toccando il pulsante rosso meno a sinistra ...
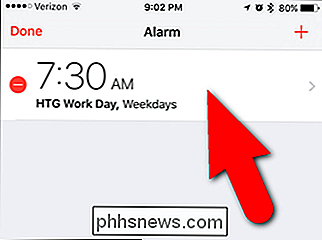
... e quindi toccando il pulsante "Elimina" visualizzato a destra.
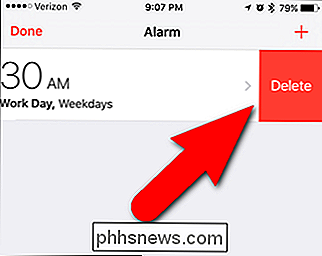
NOTA: puoi anche scorrere l'allarme a sinistra quando NON sei in modalità modifica per accedere al pulsante "Elimina".
Quando hai finito di modificare o eliminare gli allarmi, tocca "Fatto" nell'angolo in alto a sinistra dello schermo.
Quando uno o più allarmi sono attivi, nella barra di stato viene visualizzata un'icona di allarme. Viene visualizzata una sola icona indipendentemente dal numero di allarmi attivati.
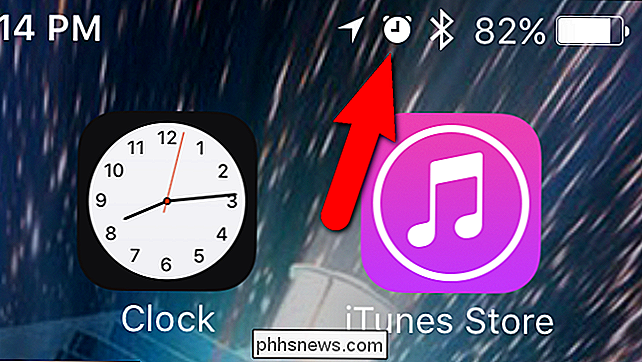
L'app "Orologio" non deve essere aperta in primo piano perché l'allarme suoni all'ora specificata. Inoltre, lo schermo non deve rimanere acceso.
Come utilizzare il cronometro
Per utilizzare il cronometro, toccare l'icona "Cronometro" nella parte inferiore dello schermo. Per iniziare il cronometro, tocca il pulsante "Start".
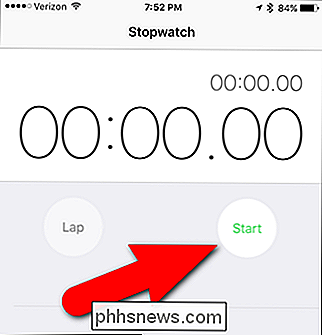
Il cronometro presenta i tempi sul giro, che ti permettono di fermare il cronometro in punti specifici e registrare ogni volta che ti fermi, ma tieni il tempo totale in esecuzione. Un esempio di utilizzo per i tempi sul giro è quando cronometrate qualcuno che gira intorno a una pista e volete registrare l'ora di ogni giro e il tempo totale.
Per registrare un giro, tocca semplicemente il pulsante "Lap".

Ogni volta che tocchi "Lap", l'ora corrente viene registrata in un elenco di giri numerati, ma l'ora principale continua a scorrere. Per interrompere il tempo in esecuzione, tocca "Stop".
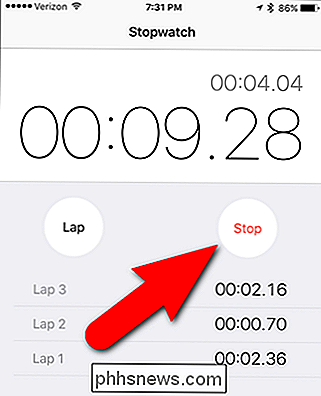
Per continuare a scorrere l'ora dal punto in cui era stata interrotta, premi nuovamente "Start".
Tutti i tempi "Lap" registrati sono ancora disponibili fino a quando non tocchi "Reset" "Per reimpostare il cronometro su 0.
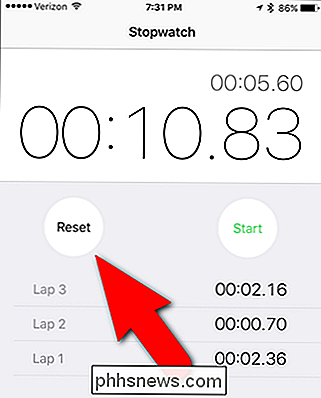
Come utilizzare il timer
È inoltre possibile impostare un timer che conterà fino a 0 da un intervallo di tempo specificato. Ora non hai bisogno di un timer separato per la tua cucina. Per utilizzare il timer, tocca l'icona "Timer" nella parte inferiore dello schermo. Scorri lentamente verso l'alto e verso il basso per scegliere il numero di ore e minuti per il conto alla rovescia. Per scegliere un suono diverso (suoneria) per indicare quando il timer raggiunge 0, toccare "Alla fine del timer", selezionare una suoneria dall'elenco e toccare "Imposta" per impostare la suoneria e tornare alla schermata principale "Timer".
Toccare "Start" per iniziare il conto alla rovescia.
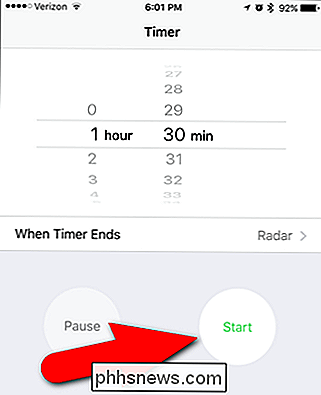
Il tempo rimanente viene visualizzato digitalmente. Puoi mettere in pausa il timer toccando "Pausa" ...
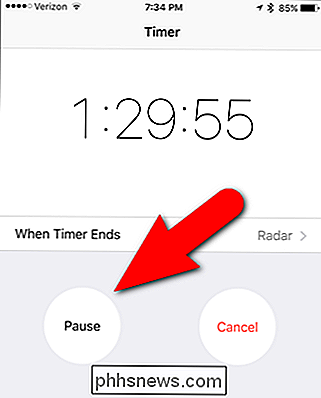
... e tocca "Riprendi" per ricominciare. Per interrompere il timer, tocca "Annulla".
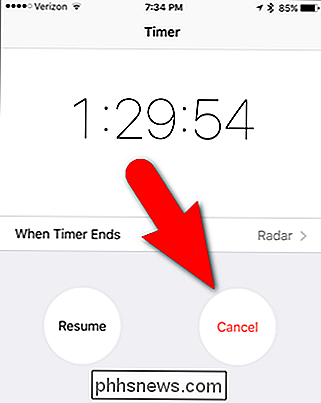
Tutti e tre questi strumenti verranno eseguiti in background anche se si forza a chiudere l'app "Orologio" o spegnere lo schermo. Tuttavia, è necessario controllare questi strumenti dall'interno dell'app. Non sono disponibili per il controllo come widget sul Centro di notifica. Per quel livello di controllo, dovrai cercare su App Store per un'app di terze parti, ad esempio My Alarm Clock Free.

Come registrarsi online utilizzando una webcam
Vuoi fare una registrazione video di te stesso online? Per qualche strana ragione, molte persone registrano video semplici usando le videocamere, li trasferiscono sul loro computer e poi li caricano su Internet. Questo è totalmente comprensibile se stai filmando un progetto, un film, ecc. E stai usando una videocamera HD per questo, ma se hai solo bisogno di registrarti parlando di qualcosa, è un po 'eccessivo per la maggior parte delle persone.P

Come si interrompe il messaggio di promemoria sulla privacy di Google da Constantly Appearing?
Ricevere notifiche su modifiche o aggiornamenti delle impostazioni della privacy occasionalmente è una cosa, ma quando si viene ripetutamente bombardati con la stessa esatta messaggio giorno dopo giorno, qualunque cosa tu faccia, allora qualcosa deve dare. Il post di Q & A di SuperUser di oggi ha alcuni suggerimenti utili per aiutare un lettore molto frustrato a liberarsi di un fastidioso promemoria.



