Come utilizzare e personalizzare il Centro operativo di Windows 10

Con il Centro operativo, Windows 10 fornisce infine una posizione centrale per le notifiche e le azioni rapide da seguire. Ecco come utilizzarlo e personalizzarlo.
CORRELATO: Come personalizzare la barra delle applicazioni in Windows 10
Per molto tempo, le notifiche in Windows sono state una specie di barzelletta. Anche in Windows 8, che alla fine forniva notifiche per il brindisi che potevano apparire e scadere, non c'era modo di vedere le notifiche scadute che avresti potuto perdere. Windows 10 lo risolve con il Centro operativo, un riquadro a scomparsa che raggruppa e visualizza le notifiche e fornisce anche l'accesso a azioni rapide come Wi-Fi, Quiet Hours e Night Light.
Il Centro operativo è abbastanza semplice da usare, ed è anche abbastanza personalizzabile.
Visualizza le notifiche nel Centro operativo
Le notifiche di Toast continuano a regnare in Windows 10, scivolando fuori dal bordo inferiore destro del desktop (appena sopra l'area di notifica della barra delle applicazioni) ogni volta che un'applicazione ha bisogno per farti sapere qualcosa.
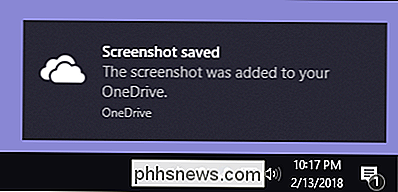
Se non cancelli tu stesso una notifica, scompare automaticamente dopo circa sei secondi. Ogni volta che si ricevono nuove notifiche, l'icona del Centro operativo nell'area di notifica diventa bianca e visualizza un simbolo che mostra quante nuove notifiche ci sono (a sinistra, sotto). Se non ci sono nuove notifiche, quell'icona sembra vuota e priva di badge (sulla destra).
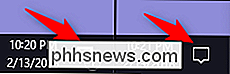
Fai clic su quell'icona (qualunque stato sia) per aprire il Centro operativo, un riquadro che scorre fuori dal bordo destro del tuo display. Il Centro operativo mostra tutte le notifiche recenti, raggruppate per l'app
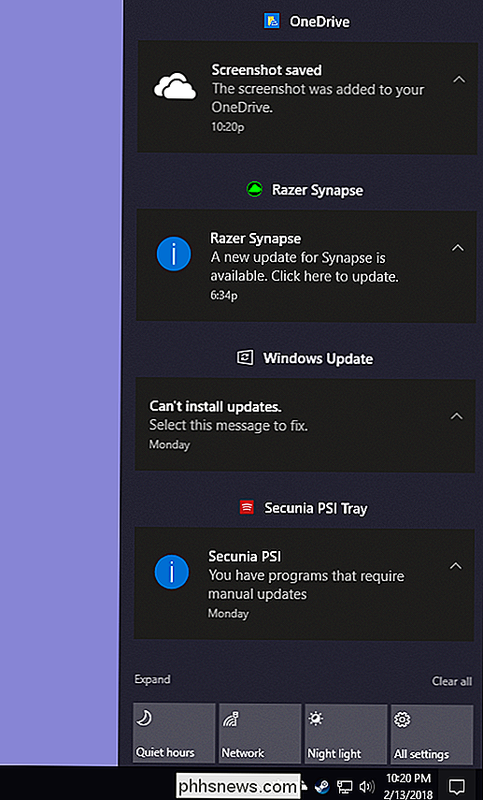
Quando fai clic su una notifica nel Centro operativo, ciò che accade dipende dall'app che ti ha segnalato. La maggior parte delle volte, facendo clic su una notifica si ottiene qualcosa di pertinente. Ad esempio, facendo clic su quella notifica di OneDrive screenshot nella schermata di esempio sopra, viene aperto OneDrive nella cartella in questione e viene evidenziato il particolare file su cui ci è stata notificata.
A volte, i risultati di una notifica vengono spiegati direttamente nella notifica. Nel nostro esempio, facendo clic sulla notifica da Razer Synapse su un aggiornamento disponibile viene effettivamente avviato quell'aggiornamento.
Cancella notifiche dal Centro operativo
Se si passa il mouse sopra una notifica specifica nel riquadro azioni, è possibile fare clic su " Cancella "(la X) nell'angolo in alto a destra per cancellare quella notifica dal display. Tieni presente che quando cancelli una notifica, non c'è modo di recuperarla.
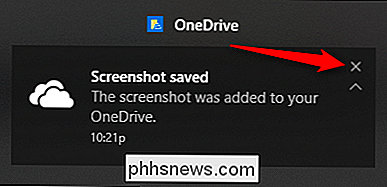
Puoi anche cancellare tutte le notifiche per un gruppo di app passando il mouse sopra il nome dell'app e poi facendo clic sul pulsante "Cancella" che appare lì .
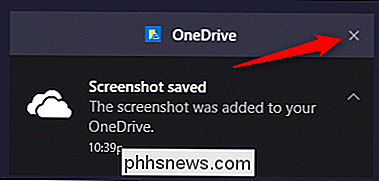
Infine, puoi cancellare tutte le notifiche facendo clic sul testo "Cancella tutto" vicino all'angolo in basso a destra del Centro operativo (appena sopra i pulsanti Azione rapida).
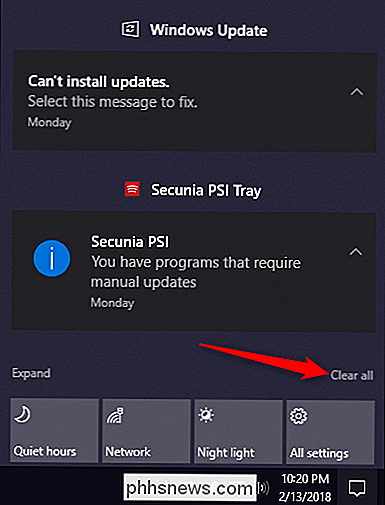
Personalizza notifiche
Non puoi davvero personalizzare molto su come l'Action Center visualizza le notifiche, ma ci sono diversi modi in cui è possibile personalizzare le notifiche stesse. Tutto ciò avviene nell'app Impostazioni, quindi premere Windows + I per accenderlo e quindi fare clic sull'opzione "Sistema".
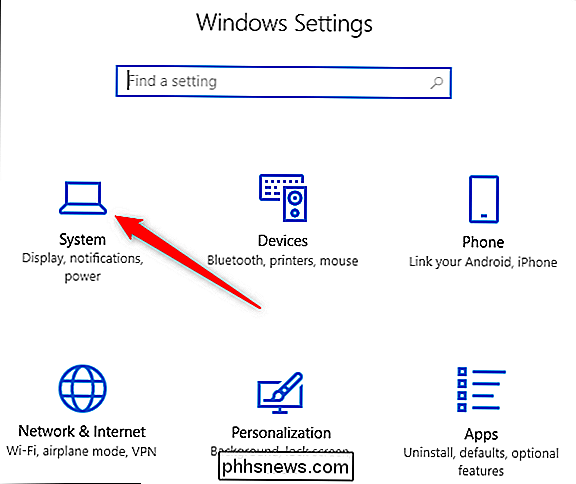
Nella pagina delle impostazioni "Sistema", passare alla scheda "Notifiche e azioni".
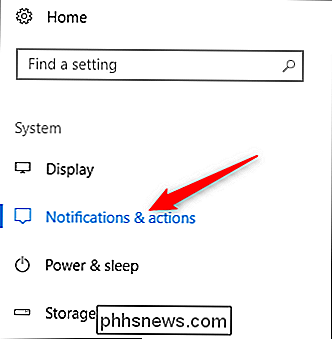
Nel riquadro di destra, scorri verso il basso fino alla sezione "Notifiche" e troverai ciò che stai cercando.
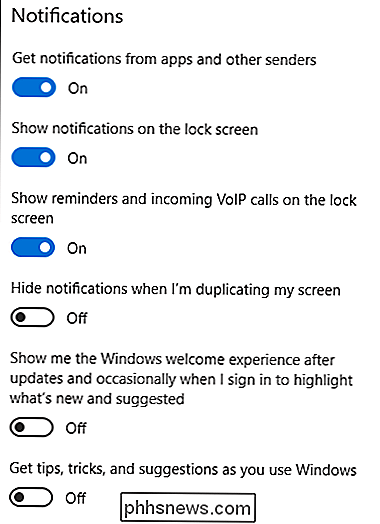
Ecco una corsa verso il basso delle impostazioni principali:
- Ricevi notifiche da app e altri mittenti: Disattiva questa impostazione per disattivare completamente le notifiche.
- Mostra notifiche sulla schermata di blocco: Disattiva questa opzione per impedire la visualizzazione di eventuali notifiche quando il computer è bloccato.
- Mostra promemoria e chiamate VoIP in entrata sul schermata di blocco: La disattivazione delle notifiche sulla schermata di blocco consente comunque di visualizzare promemoria e chiamate in arrivo. Disattiva questa impostazione per disabilitare anche quei tipi di notifiche sulla schermata di blocco.
- Nascondi le notifiche quando sto duplicando il mio schermo: Le persone spesso duplicano il loro display quando danno presentazioni, e può essere fastidioso avere appaiono le notifiche. Disattiva questa impostazione per disabilitarli durante la duplicazione dello schermo.
- Mostrami l'esperienza di benvenuto di Windows e Ottieni suggerimenti, trucchi e suggerimenti : disattiva queste due impostazioni se non sei interessato a visualizzare suggerimenti, suggerimenti o annunci.
Se scorri verso il basso solo un po 'più nel riquadro di destra, vedrete le impostazioni di notifica per i singoli mittenti ("mittenti" sono ciò che Windows chiama app e altre fonti di notifiche).
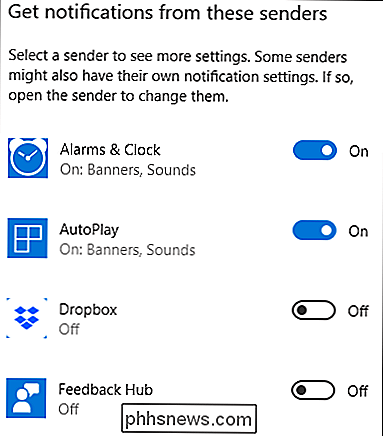
Notate che non vedrete necessariamente tutte le app che avete installato elencato qui. Alcune app dispongono di proprie impostazioni di notifica che dovrai configurare dall'interno dell'app. Tuttavia, qualsiasi app che passi attraverso Windows Store, così come molte app desktop, può essere controllata da questa sezione.
Disattiva l'interruttore accanto a qualsiasi app elencata per disattivare completamente le notifiche per quell'app.
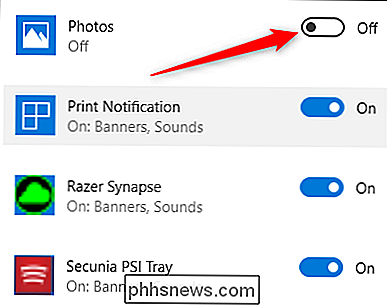
Fai clic sul nome di un'app per aprire un'altra pagina che consente di personalizzare le impostazioni dell'app in modo più dettagliato.
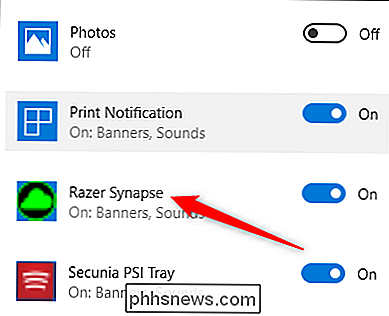
Nella pagina delle impostazioni di un'app, è possibile disabilitare le notifiche per l'app, scegliere se mostrare i banner o riprodurre i suoni, prevenire notifiche da aggiungere al Centro operativo e persino controllare il numero di notifiche che l'app può mostrare nel Centro operativo.
CORRELATO: Come assegnare la priorità alle notifiche nel Centro operativo di Windows 10
Nella parte inferiore di nella pagina, troverai persino i controlli per controllare la priorità delle notifiche dell'app nel Centro operativo, permettendoti di controllare (almeno in una certa misura) in cui nel Centro operativo elenca quelle notifiche.
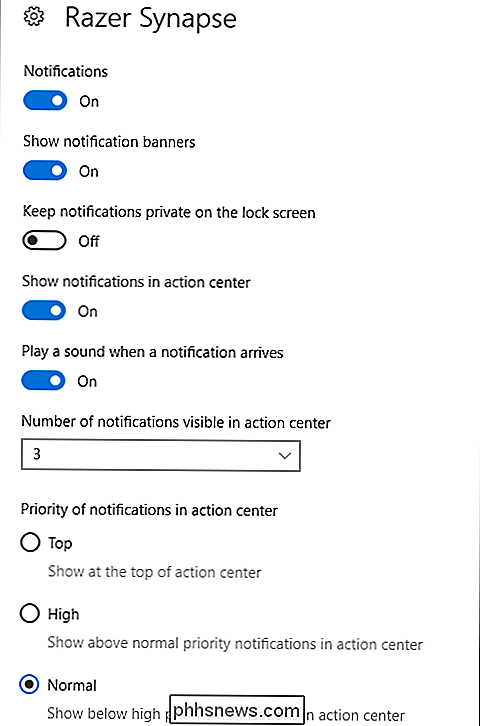
CORRELATO: Come disabilitare il Centro operativo in Windows 10
A un altro consiglio per te: se per qualche motivo non ti piace affatto, puoi disabilitare del tutto il Centro operativo.
Personalizza i pulsanti di azione rapida
Nella parte inferiore del Centro operativo, puoi vedere quattro pulsanti di azione rapida. Per impostazione predefinita, includono i pulsanti per Ore di silenzio, Rete, Luce notturna e Tutte le impostazioni. Fai clic su un pulsante per prendere l'azione associata (ad esempio, accendere e spegnere la luce notturna).
E se fai clic sul testo "Espandi" appena sopra quei pulsanti ...
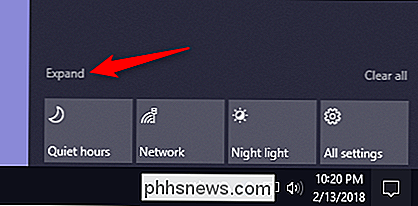
... rivelerai tutti i pulsanti di azione rapida disponibili .
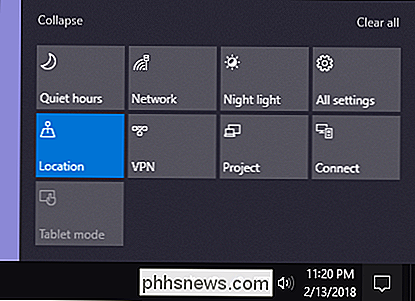
È possibile personalizzare questi pulsanti di azione rapida in misura modesta. Sebbene non sia possibile aggiungere i propri pulsanti di azione rapida personalizzati, è possibile controllare quali pulsanti compaiono nel Centro operativo e in quale ordine.
Premere Windows + I per aprire l'app Impostazioni, quindi fare clic su "Sistema" opzione.
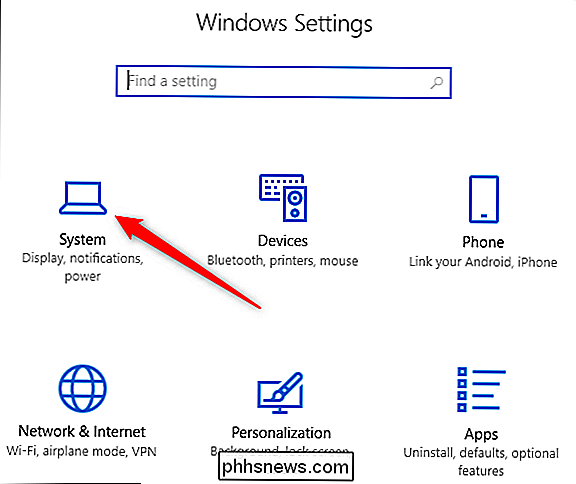
Nella pagina delle impostazioni "Sistema", passa alla scheda "Notifiche e azioni".
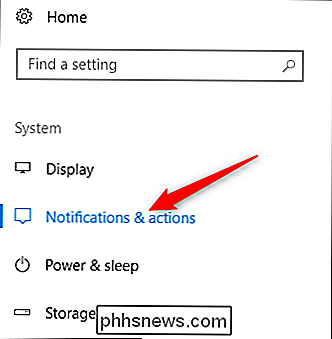
Nel riquadro di destra, proprio in alto, vedrai la sezione "Azioni rapide" e tutte le opzioni disponibili Pulsanti di azione rapida.
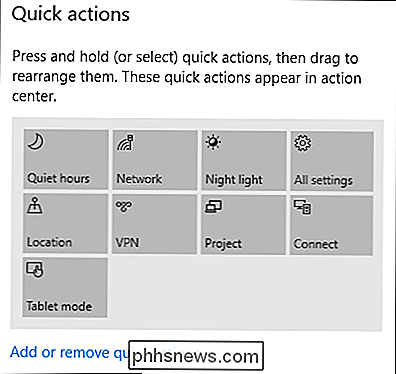
Trascina uno di questi pulsanti per regolare l'ordine in cui appaiono nel Centro operativo.
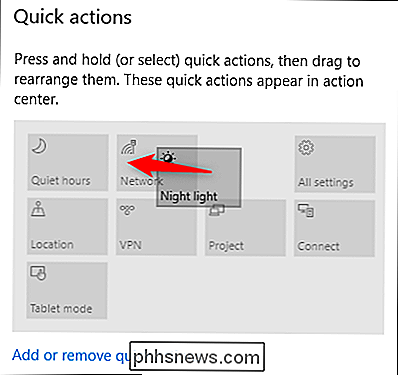
Se ci sono dei pulsanti che preferiresti non apparire nel Centro operativo, fai clic su "Aggiungi o rimuovi le azioni rapide "link.
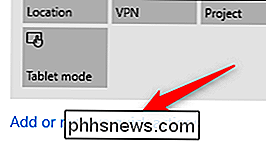
Usa i pulsanti sulla pagina risultante per attivare o disattivare specifici pulsanti.
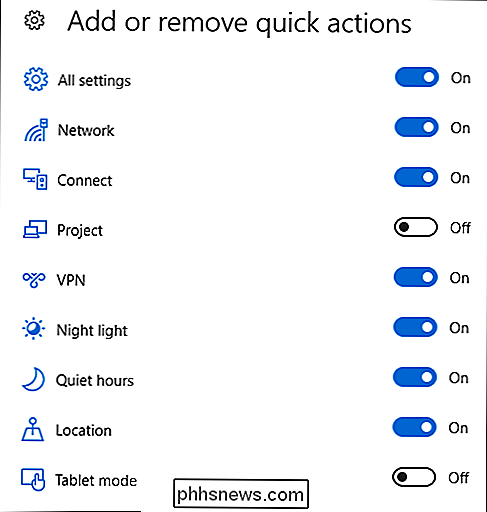
E prima che tu te ne accorga, avrai il tuo Centro operativo esattamente come desideri.
Come puoi vedere, il Centro operativo è una gradita aggiunta al sistema operativo Windows. Infine, hai un posto dove vedere le notifiche che potresti aver perso e la possibilità di avere certe impostazioni di sistema a portata di mano.

Come bypassare l'articolo aggiuntivo da $ 25 di Amazon Minimo usando Alexa
Molti articoli più economici su Amazon sono un "componente aggiuntivo", che puoi acquistare solo se il tuo ordine totale è di $ 25 o Di Più. Tuttavia, ecco come aggirare il problema usando Amazon Echo o altri dispositivi compatibili con Alexa. CORRELATI: Come configurare e configurare Amazon Echo Se non sai di cosa stiamo parlando circa, date un'occhiata a quasi tutti gli articoli al prezzo di $ 5 sul sito di Amazon.

Come nascondere annunci specifici su Facebook
Per un po ', Facebook ha pensato che fossi coinvolto nel basket. Quasi ogni annuncio era per qualcosa a che fare con il basket. Il fatto è che non sono sicuro che l'Irlanda abbia persino una squadra di basket. Di certo non ne abbiamo uno professionale e non ho mai visto una partita nella mia vita. È stata una fase confusa della mia vita digitale e ci sono voluti alcuni mesi prima che iniziassi a visualizzare di nuovo annunci pertinenti.



