Come utilizzare AutoRecover per salvare automaticamente i documenti di Word e recuperare le modifiche perse

Word può creare automaticamente un backup del documento ogni volta che lo si salva. Tuttavia, è anche possibile che Word conservi automaticamente il documento a intervalli regolari utilizzando la funzione di salvataggio automatico e utilizzi questa funzione per ripristinare eventuali modifiche perse nei documenti.
Attiva la funzione di salvataggio automatico
Per attivare la funzione di salvataggio automatico , fare clic sulla scheda "File".
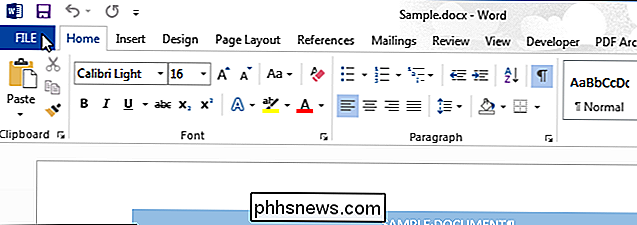
Nella schermata del backstage, fare clic su "Opzioni" nell'elenco di elementi a sinistra.
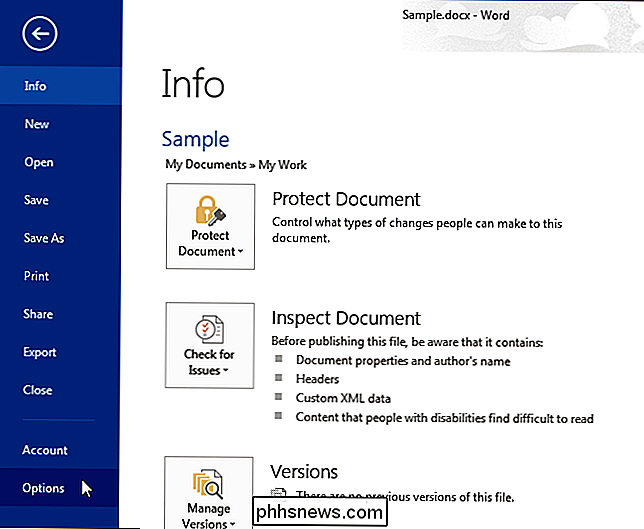
Nella finestra di dialogo "Opzioni di Word", fare clic su "Salva" nell'elenco di elementi a sinistra.
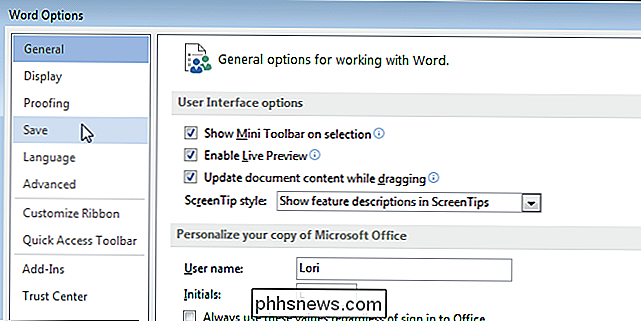
Fare clic sulla casella di controllo "Salva tutte le informazioni di salvataggio automatico ogni" in modo che nella casella vi sia un segno di spunta. La casella di modifica del filatore prima dell'attivazione dei "minuti". Immettere il numero di minuti dopo il quale si desidera che Word salvi automaticamente il documento.
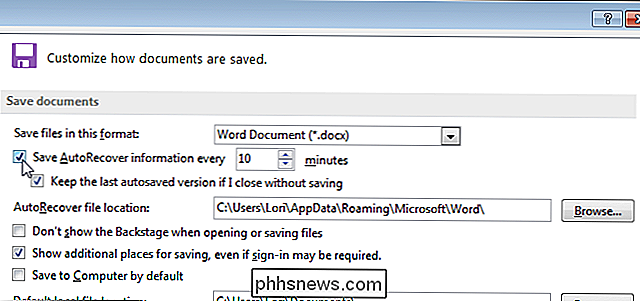
Per modificare il percorso predefinito per i file di salvataggio automatico, fare clic su "Sfoglia" a destra della casella di modifica "Posizione file AutoRecover".
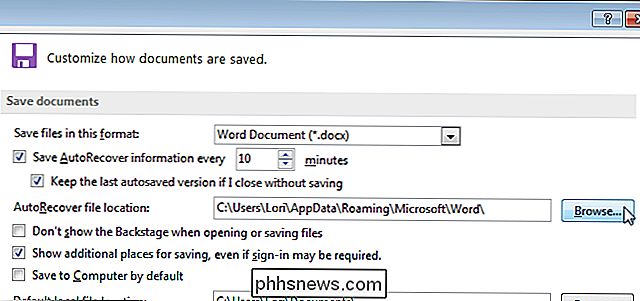
Nella finestra di dialogo "Modifica posizione", selezionare la posizione in cui si desidera salvare i file di salvataggio automatico e fare clic su "OK".
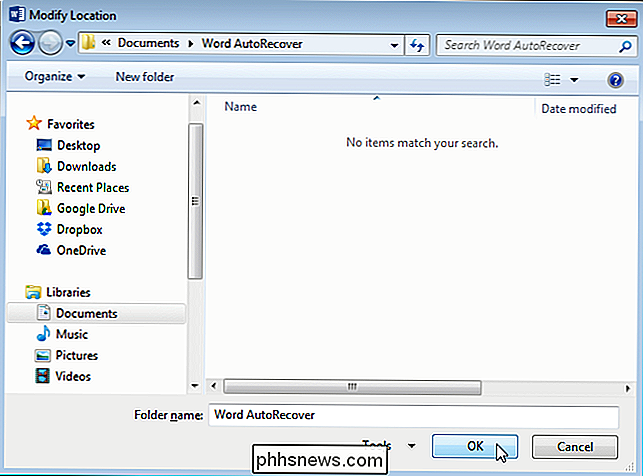
Per chiudere la finestra di dialogo "Opzioni di Word", fare clic su "OK".

Una volta che Word ha salvato automaticamente il documento, nella schermata "Informazioni", sotto "Versioni", vedrai un elenco di versioni "autosave" del tuo documento che sono state salvate automaticamente nell'intervallo di tempo specificato.
NOTA: Il precedente "salvataggio automatico" i file sono ancora disponibili anche dopo aver salvato manualmente il documento all'interno della stessa sessione di Word. Tuttavia, una volta chiuso il documento e riaperto, tutti i file "autosalvataggio" associati al documento non sono disponibili.
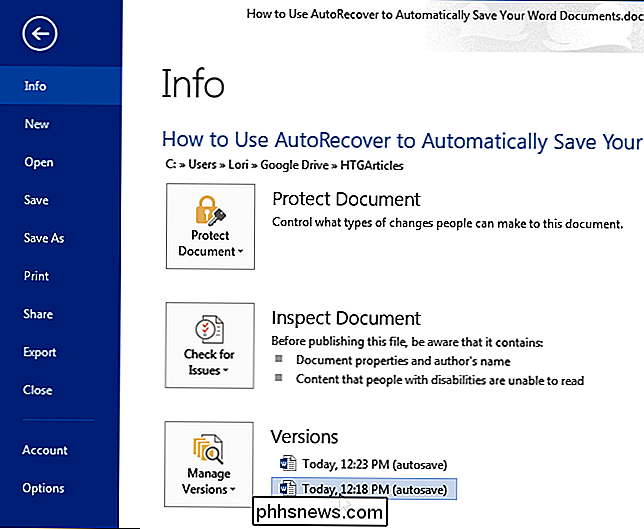
Ripristino delle modifiche apportate a un documento esistente
Per ripristinare le ultime modifiche che si è dimenticato di salvare in un documento è stato precedentemente salvato, aprire il file in questione e fare clic sulla scheda "File". Nella schermata "Informazioni", la sezione "Versioni" contiene un elenco di file che sono stati chiusi senza salvare o salvati automaticamente utilizzando la funzione di salvataggio automatico.
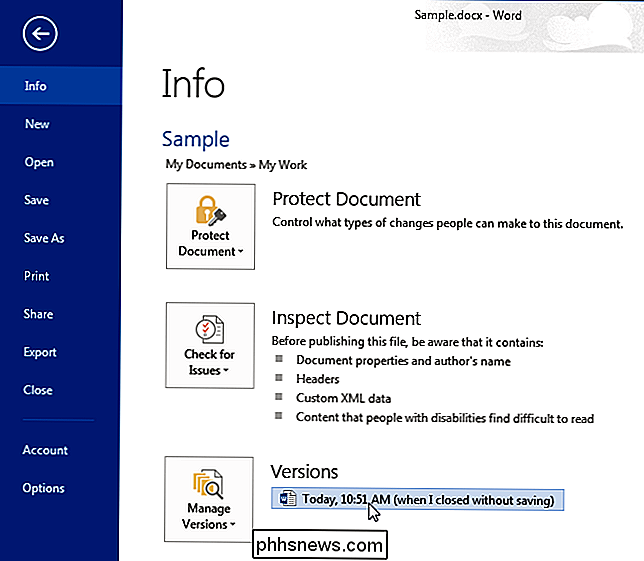
La versione non salvata del file si apre in modalità di sola lettura con un messaggio in una barra gialla nella parte superiore della finestra che dice che si tratta di un file temporaneo recuperato. Per ripristinare completamente questa versione del file, fai clic su "Ripristina" sulla barra gialla.
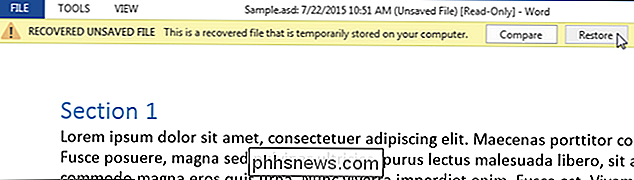
Viene visualizzato un avviso che ti informa che stai per sovrascrivere l'ultima versione salvata del file con la versione selezionata. Se si è sicuri di volere che la versione recuperata del file sostituisca l'ultima versione salvata, fare clic su "OK".
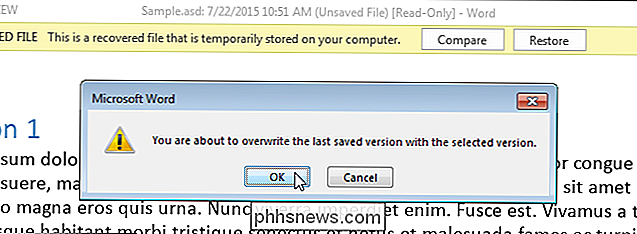
Dopo aver ripristinato la versione selezionata del documento, Word rimane in modalità di sola lettura. Per tornare alla normale modalità di modifica, seleziona "Modifica documento" dal menu "Visualizza".
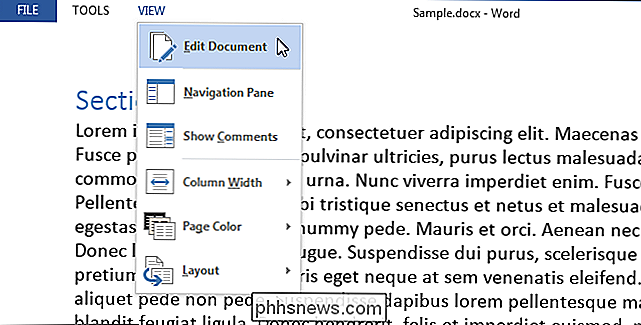
Recupera un nuovo documento che non hai ancora salvato
Una cosa è essere in grado di recuperare alcune modifiche apportate a un documento esistente che hai perso. Cosa succede se hai creato un nuovo documento, aggiunto molti contenuti e Word si è bloccato in modo anomalo o hai perso il potere prima di ricordarti di salvare il documento? C'è un modo per recuperare i documenti non salvati.
Per recuperare un documento non salvato, fare clic sulla scheda "File" all'interno di un altro documento esistente o di un documento vuoto e quindi fare clic su "Apri" nell'elenco degli elementi sul lato sinistro del
NOTA: se hai aperto Word senza aprire un documento o creato un nuovo documento, premi "Ctrl + O" (che è una lettera maiuscola "O", non uno zero) dalla schermata iniziale con la lista "Recenti" di documenti e modelli. Abbiamo scoperto che non ti porta direttamente alla schermata "Apri" quando sei nella schermata iniziale, ma puoi fare clic su "Apri" dalla schermata "Informazioni" per arrivare lì.
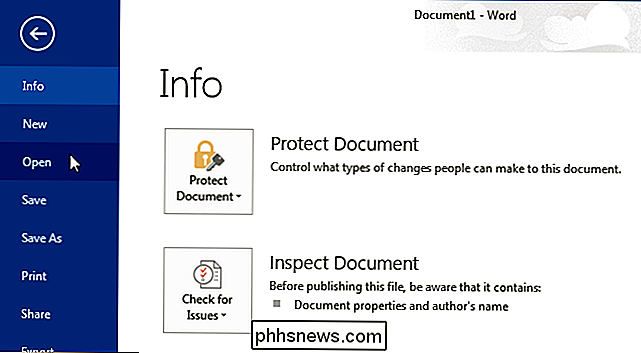
Nella parte inferiore della schermata Elenco "Documenti recenti" sul lato destro della schermata "Apri", fai clic su "Recupera documenti non salvati".
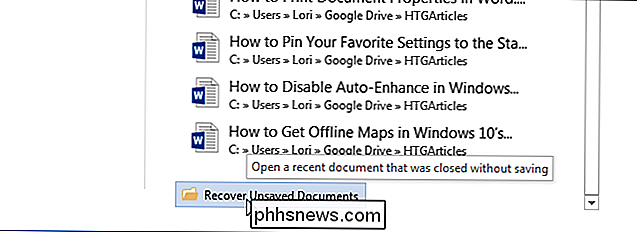
NOTA: puoi anche fare clic su "Gestisci versioni" nella schermata "Informazioni" e selezionare "Recupera documenti non salvati" da il menu a discesa.
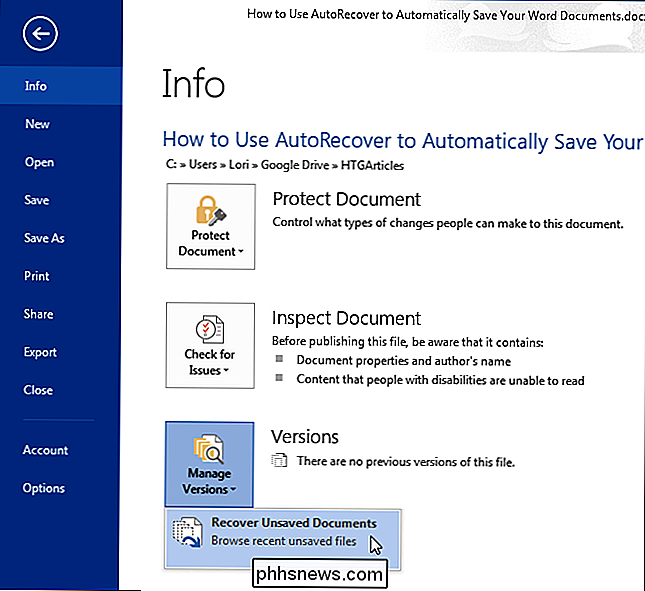
La finestra di dialogo "Apri" si apre sulla cartella "UnsavedFiles", che elenca tutti i documenti non salvati disponibili per il recupero. Seleziona un file e fai clic su "Apri".
NOTA: questi file di ripristino sono denominati con una stringa di numeri, quindi potrebbe essere difficile capire quale sia il documento che si desidera ripristinare. Guardare la data e l'ora su ciascun file può aiutare a determinare quale file si desidera.
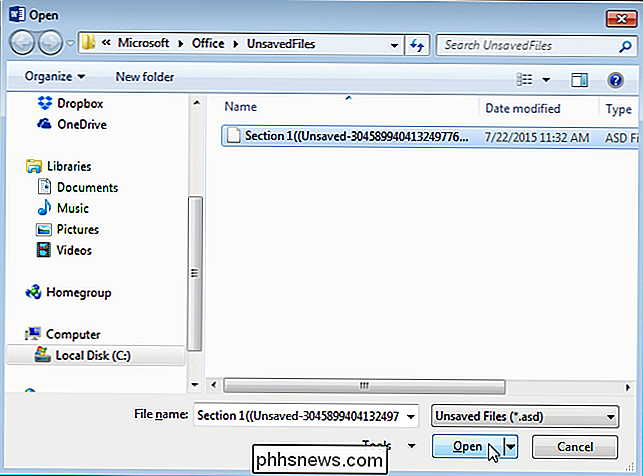
Il file selezionato viene aperto in modalità di sola lettura e un messaggio viene visualizzato in una barra gialla nella parte superiore della finestra dicendo che si tratta di un temporaneo , file recuperato. Per salvare il file, fai clic su "Salva con nome" nella barra gialla.
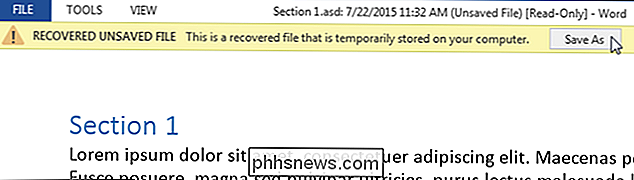
Nella finestra di dialogo "Salva con nome", vai alla posizione in cui desideri salvare il documento recuperato e inserisci un nome per il documento nel "File" nome "modifica casella. Fare clic su "Salva".
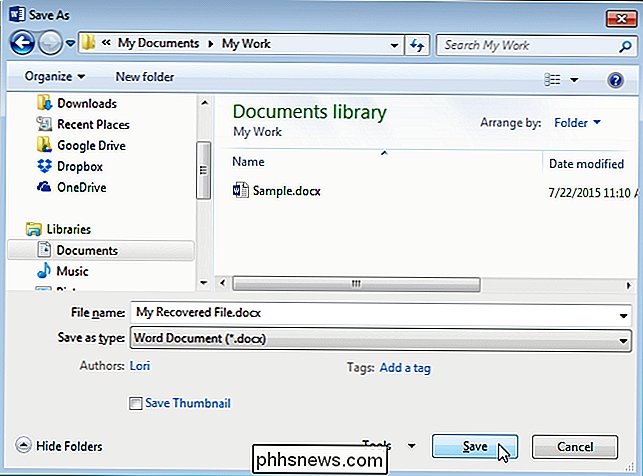
Anche in questo caso, una volta salvato il documento recuperato, Word rimane in modalità di sola lettura. Per tornare alla modalità di modifica normale, selezionare "Modifica documento" dal menu "Visualizza".
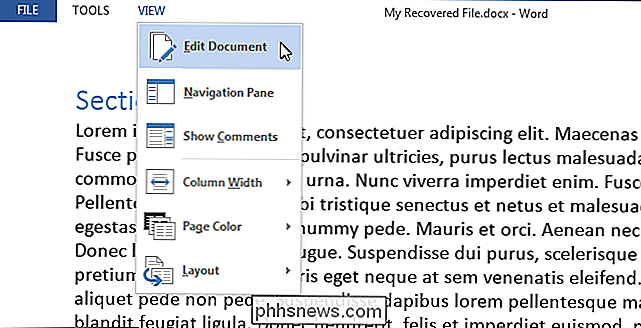
Se si salvano i documenti regolarmente, potrebbe non essere necessario attivare la funzione di salvataggio automatico. Tuttavia, se si tende a dimenticare di salvare il lavoro, la funzione di salvataggio automatico può essere un salvataggio.

Come creare i propri font e modificare i font TrueType
Non sarebbe bello se potessi creare i tuoi font TrueType, nominarli come vuoi e usarli effettivamente in programmi come Word, Photoshop, ecc.? Fortunatamente, ci sono alcune applicazioni software davvero interessanti che puoi usare non solo per creare i tuoi propri font Windows, ma anche per modificare i font che sono attualmente sul tuo sistema

Come invertire un elenco numerato o puntato in Microsoft Word
Hai creato un elenco molto lungo di elementi in Word e ora scopri che devi invertire l'ordine. Muovi manualmente ogni oggetto? Fortunatamente no. Ti mostreremo un trucco per invertire un elenco in Word che funziona su elenchi numerati e puntati. Quando parliamo di invertire un elenco, intendiamo che l'ultimo elemento diventa il primo, il secondo all'ultimo elemento diventa il secondo , ecc.



