Come utilizzare CD, DVD e Blu-ray su un Mac Senza un'unità ottica

Il MacBook Air di Apple, insieme a molti altri Mac, non include più un'unità ottica. Ma puoi ancora usare CD, DVD, Blu-Rays e altri dischi ottici sul Mac.
I trucchi qui sono simili a come accedi a un'unità ottica su un UltraBook di Windows o un PC simile che non include Un'unità ottica a parte.
Opzione 1: Ottieni un'unità esterna
CORRELATO: Come condividere unità CD e DVD sulla rete su Windows
Un'unità ottica esterna ti consentirà di accedere ai dischi sul tuo Mac. Per fare ciò, dovrai acquistare un lettore di dischi esterno che si colleghi al tuo Mac tramite un cavo USB. Una tale unità esterna potrebbe leggere CD e DVD, riprodurre Blu-Rays e persino masterizzare dischi, se è quello che vuoi. Puoi lasciare un disco come questo sulla tua scrivania a casa o portare con te nella borsa del tuo laptop.
Apple offre il proprio disco esterno noto come USB SuperDrive di Apple. Si collega a un Mac tramite un cavo USB e consente di leggere e scrivere CD e DVD. Non ha il supporto Blu-Ray, quindi avrai bisogno di trovare un'altra unità esterna se ti interessa. Apple non è l'unica opzione: puoi anche acquistarne di terze parti e ne troverai molte su Amazon e altrove.
Se disponi di più Mac, tale unità esterna ti consentirà di collegarlo a qualsiasi Mac che stai utilizzando, ottenendo i vantaggi del supporto per dischi ottici quando ne hai effettivamente bisogno.

Opzione 2: Usa condivisione dischi remoti
Fortunatamente, è possibile utilizzare i dischi senza acquistare un'unità esterna grazie al nella funzione Remote Disc. Un Mac o un PC Windows sulla rete può funzionare come un server e il Mac può accedere ai dischi inseriti nel server. Il software server appropriato è incluso su un Mac, quindi dovrai solo abilitarlo. Apple fornisce anche software per server dischi remoti gratuiti per PC Windows. Finché hai un altro computer con un'unità ottica sulla tua rete, puoi utilizzare la sua unità ottica dal tuo Mac.
Nota importante : Apple nota che molti tipi di dischi non funzionano con la funzione Disco remoto . Ciò include film in DVD, CD audio, dischi protetti da copia, dischi di installazione del sistema operativo e dischi vuoti su cui si desidera masterizzare. In altre parole, questa funzione consente solo di accedere ai file su un disco dati su una rete da Mac OS X. Avrai bisogno di un'unità esterna per fare qualsiasi altra cosa.
In primo luogo, devi impostare il server su un computer remoto con un'unità disco. Supponendo che il computer con un'unità disco che si desidera condividere sia un Mac, fare clic sul menu Apple, fare clic su Preferenze di Sistema e fare clic sull'icona Condivisione. Attivare l'opzione "Condivisione di DVD e CD" nell'elenco Condivisione. (Questa opzione sarà visibile solo se il tuo Mac ha un'unità ottica.)
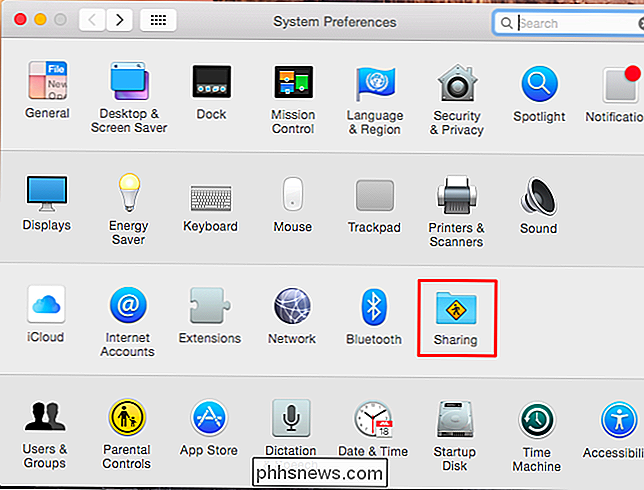
Se si tratta di un PC Windows, dovrai scaricare e installare l'aggiornamento per la condivisione di DVD e CD per Windows dal sito Web di Apple. Dopo averlo aperto, apri il Pannello di controllo, fai clic su Hardware e suoni, quindi fai clic su Opzioni di condivisione di DVD o CD. Seleziona la casella "Abilita condivisione DVD o CD" qui
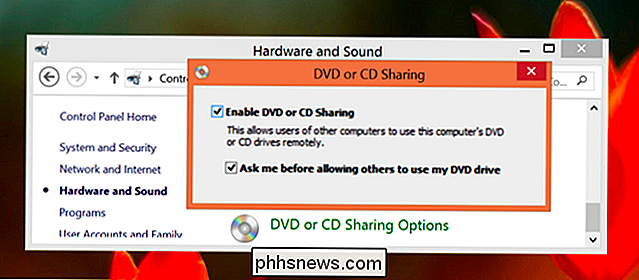
Dopo aver abilitato la condivisione del disco remoto su un computer Mac o Windows, puoi aprire il Finder sul Mac senza un'unità disco. Fai clic sull'opzione "Disco remoto" sotto Dispositivi nella barra laterale e vedrai qualsiasi Mac o PC Windows che condivide un disco sulla tua rete. A seconda delle impostazioni, potrebbe essere necessario accettare una richiesta sul PC remoto prima di poter accedere al suo disco.
Assicurarsi di inserire il disco nell'unità remota prima di provare ad accedervi!
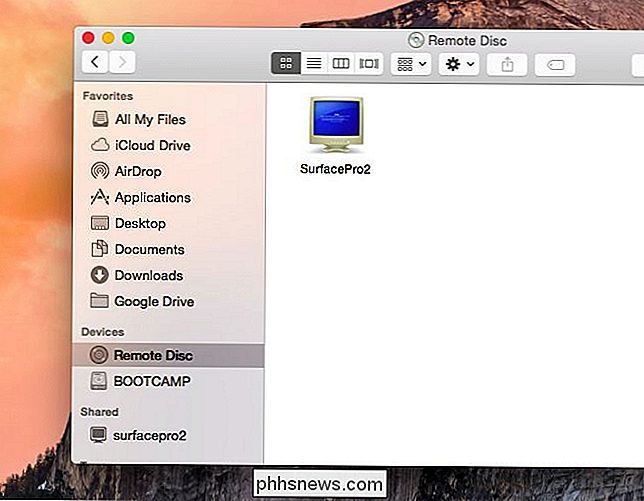
Se non si 'Vedi il disco remoto
Se non vedi l'opzione Disco remoto, assicurati che entrambi i computer si trovino sulla stessa rete locale. Le impostazioni del firewall potrebbero anche impedire il funzionamento della condivisione del disco remoto. Sul tuo router, assicurati che nessun tipo di funzione "isolamento" sia abilitata che impedirà ai computer di comunicare.
Se condividi un disco da un Mac, apri la finestra Preferenze di Sistema, fai clic sull'icona Sicurezza e Privacy, e fare clic sulla scheda Firewall. Assicurati che il firewall sia spento, oppure - se abilitato - accedi alle impostazioni e assicurati che il servizio di condivisione di dischi remoti sia consentito attraverso il firewall.
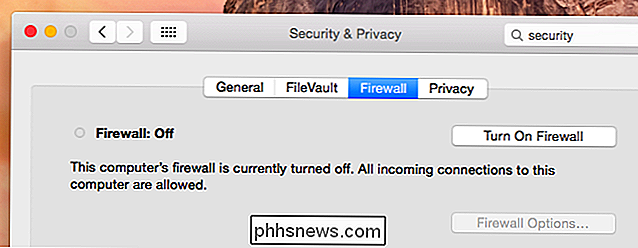
Se si condivide un disco da un PC Windows, assicurarsi che i processi "ODSAgent" e "RemoteInstallMacOSX" siano consentiti attraverso il firewall. Questo dovrebbe essere configurato automaticamente con il Windows Firewall predefinito, ma potrebbe essere necessario configurarlo manualmente se si utilizza un software firewall di terze parti.
La condivisione del disco remoto potrebbe non essere perfetta, ma la condivisione di un disco sulla rete ha il stesse limitazioni su Windows. È necessario acquistare un'unità disco esterna e collegarla direttamente a un PC Mac o Windows senza un'unità ottica se si desiderano tutte le funzionalità offerte da un'unità ottica.
Image Credit: bfishadow su Flickr, renatomitra su Flickr

Insegna Quick Look per l'anteprima di video e altri file non supportati sul Mac
L'aspetto rapido è una delle migliori funzioni non pubblicate in macOS. Seleziona un file in Finder, premi "Spazio" e ottieni un'anteprima rapida. Funziona perfettamente per immagini, video e documenti, ma non supporta tutti i tipi di file sotto il sole. Quello che ancora meno persone sanno, è che Quick Look supporta i plugin.

Come condividere una cartella di rete da OS X a Windows
Esistono innumerevoli modi per copiare file tra computer, incluse fantastiche opzioni di sincronizzazione come Dropbox, ma se vuoi solo condividere uno dei tuoi cartelle dal tuo Mac al tuo computer Windows, puoi farlo facilmente. Naturalmente, se vuoi andare nella direzione opposta e montare una condivisione Windows sul tuo Mac, ti abbiamo anche coperto.



