Come utilizzare la diagnostica DirectX in Windows

DirectX è una raccolta di API utilizzate in Windows per programmi multimediali e video ed è particolarmente importante per i giocatori. DirectX Diagnostic Tool visualizza numerose informazioni su DirectX e consente anche di eseguire test diagnostici di base sul sistema DirectX. Se si desidera verificare quale versione di DirectX si sta eseguendo, o anche in uscita un file pieno di informazioni diagnostiche per la risoluzione dei problemi, ecco come farlo.
CORRELATO: Che cos'è Direct X 12 e Perché è importante ?
DirectX (e il suo strumento diagnostico) è in circolazione da molto tempo. La prima versione è stata rilasciata nei giorni di Windows 95. La versione più recente, inclusa in Windows 10, è DirectX 12. La versione specifica in esecuzione, tuttavia, dipenderà sia dalla versione di Windows installata che dalla versione DirectX supportata dalla scheda grafica. Ad esempio, se utilizzi Windows 10 ma utilizzi una scheda progettata per DirectX 11, eseguirai DirectX 11. Indipendentemente dalla versione di Windows e di DirectX, i passaggi descritti qui per
Per iniziare, fai clic sul menu Start e digita "dxdiag". Premi Invio per aprire lo strumento di diagnostica DirectX.
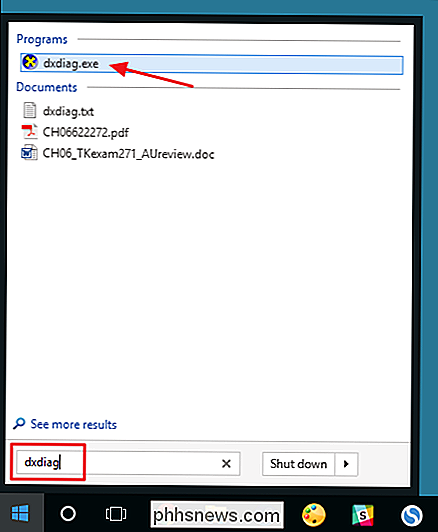
La prima volta che esegui lo strumento, ti verrà chiesto se vuoi verificare se i tuoi driver video sono stati firmati da Microsoft. Vai avanti e clicca Sì. Lo strumento non cambierà i driver che stai utilizzando. Ti farà sapere se sono firmati o meno. In generale, l'utilizzo di driver firmati fornisce un ambiente più stabile e affidabile.
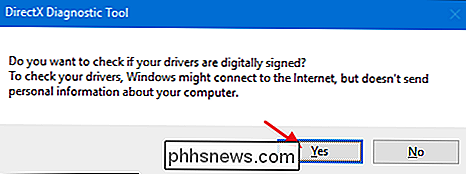
Dopo aver controllato i driver, lo strumento di diagnostica DirectX si apre sulla scheda Sistema. Questa scheda elenca le informazioni generali sul sistema e, soprattutto, quale versione di DirectX è attualmente installata.
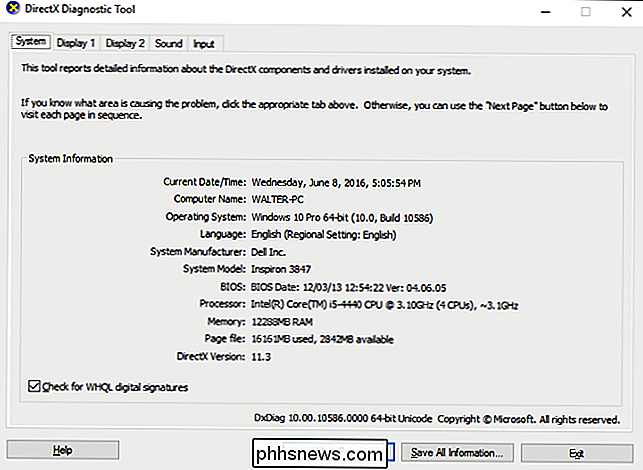
Verrà visualizzata anche una o più schede Visualizzazione, a seconda del numero di schermi collegati al computer. La scheda Visualizza mostra informazioni specifiche per la scheda grafica e il monitor. Mostra anche informazioni sui driver grafici e su quali funzionalità di DirectX sono attivate.
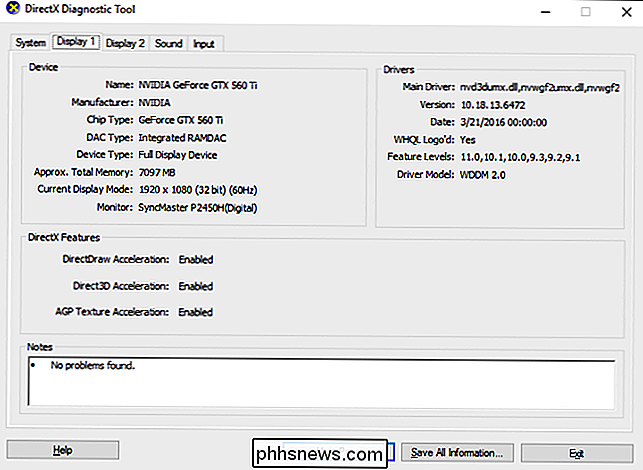
Si noti che se si utilizza ancora Windows XP (o non si è dato un'occhiata allo strumento di diagnostica da allora), la scheda Visualizza su più vecchio Le versioni consentono inoltre di attivare o disattivare funzionalità specifiche di DirectX come DirectDraw, Direct3D Acceleration e AGP Texture Acceleration. Ti consente anche di eseguire test su alcune di queste funzionalità. Versioni più recenti dello strumento rimuovevano la possibilità di disabilitare le funzionalità, lasciando quella funzionalità ai produttori di adattatori grafici per progettare il proprio software driver. Le versioni più recenti dello strumento ora eseguono automaticamente anche i test e ti mostrano semplicemente nella casella Note in caso di problemi.
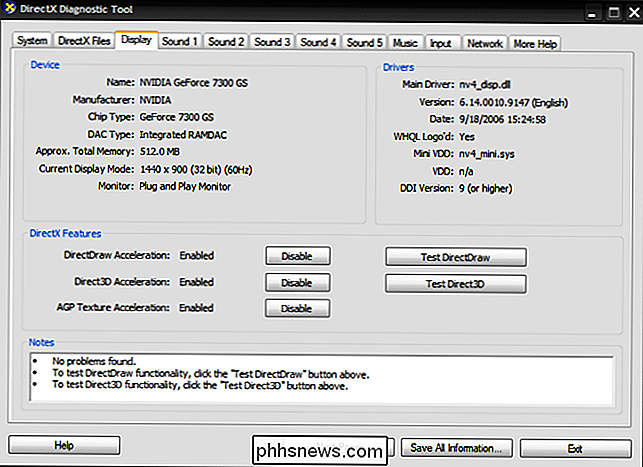
La scheda Suono dello strumento diagnostico mostra le informazioni sull'hardware, i driver e i dispositivi di uscita audio in uso sul tuo sistema.
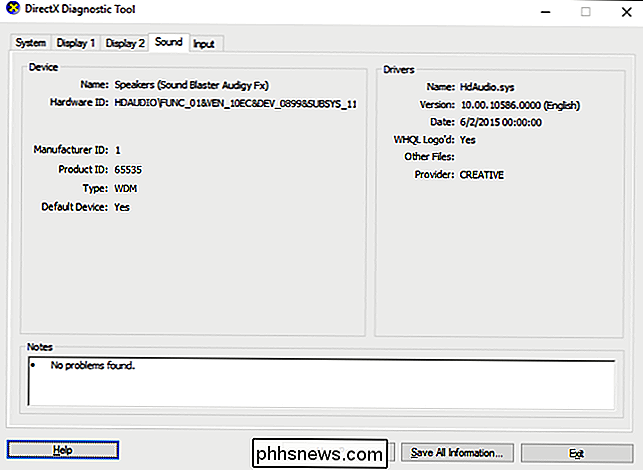
La scheda Input mostra le informazioni di base sui dispositivi di input (come mouse e tastiera) usati sul tuo sistema, insieme ai dispositivi correlati (come il controller USB a cui sono collegati i dispositivi).
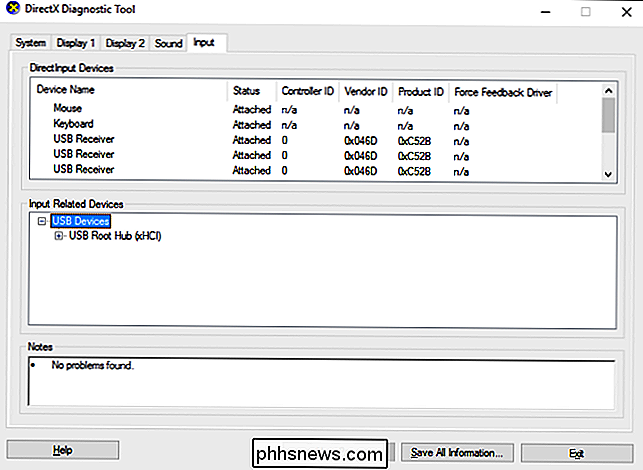
Forse il La parte più utile di DirectX Diagnostic Tool è la possibilità di salvare tutte le informazioni mostrate in queste schede in un file di testo che è possibile condividere con gli altri. Se stai collaborando con il personale di supporto di Microsoft o gli sviluppatori di applicazioni (o anche consultando i forum di assistenza su Internet), potrebbero chiedere le tue informazioni su DirectX. Caricare quel file di testo (o semplicemente incollarne il contenuto) è molto più facile che cercare di trasmettere tutte le informazioni su ogni scheda. Basta fare clic sul pulsante "Salva tutte le informazioni" per creare il file di testo e salvarlo dove preferisci.
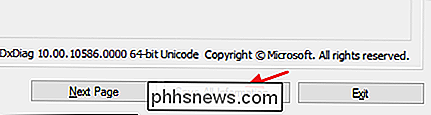
E il gioco è fatto. DirectX Diagnostic Tool offre un modo rapido per garantire che DirectX sia correttamente installato e in esecuzione e per visualizzare informazioni su dispositivi e driver sul sistema correlati a file multimediali e video. Lo strumento offre anche un modo semplice per salvare e condividere tali informazioni con altri.

JavaScript non è Java - È molto più sicuro e molto più utile
Probabilmente hai sentito tutto su come il plug-in del browser Java non sia sicuro. Il 91% dei compromessi del sistema nel 2013 era contro quel plug-in Java insicuro. Ma Java non è la stessa cosa di JavaScript - in realtà, non sono realmente correlati. La maggior parte dei nostri lettori probabilmente capisce la differenza, ma non tutti lo sanno.

Smetti di testare il software sul tuo PC: Usa istantanee della macchina virtuale
Abbiamo a lungo cercato contro i pulitori del registro e i sintonizzatori di sistema come prodotti inutili che sprecano i tuoi soldi, ma come fai a pulire? dopo aver disinstallato il freeware ombreggiato? Risposta: non lo fai. Si evita di installare assurdità sul PC per cominciare testando prima tutto in una macchina virtuale.



