Come usare Microsoft Paint 3D

Paint 3D è una nuova applicazione inclusa in Creators Update di Windows 10. Puoi usarlo per lavorare con modelli 3D e mettere insieme scene 3D. Il tuo lavoro può essere condiviso online o anche stampato su una stampante 3D.
Paint 3D, Explained
RELATED: Novità di Windows 10 Creators Update
Questa non è solo una nuova versione di Microsoft Paint . È un'applicazione di modellazione 3D facile da usare che consente di creare i propri modelli 3D e creare scene con più modelli 3D. Puoi scaricare modelli o scene dal sito Web Remix 3D di Microsoft o esportare i tuoi in Paint 3D per condividerli con altri.
Ci sono anche alcune funzionalità più avanzate. Ad esempio, Paint 3D può esportare le scene in file .FBX o .3MF in modo da poter lavorare su di essi in altre applicazioni. È inoltre possibile importare file .FBX o .3MF creati in altre applicazioni. Paint 3D può stampare le tue scene su una stampante 3D utilizzando anche l'applicazione 3D Builder di Windows 10.
Alcune delle funzionalità più interessanti non sono ancora disponibili. All'evento di lancio di Creators Update, Microsoft ha affermato che sarà possibile esportare modelli 3D da Minecraft a Paint 3D, ma questa funzione non è ancora disponibile in Minecraft. Microsoft ha anche dimostrato di utilizzare uno smartphone per acquisire oggetti 3D nel mondo reale e importarli in Paint 3D. Tuttavia, Microsoft non ha rilasciato queste applicazioni di acquisizione di immagini e afferma di non essere una funzione di aggiornamento dei creatori.
Completamento della sfida degli adesivi
Se hai installato Creators Update, troverai Paint 3D nel menu Start. . Aprilo e vedrai una schermata di benvenuto con una sfida, video e trucchi per aiutarti a iniziare.
Puoi guardare il video introduttivo della durata di un minuto qui, ma è più un video pubblicitario che un tutorial . Il riquadro suggerimenti e trucchi fornisce istruzioni più specifiche sull'uso di varie funzionalità.
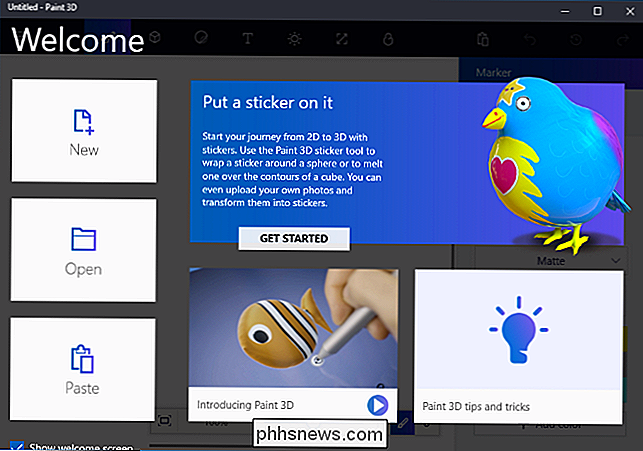
Microsoft vuole chiaramente che tu inizi con la sfida "Metti un adesivo su di esso", quindi inizieremo da lì. In realtà non devi farlo e puoi saltare la sfida (e saltare questa sezione dell'articolo) se preferisci iniziare a esplorare da solo. Questa particolare sfida dimostra come importare i modelli dal sito Web Remix 3D di Microsoft e modificarli.
Fai clic su "Inizia" e quindi su "Inizia ora" e verrai indirizzato alla pagina Sfida degli adesivi sul sito Web Remix 3D di Microsoft nel tuo browser Web.
Selezionare qualsiasi modello sulla pagina Web, a seconda di quale si desidera lavorare, e fare clic sul pulsante "Remix in Paint 3D". Ti verrà richiesto di accedere con l'account Microsoft che desideri utilizzare.
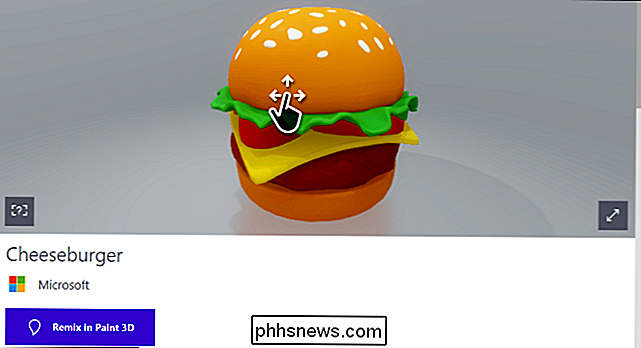
Il modello che hai scelto verrà aperto in Paint 3D. La sfida di Microsoft è aggiungere un adesivo. Per aggiungere un adesivo, devi fare clic sul pulsante "Adesivi" sulla barra degli strumenti: è il terzo da sinistra. Troverai quindi diverse schede con diversi tipi di adesivi e trame.
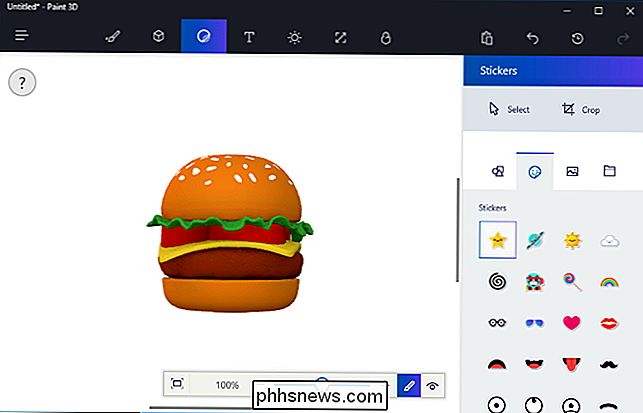
Per aggiungere un adesivo, cliccalo nell'elenco e poi clicca da qualche parte sul modello. Fare clic e trascinare per posizionare e ridimensionare l'adesivo. L'adesivo si aggiusterà automaticamente per adattarsi alla superficie del modello 3D: in pratica stai applicando una texture al modello 3D.
Fai clic sul pulsante del timbro per applicare un adesivo. È quindi possibile applicarlo tutte le volte che si desidera in diverse posizioni sul modello.
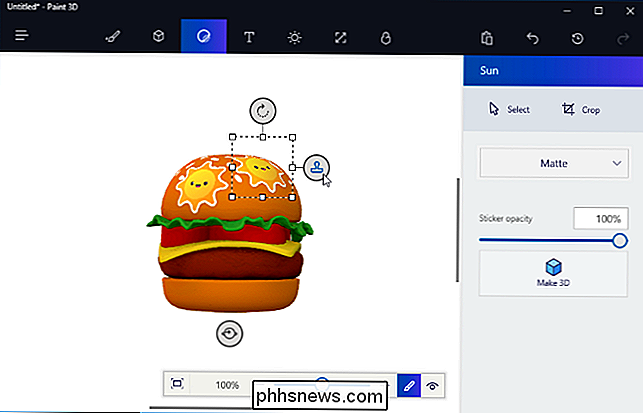
Per visualizzare l'adesivo in 3D, fare clic sul pulsante "Visualizza in 3D" sul lato destro della barra degli strumenti nella parte inferiore dello schermo. È quindi possibile ruotare la scena 3D facendo clic e trascinando con il mouse. Questa barra degli strumenti consente anche di modificare le impostazioni di visualizzazione, lo zoom avanti e indietro. Fai clic sul pulsante "Visualizza in 2D" a sinistra del pulsante Visualizza in 3D per tornare alla vista 2D.
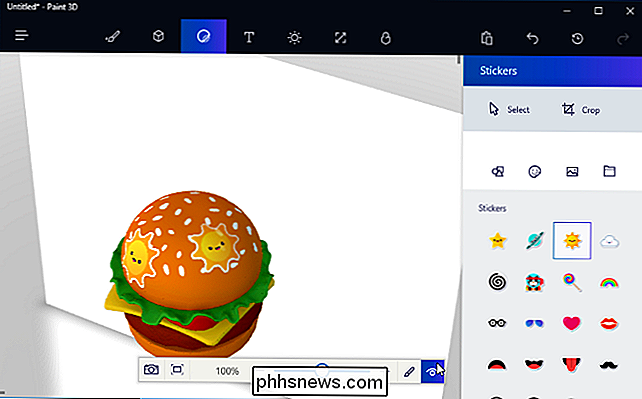
La sfida ti chiede di condividere la tua creazione con tutti gli altri, ma non devi farlo. Se lo desideri, puoi fare clic sul pulsante "Remix 3D" sul lato destro della barra degli strumenti superiore per accedere al sito Web Remix 3D e fare clic sul pulsante "Carica" per caricare la tua creazione.
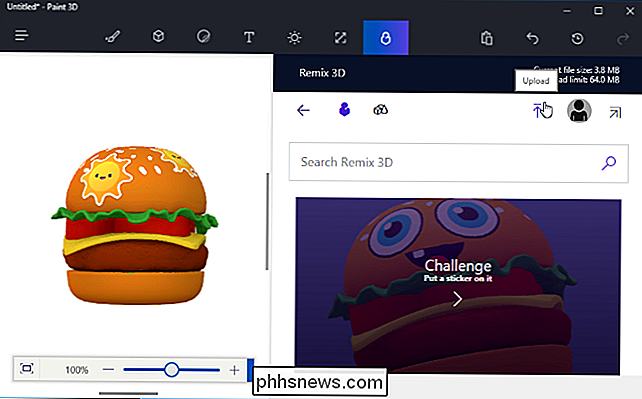
Puoi usare Paint 3D in questo modo, se vuoi, basta afferrare scene e modelli preimpostati da Remix 3D e modificarli. Ma puoi anche creare i tuoi oggetti.
Creazione della tela 2D
Iniziamo dal punto di partenza per darti un'idea migliore di come funziona questa applicazione. Per iniziare con una scena vuota, fai clic su "Nuovo" nella schermata di benvenuto o fai clic sul menu> Nuovo per creare una nuova scena.
La prima cosa che vedrai è uno sfondo bianco vuoto. Questa è la tua tela, che è l'immagine di sfondo che appare dietro la scena 3D.
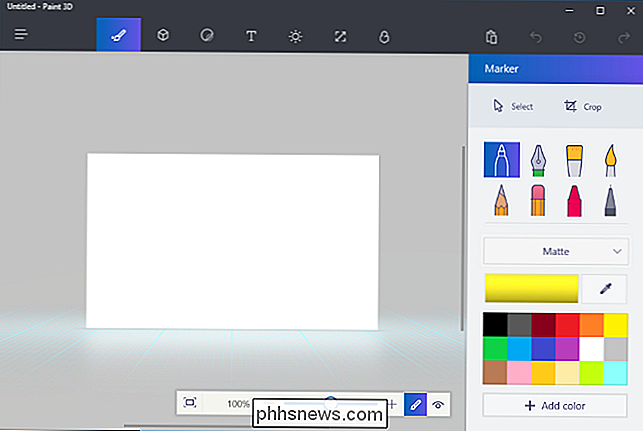
Puoi usare gli strumenti nel pannello Strumenti, ovvero la prima icona da sinistra, per disegnare rapidamente uno sfondo.
Ad esempio, qui abbiamo utilizzato lo strumento di riempimento a forma di secchio e lo strumento acquerello a forma di pennello per riempire rapidamente un cielo blu, un sole e alcune nuvole. È veramente in linea con l'eredità Microsoft Paint di Paint 3D.
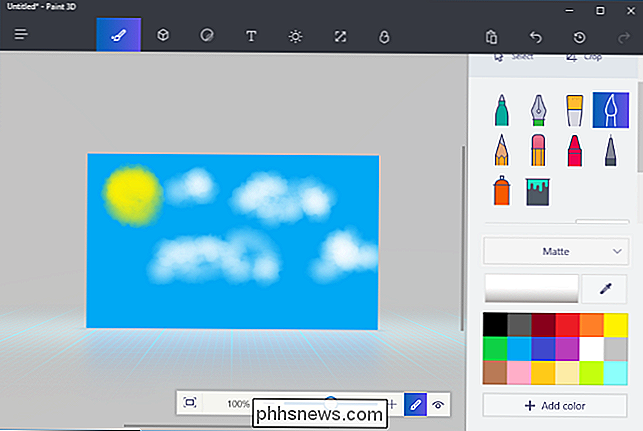
Puoi utilizzare il riquadro Tela, ovvero il sesto pulsante a sinistra nella barra degli strumenti in alto, per ridimensionare l'area di disegno, se desideri ingrandirla o ridurla.
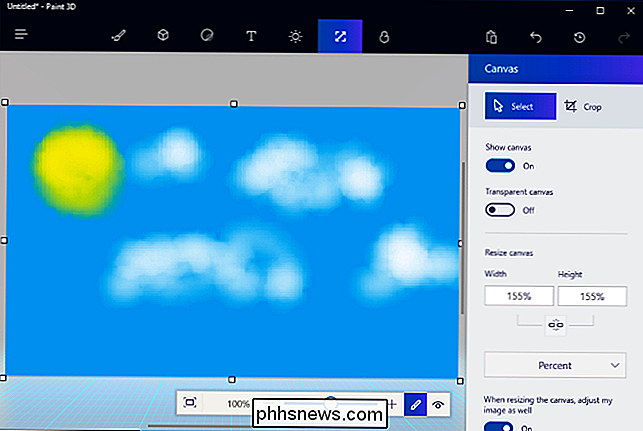
Siamo onesti: il nostro background non sembra molto buono. Paint 3D non ci fornisce esattamente molti strumenti per creare una buona immagine su tela, ma ci permette di importare una foto o un'immagine da un'altra applicazione e usarla come sfondo.
In primo luogo, devi trova un'immagine che desideri utilizzare e scaricala in un file immagine sul tuo PC. Successivamente, fai clic sull'icona "Adesivi" sulla barra degli strumenti, che è la terza icona a sinistra, e fai clic sul pulsante "Adesivi personalizzati" sul riquadro degli adesivi. Fai clic sul pulsante "Aggiungi adesivo" e seleziona il file immagine che desideri utilizzare. Posizionalo e ridimensionalo in modo che corrisponda alla tua tela e fai clic sul pulsante "Timbro". Questo applicherà l'immagine che hai scelto per la tua tela e avrai uno sfondo più bello.
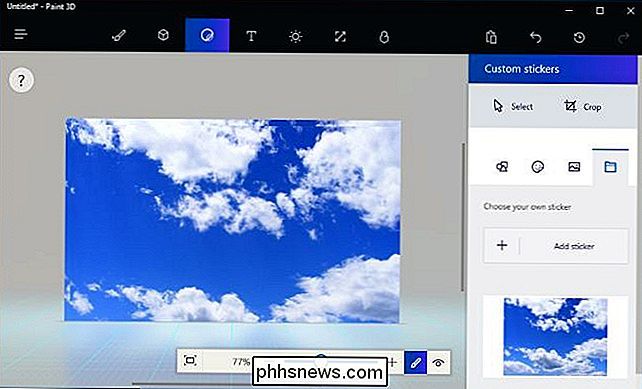
Inserimento e pittura di modelli 3D
Ci sono diversi modi per inserire oggetti 3D nella scena. È possibile utilizzare gli strumenti integrati di Paint 3D per creare modelli 3D di base, aggiungere modelli 3D avanzati da Remix 3D o inserire file di modelli 3D creati in altre applicazioni. Paint 3D supporta i file in formato 3MF o FBX.
Per iniziare a creare i tuoi modelli 3D, fai clic sull'icona "Modelli 3D" sulla barra degli strumenti, che è la seconda da sinistra. Potrai scegliere tra modelli 3D di base, semplici forme di oggetti 3D e uno strumento di scarabocchio 3D.

Per inserire un modello o un oggetto 3D, fai clic sul riquadro dei modelli 3D e seleziona un colore. È quindi possibile fare clic da qualche parte nella scena per posizionare il modello. È possibile utilizzare il mouse per ridimensionare o riposizionare l'oggetto. Usa gli altri pulsanti attorno all'oggetto per ruotarlo in varie direzioni e aggiusta la distanza dalla tela nella scena.
Al termine, fai clic all'esterno del modello. È quindi possibile fare clic sullo strumento "Seleziona" e successivamente selezionare il modello per selezionarlo e regolarlo.
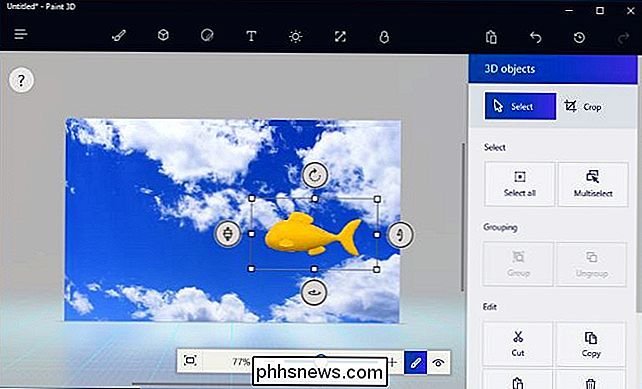
Gli strumenti di scarabocchio 3D su questo riquadro consentono di disegnare rapidamente i propri modelli 3D. C'è uno strumento "Sharp edge" che crea modelli con spigoli vivi e uno strumento "Soft edge" che creerà modelli con bordi più morbidi. Ad esempio, è possibile utilizzare lo strumento bordo nitido per disegnare una roccia e lo strumento bordo morbido per disegnare nuvole gonfie. Basta fare clic e trascinare con il mouse e Paint 3D creerà un modello che corrisponde approssimativamente a quello che hai disegnato.
Qui, abbiamo utilizzato lo strumento bordi morbidi per disegnare una nuvola e posizionarla dietro il nostro altro modello nella scena.
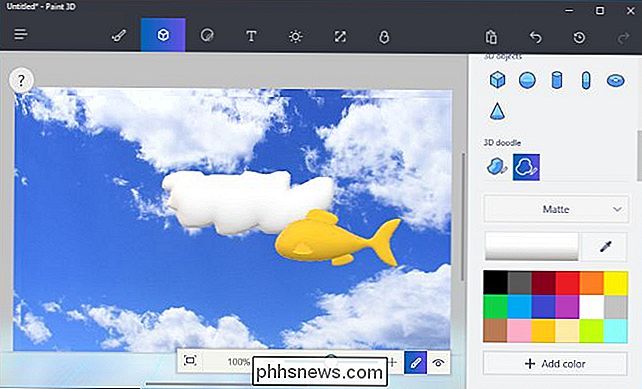
Per dipingere i tuoi modelli, fai clic sull'icona "Strumenti" sulla barra degli strumenti, che è la prima a sinistra, e scegli le impostazioni. Puoi selezionare molti tipi diversi di pennelli e trame, incluso il metallo opaco e lucido, nonché un colore.
Ad esempio, se vuoi dare al tuo modello un aspetto lucido e dorato, puoi selezionare "Metallo lucido" e un colore giallo qui. È quindi possibile fare clic sull'icona del secchiello e fare clic una volta sul modello, che dipingerà l'intera superficie con il colore e la trama scelti. Puoi anche selezionare diversi pennelli qui per dipingere parti più piccole della superficie dell'oggetto.
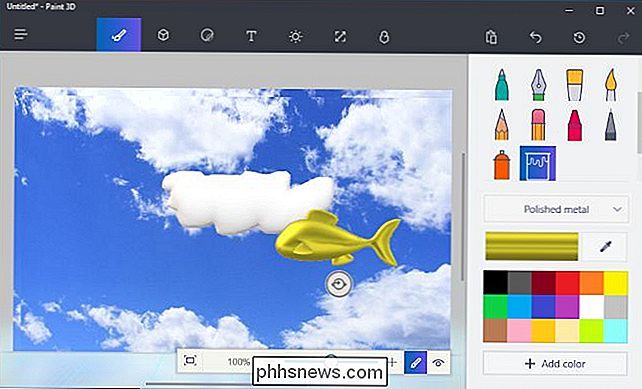
In qualsiasi momento puoi fare clic sul pulsante "Visualizza in 3D" nella barra degli strumenti in basso per visualizzare l'intera scena in 3D e fare clic e trascinare per spostare la vista. Fare clic sul pulsante "Visualizza in 2D" a sinistra per tornare alla vista 2D.
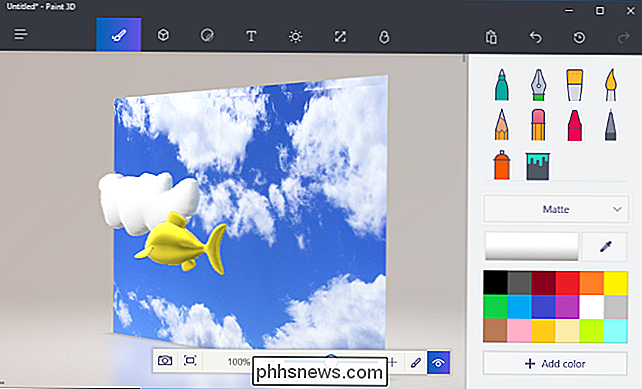
Puoi anche applicare adesivi e trame a un oggetto usando il riquadro Adesivi, che è la terza icona a sinistra nella barra degli strumenti. Paint 3D ti fornisce alcuni adesivi di base che puoi utilizzare, ma puoi anche scegliere di importare un file immagine e applicarlo come texture al tuo oggetto, proprio come puoi con lo sfondo della tela.
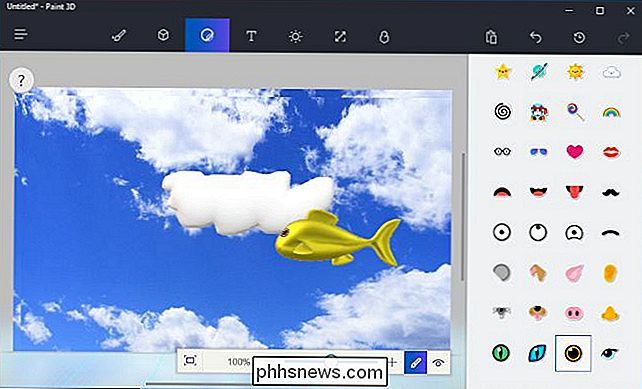
Piuttosto che creare tutto il tuo modelli, puoi fare clic sull'icona "Remix 3D" sulla barra degli strumenti, che è l'ultima a destra, e cercare i modelli creati da altre persone.
Il pulsante "Posiziona nel progetto" sul riquadro posizionerà un modello da il sito web direttamente nella tua scena. Puoi riposizionare, ruotare, dipingere e applicare adesivi anche ai modelli che inserisci in questo modo.
(Non sentirti male se non riesci a creare modelli 3D così dettagliati come quelli che vedi su Remix 3D in Paint 3D, molti dei quali sono stati creati in applicazioni di modellazione 3D professionali.)
Si noti che ciascuna scena Paint 3D può avere una dimensione massima di 64 MB. Le dimensioni della scena corrente e il limite vengono visualizzati nel riquadro Remix 3D. Molti dei modelli sul sito di Remix 3D sono abbastanza grandi e aumenteranno rapidamente le dimensioni del tuo progetto.
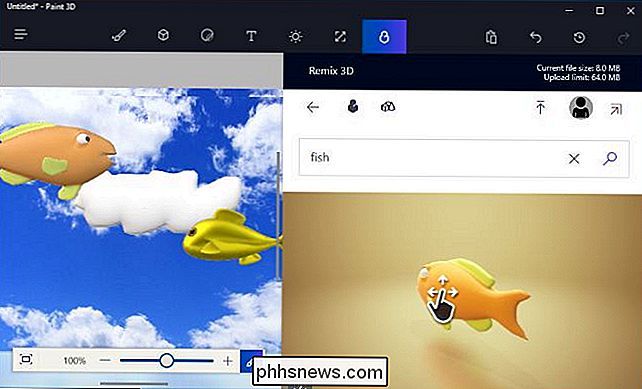
Puoi anche inserire del testo, testo 2D sulla tela o un oggetto, o testo 3D che galleggia da qualche parte nella scena. Fai clic sul pulsante "Testo" sulla barra degli strumenti, è il quarto pulsante da sinistra e usa gli strumenti per inserire e personalizzare il testo che preferisci.
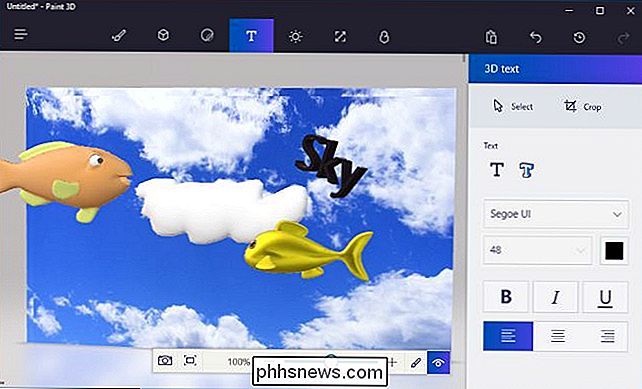
Infine, c'è anche il pannello Effetti, quinto da sinistra nella barra degli strumenti in alto -che consente di scegliere un effetto di illuminazione colorato. Puoi scegliere un solo effetto che verrà applicato all'intera scena.
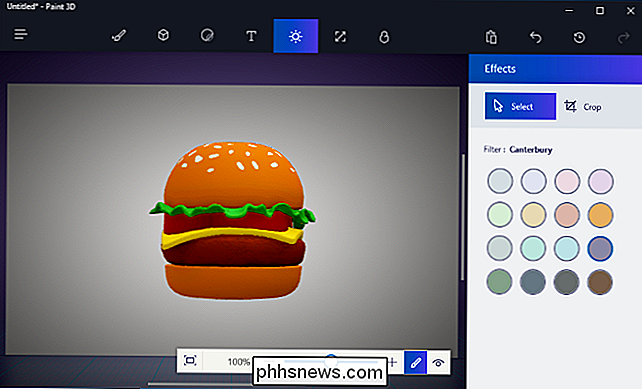
Al termine, fai clic sul menu> Salva per salvare il progetto in un file locale o Carica su Remix 3D per caricarlo nella galleria di Microsoft . L'opzione Stampa nel menu aprirà la scena 3D in 3D Builder in modo da poterlo stampare su una stampante 3D.

Come pubblicare su Facebook in più lingue
Facebook è un sito veramente internazionale. Centinaia di milioni di utenti non parlano inglese come prima lingua. Potresti anche essere amici di Facebook con alcuni di loro. Per rendere la vita più facile agli amici internazionali di comunicare, Facebook ha aggiunto funzionalità che fanno cose come tradurre automaticamente i post in un'altra lingua.

Che cos'è la velocità dell'otturatore?
Nella fotografia, la velocità dell'otturatore, chiamata anche tempo di esposizione, è il periodo di tempo in cui il sensore digitale (o pellicola in una fotocamera precedente) viene esposto alla luce durante l'acquisizione un'immagine. In una DSLR, un otturatore fisico si sposta per far cadere la luce sul sensore della videocamera che registra l'immagine reale.



