Come utilizzare più monitor con una macchina virtuale parallela

Se il tuo Mac ha più monitor e esegui Windows all'interno di macOS usando Parallels, sai quanto è grande una macchina virtuale a schermo intero il secondo display può essere. È quasi come se avessi due computer usando lo stesso mouse e tastiera: uno con Windows, l'altro con macOS.
CORRELATO: Come eseguire senza problemi programmi Windows sul tuo Mac con Parallels
Ma a volte tu solo ha bisogno di Windows, il che significa che il tuo secondo display non sta facendo nulla per te. E a quanto pare, è possibile utilizzare entrambi i display per la tua macchina virtuale, consentendoti di eseguire il multitasking in Windows nello stesso modo in cui esegui macOS.
Per iniziare, apri Parallels Control Center. Assicurati che la tua macchina virtuale Windows sia spenta (non sospesa), quindi fai clic sull'icona a forma di ingranaggio.
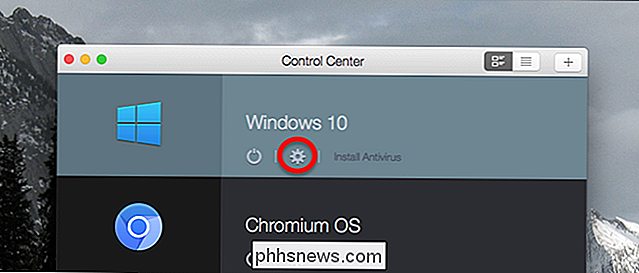
Ciò aprirà le impostazioni per la tua macchina virtuale. Vai alla scheda Opzioni, quindi alla sezione Schermo intero.
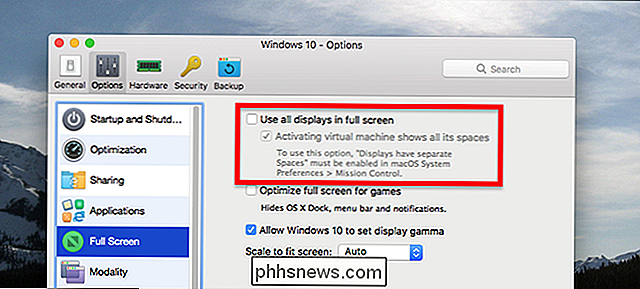
Qui vedrai l'opzione "Usa tutti i display a schermo intero". Controlla questo. Per impostazione predefinita, viene controllata anche una seconda opzione, "Attivazione della macchina virtuale mostra tutti i suoi spazi"; ci torneremo più tardi, ma per ora puoi lasciarlo selezionato.
Dopo aver modificato le impostazioni, avvia la tua macchina virtuale, quindi fai clic sul pulsante Schermo intero verde.
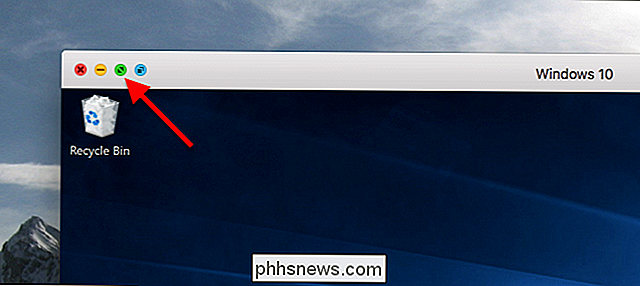
La macchina virtuale avvio a schermo intero su entrambi i display.

Puoi passare da Windows a macOS in Mission Control.
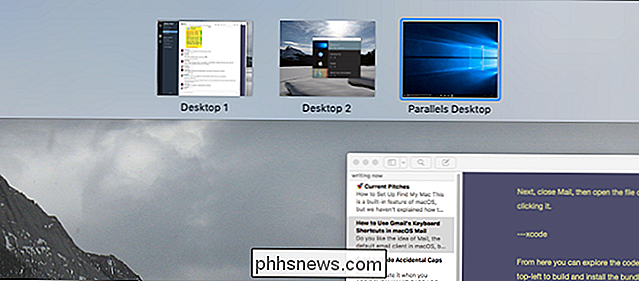
RELATED: Mission Control 101: Come utilizzare più desktop su un Mac
Per impostazione predefinita , passando a Windows su un display si cambia anche l'altro display. Se usi le impostazioni predefinite di Controllo missione, probabilmente non ti accorgerai nemmeno che ciò accadrà, ma se hai abilitato l'opzione "Display ha spazi separati" in Controllo missione, questo può essere stridente.
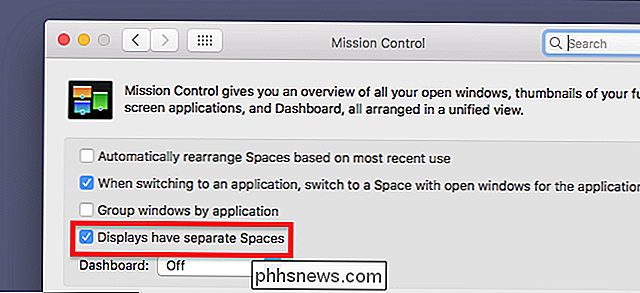
Per fare in modo che Parallels si comporti come il resto dei tuoi programmi, torna alle impostazioni della macchina virtuale e attiva l'opzione "Attivare la macchina virtuale mostra tutti i suoi spazi" di cui abbiamo parlato prima. Occasionalmente potresti perdere la cognizione di un programma Windows e sentirti confuso, il che probabilmente è il motivo per cui Parallels non lo rende predefinito, ma è utile avere l'opzione.
I display multipli non sono solo per Windows: la funzionalità funziona con qualsiasi macchina virtuale che puoi installare e utilizzare in Parallels. Ecco come appare sulla mia scrivania con Ubuntu.
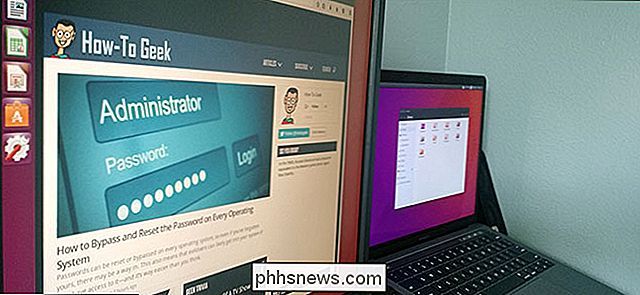
CORRELATO: Come creare macchine virtuali Linux e macOS gratis con Parallels Lite
Puoi anche abilitare questa funzione nella versione gratuita di Parallels, chiamata Parallels Desktop Lite, quindi tutti i fan di Linux che possiedono Mac che vogliono provarlo non hanno nemmeno bisogno di pagare Parallels.

Come disabilitare e personalizzare le notifiche, i testi e le e-mail di Facebook
Facebook è davvero entusiasta di tenervi sulla loro piattaforma. Uno dei modi in cui lo fanno è di inviarti notifiche ogni volta che accade la cosa più piccola. E non li vedrai solo sul sito - Facebook ti avviserà anche via email, con notifiche push mobili, e anche con messaggi di testo. Diamo un'occhiata a come domare tutto questo, quindi Facebook non ti infastidisce ogni secondo di ogni giorno.

Come creare e gestire elenchi con Alexa
Fino a poco tempo fa, Alexa ti permetteva solo di creare una lista della spesa e una lista di cose da fare. Ora puoi creare qualsiasi tipo di elenco che desideri. Ecco come farlo accadere. CORRELATI: I diversi modi per aggiungere elementi alla tua lista acquisti Amazon Echo Ricorda che hai ancora gli elenchi predefiniti "Shopping" e "Da fare" che puoi utilizzare, ma ora puoi creare altri elenchi per scopi diversi, utilizzando la tua voce con Amazon Echo o tramite l'app Alexa sul telefono.



