Come usare Pushbullet per sincronizzare tutti i tipi di cose tra il PC e il telefono Android

Se passi molto tempo al tuo computer, ci sono buone possibilità che tu prendi il tuo telefono da qualche parte tra sette e 7000 volte al giorno per controllare le notifiche, rispondere ai messaggi e molto altro ancora. Non sarebbe più facile fare tutto questo direttamente dal tuo computer?
Sì - ed è per questo che esiste il Pushbullet.
Che cos'è il Pushbullet?
Se non hai sentito parlare di Pushbullet, è un'app per il tuo telefono e un'estensione Chrome per il tuo computer. Questi parlano tra loro usando il tuo account Google o Facebook e ti permettono di condividere molte cose diverse tra telefono e computer. Ecco un elenco di tutto ciò che fa Pushbullet:
- Condividi file e collegamenti da un dispositivo all'altro. Questo era davvero il biglietto da visita di Pushbullet nel corso della giornata: la capacità di "spingere" file e collegamenti tra dispositivi. Ecco come è iniziato, e da lì è appena cresciuto.
- Visualizza le notifiche del tuo telefono sul PC. Se non vuoi sollevare il telefono ogni volta che arriva una notifica, è fantastico caratteristica. In pratica rispecchia tutte le notifiche dal tuo telefono sul PC.
- Invia messaggi SMS dal tuo computer. Oltre alle notifiche di mirroring, Pushbullet ti consente anche di inviare e rispondere ai messaggi di testo direttamente dal tuo computer. Digitare da una tastiera reale è molto più bello.
- Accesso ai file su altri dispositivi. Se si dispone di più telefoni o tablet, Pushbullet consente di accedere da remoto ai file memorizzati su tutti loro. Al momento, funziona solo su Android e Windows (richiede l'applicazione Windows, questo non è supportato dall'estensione di Chrome).
Inoltre, ci sono due versioni di Pushbullet: free e pro. La versione pro, naturalmente, aggiunge un sacco di funzionalità eccellenti a Pushbullet, ma ti costerà $ 39,99 all'anno o $ 4,99 al mese.
Quindi, cosa ottieni per questi fondi? Un bel po ', in realtà. Ecco le cose più importanti: più spazio di archiviazione per condividere file, possibilità di inviare file più grandi, invio illimitato di messaggi di testo dal computer, azioni di notifica con mirroring, copia e incolla universali e supporto prioritario.
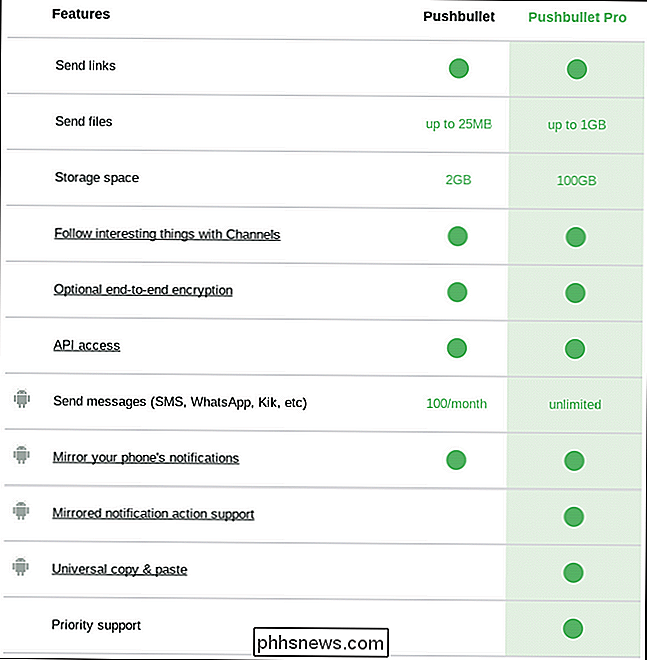
Per ulteriori informazioni su Pushbullet Pro , per iscriverti o per saperne di più su una di queste funzionalità, vai qui.
Avrai bisogno sia dell'app per Android che di una delle app o estensioni per desktop per iniziare con Pushbullet, quindi vai avanti e installale prima .
Fase uno: impostare Pushbullet sul telefono
Una volta installato, procedere e accenderlo. La prima cosa che devi fare è accedere: puoi utilizzare il tuo account Google o Facebook per questo. Consiglio di utilizzare Google, ma è davvero la tua chiamata. Dovrebbe funzionare allo stesso modo.
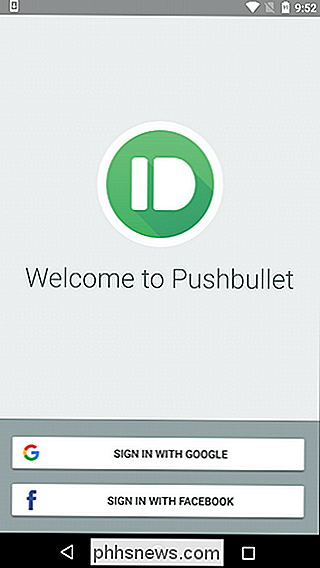
Dopo aver effettuato l'accesso, dovrai concedere una raffica di permessi e quant'altro, iniziando con il mirroring delle notifiche.
Per consentire a Pushbullet di inviare notifiche al tuo computer, si ' Prima devi permetterle di vedere e interagire con quelle notifiche al telefono concedendole l'accesso. Toccare il pulsante "Abilita" su questa prima schermata per farlo. Questo ti catapulterà nel menu di accesso alle notifiche, basta spuntare l'interruttore per attivarlo. Un avviso apparirà qui, basta toccare "Consenti" e stai bene.
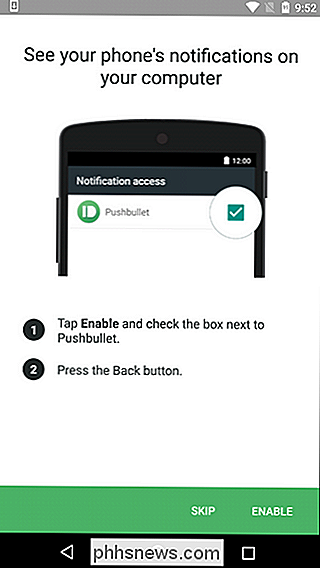
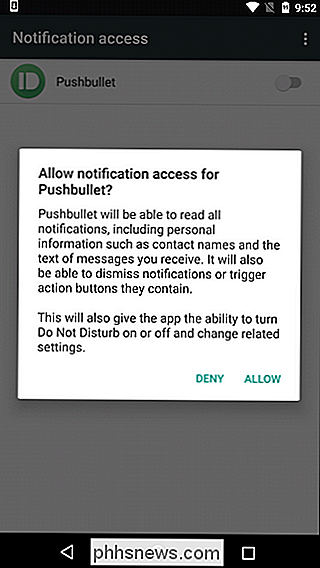
Successivamente, dovrai dare le autorizzazioni Pushbullet per leggere le tue telefonate e l'elenco dei contatti, permettendoti di mostrare chi sta chiamando sul tuo computer . Toccare "Abilita" in questa schermata, che richiederà due caselle di richiesta di autorizzazione. Consenti a entrambi.
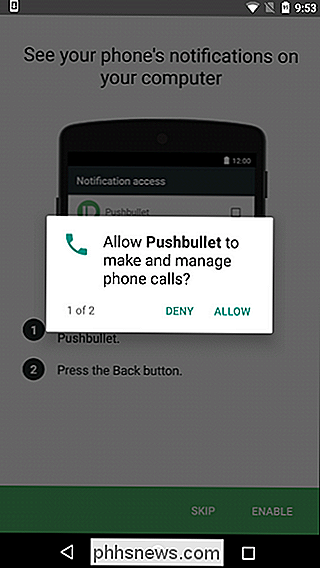
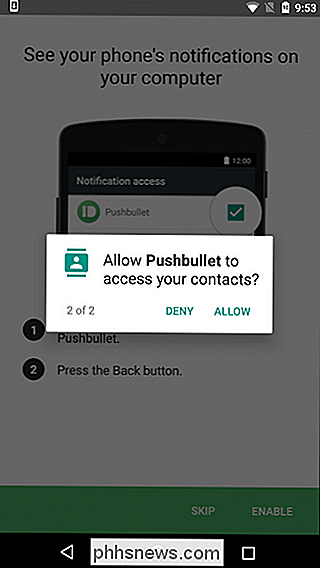
Infine, puoi impostare Pushbullet in alto per consentire l'invio di SMS dal tuo computer: questa è di gran lunga la mia funzione Pushbullet preferita. Tocca il pulsante "Abilita" in basso a destra, quindi concedi l'autorizzazione per consentire a Pushbullet di inviare e visualizzare i messaggi SMS.
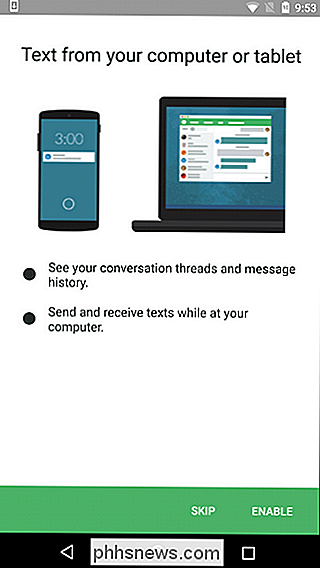
Infine, Pushbullet richiederà l'accesso ai tuoi file multimediali e ai tuoi file. Ciò ti consentirà di inviare piccoli file (immagini e quant'altro) dal tuo telefono al PC in modo rapido e semplice. Vai avanti e concedi questa autorizzazione se è qualcosa che pensi di utilizzare.
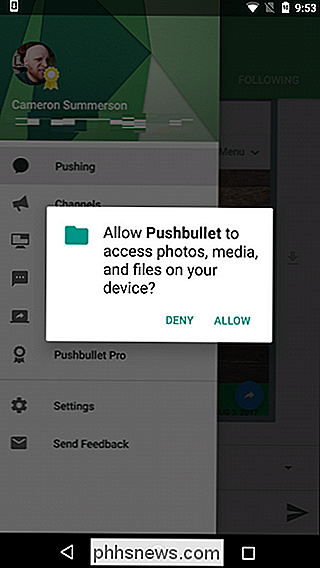
Boom, hai finito con la configurazione iniziale sul tuo telefono.
Passaggio 2: imposta Pushbullet sul computer
Torna sul lato del computer, avvia Chrome e installa l'estensione Pushbullet se non hai già. Una volta installato, vai avanti e fai clic sull'icona Pushbullet accanto alla barra degli indirizzi. È una piccola icona verde con un proiettile.
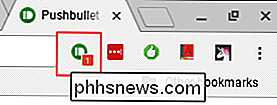
Ti chiederà di accedere dal sito web. Fare clic sul pulsante e utilizzare lo stesso account utilizzato al telefono. Questo è fondamentale!
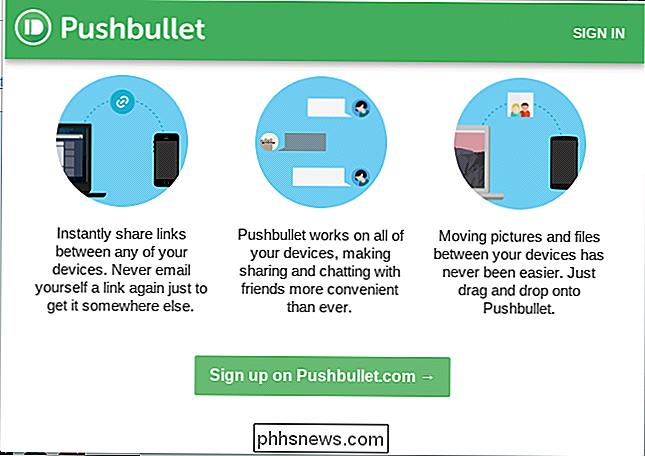
Ci vorranno alcuni minuti per sincronizzare tutto, ma una volta fatto, ci sei dentro. Non ci sono molte opzioni da configurare sul lato del computer, quindi ecco una corsa veloce - attraverso l'interfaccia dell'app.
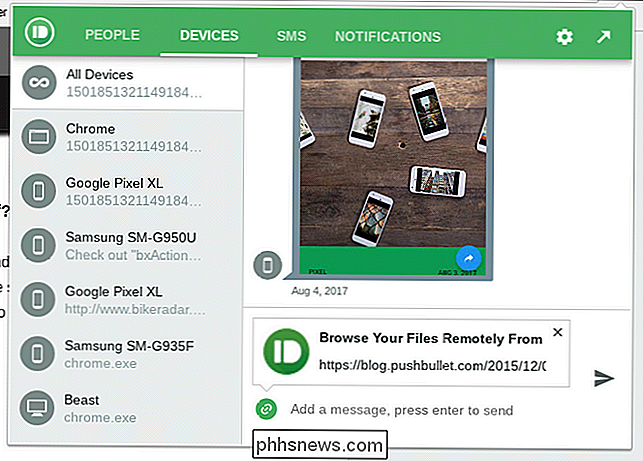
In primo luogo, ci sono un paio di modi diversi per interagire con Pushbullet sul computer: attraverso il sito web di Pushbullet o attraverso l'estensione di Chrome. Entrambe sono essenzialmente immagini speculari l'una dell'altra, sebbene l'interfaccia di estensione sia leggermente più compatta del web. Per la maggior parte, tuttavia, fa bene il lavoro.
L'estensione è suddivisa in quattro sezioni:
- Persone: Condividi link e quant'altro con gli amici che usano Pushbullet.
- Dispositivi: Visualizza tutti i link che hai spinto utilizzando Pushbullet.
- SMS: Visualizza e rispondi ai tuoi messaggi di testo dal tuo computer.
- Notifiche: Tutte le notifiche che sono state copiate dal tuo telefono vengono visualizzate qui .
Per modificare le impostazioni, fare clic sull'icona a forma di ingranaggio nell'angolo in alto a destra. Offre solo tre opzioni: Snooze per un'ora, Impostazioni e SIgn Out. Il primo e l'ultimo sono piuttosto auto-esplicativi, ma per le opzioni più avanzate fai clic su "Impostazioni".
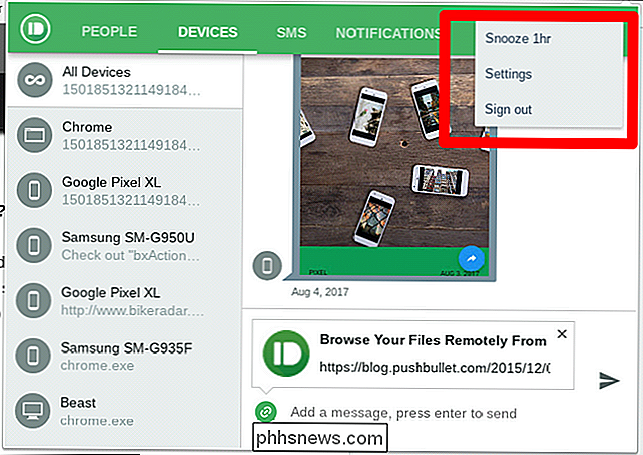
Anche in questo caso, hai alcune opzioni qui, tutte molto semplici. Nella scheda Generale è possibile modificare il colore dell'icona, ottenere un conteggio delle notifiche nella barra degli strumenti, aprire automaticamente i collegamenti push e allegare la scheda corrente ai messaggi durante l'invio. Facile
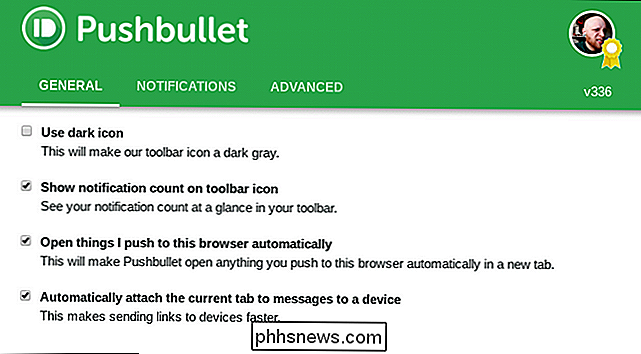
La scheda Notifiche è qualcosa che penso tu vorresti dare un'occhiata più da vicino, perché qui ci sono alcune opzioni davvero utili.
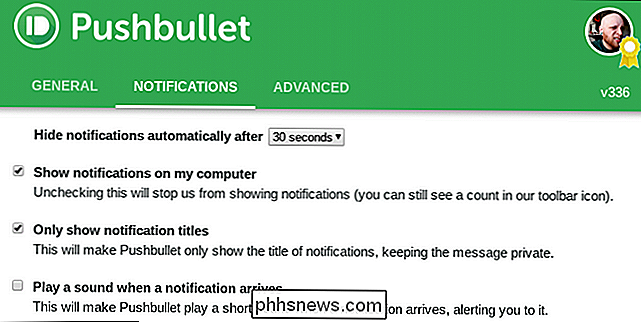
Puoi:
- Nascondere automaticamente le notifiche dopo: 8 secondi o 30 secondi. Mi piace il secondo.
- Mostra notifiche sul mio computer: Se non vuoi vedere le notifiche sul computer, deseleziona questa opzione.
- Mostra solo titoli di notifica: Controlla questa opzione per un poca privacy aggiuntiva: nasconderà qualsiasi testo del corpo dal popup di notifica.
- Riproduci un suono quando arriva una notifica: Se ti odi, fallo.
Infine, c'è la sezione avanzata. È piuttosto semplice, con solo poche opzioni:
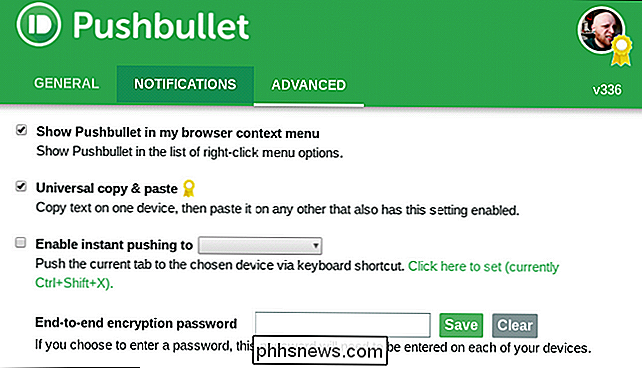
- Mostra Pushbullet nel mio menu di scelta rapida del browser: Quando fai clic con il pulsante destro del mouse su qualcosa nel browser, Pushbullet verrà visualizzato in modo da poter inviare rapidamente collegamenti ad altri dispositivi.
- Copia e incolla universali: Se sei un cliente di Pushbullet Pro, puoi abilitare questa opzione per copiare i collegamenti su un dispositivo e incollarli su un altro.
- Abilita la spinta istantanea: Ti consente di spingere istantaneamente le cose su un particolare dispositivo invece di dover scegliere dove andare.
- Password di crittografia end-to-end: Inserisci la tua password per crittografare tutto Avrai bisogno di farlo su entrambi i dispositivi.
E questo è quello.
Altre cose che vale la pena notare
Se in qualsiasi momento vuoi annullare tutte le impostazioni che hai fatto prima, interrompi la sincronizzazione delle notifiche, non consentire l'accesso a qualsiasi dei permessi, o simili, puoi farlo facilmente dal tuo telefono.
La maggior parte di queste cose sarà gestita direttamente dal menu Pushbullet, che può essere accessibile scorrendo dal lato sinistro del schermo. Ci sono una manciata di opzioni qui:
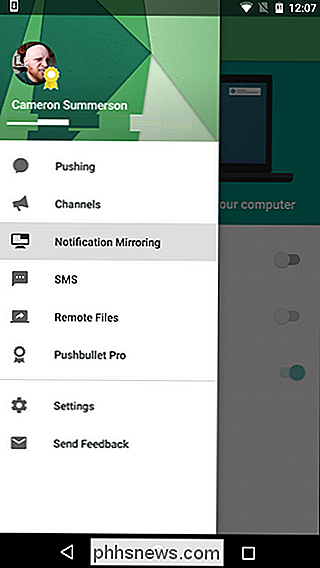
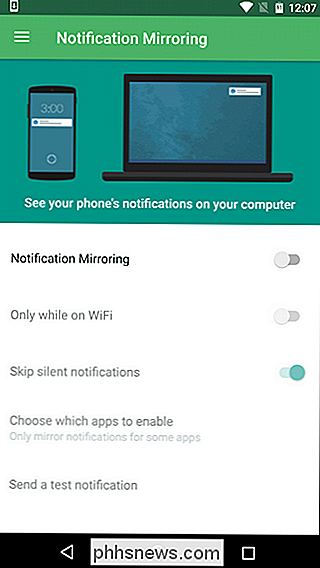
- Pushing: Questo è dove troverai tutti i tuoi push (i file oi link che hai inviato da altri dispositivi).
- Canali: Puoi usare Pushbullet per seguire determinati argomenti e avere collegamenti direttamente al tuo dispositivo. Puoi anche creare i tuoi canali sul sito web di Pushbullet, ad esempio puoi ricevere una notifica ogni volta che un nuovo articolo di Android è pubblicato su How-To Geek. Boom.
- Mirroring delle notifiche: È possibile abilitare / disabilitare il mirroring delle notifiche qui, nonché impostare le notifiche per il push solo quando si è connessi al Wi-Fi, oltre a saltare le notifiche silenziose e persino selezionare le app da cui sincronizzare le notifiche.
- SMS : consente di attivare la sincronizzazione degli SMS sul dispositivo, vedere SMS da altri dispositivi su questo particolare dispositivo (questo consente di rispondere a SMS da altri telefoni o tablet) e di sincronizzare le immagini solo su Wi-Fi.
- File remoti: Accedi ai file trovati su altri dispositivi. Funziona solo su altri dispositivi Android, ad esempio non è possibile accedere da remoto ai file sul computer dal telefono. Bummer.
- Pushbullet Pro: Upgrade / Downgrade a / da Pushbullet Pro.
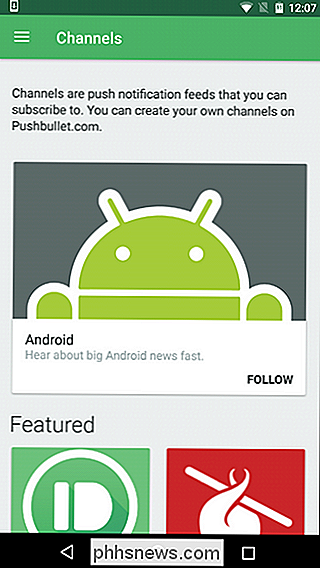
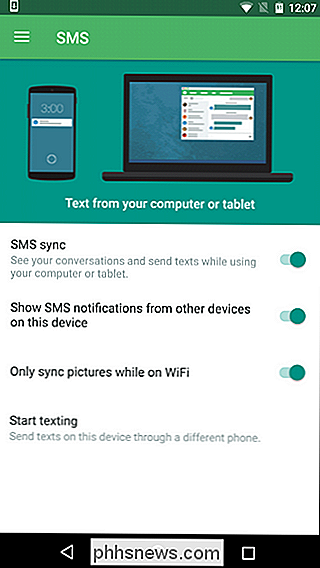
Esistono anche impostazioni specifiche dell'app. È possibile scegliere il suono di notifica, le impostazioni di vibrazione e una manciata di altre opzioni. Sono tutti abbastanza semplici.
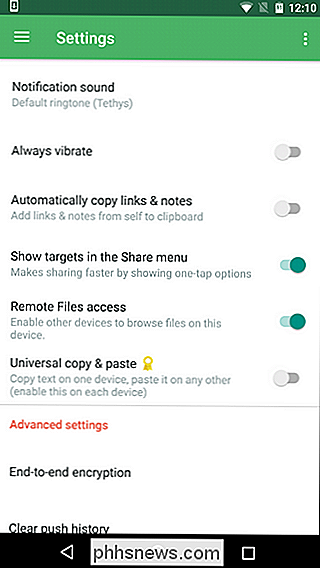
Infine, puoi abilitare la crittografia end-to-end se lo desideri, oltre a cancellare la cronologia push. Devi tenere le cose in ordine!
Pushbullet, almeno per me, è una di quelle app che si integrano perfettamente nella tua vita, non puoi immaginare di non usarla. È qualcosa che uso personalmente sul quotidiano, più volte per molteplici ragioni. Spingo file e collegamenti dal mio telefono al mio computer come riferimento, scrivo quasi esclusivamente dai miei computer quando sono a casa e così via. Se trovi tanto valore in Pushbullet come me, consiglio vivamente di ottenere Pro. Vale ogni centesimo.

Hai perso il telecomando Roku? Può produrre un suono finché non lo trovi
Ti siedi per guardare qualcosa, solo per capire che non sai dove si trova il tuo telecomando. Ogni speranza è persa. Quando perdi il telefono, puoi chiedere a qualcuno di chiamarlo, ma il tuo telecomando non può farlo. O può? Se possiedi una scatola di streaming Roku 4 o Roku Ultra, c'è un altoparlante integrato sul telecomando.

Come tenere i video di tuo figlio fuori dalla tua cronologia di YouTube
Chiunque abbia bambini è probabilmente in questa situazione: stai aspettando da qualche parte, in fila, al ristorante, nell'ufficio del medico ecc., e tuo figlio non lo sta facendo. La piccola Susie adorabile sta davvero mostrando ciò che ha, quindi fai tutto il possibile per farla rilassare, il che di solito significa tirare fuori il vecchio smartphone, caricare YouTube e consegnarlo.



