Come utilizzare la funzione Promemoria in Google Calendar

Tutti noi amiamo i nostri calendari. Ci aiutano a rimanere organizzati, a pianificare importanti eventi imminenti e a coordinarci con gli amici e la famiglia sul momento migliore per incontrarsi per il prossimo barbecue nel parco. Ma sapevi che Google Calendar ora dispone di un nuovo, unico sistema di promemoria che puoi usare per essere sicuro che nulla sfugga alle crepe senza essere notato?
Aggiunto alle app di Google Calendar per iOS e Android questo mese, la funzione Promemoria è un modo facile e veloce per essere sicuri di non dimenticare il pane al supermercato e ricordarsi sempre di dare una telefonata a tuo padre la prossima volta che la festa del papà gira. Consulta la nostra guida per scoprire come ottenere il massimo da questa aggiunta innovativa ed entusiasmante alla linea di app Google.
Impostazione di un promemoria
In questo esempio mostreremo la funzione Promemoria in iOS , tuttavia tutte le istruzioni sono riportate anche sulla piattaforma Android su una base di circa 1: 1.
CORRELATO: Come sincronizzare il tuo Google Calendar con Outlook
Per iniziare, devi avere già il App Google Calendar installata sul tuo telefono. Sfortunatamente per il momento la funzione Promemoria è disponibile solo nell'app mobile e, se si desidera impostare un promemoria dal proprio PC desktop o Mac, sarà necessario prima impostarlo sull'app, a quel punto è possibile visualizzarlo su l'app desktop, anche se apparirà solo come una piccola barra rossa tra le altre voci del calendario normali.
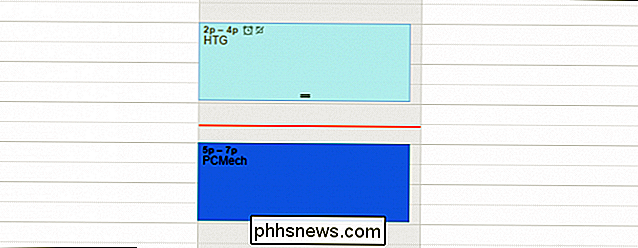
Per creare un promemoria, inizia inserendo l'app Google Calendar. Una volta qui, vedrai una piccola icona rossa "+" nell'angolo in basso a destra.
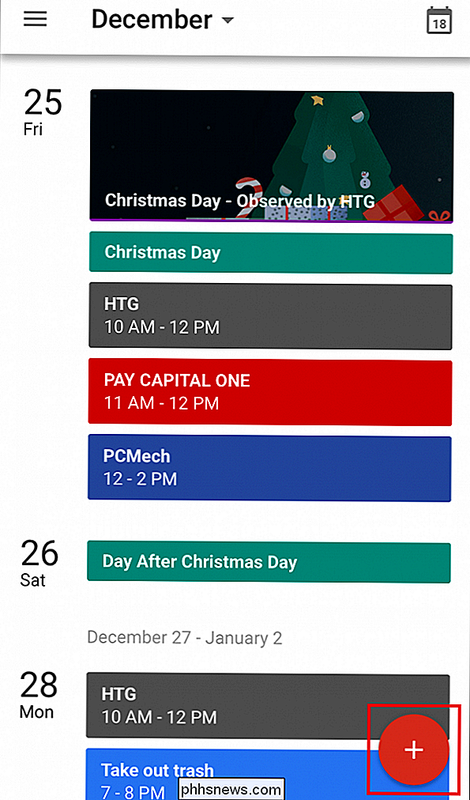
Tocca questo e vedrai apparire un piccolo set di testo, uno che ti chiede se vuoi creare un nuovo app del calendario e l'altra che chiede se desideri creare un nuovo promemoria.
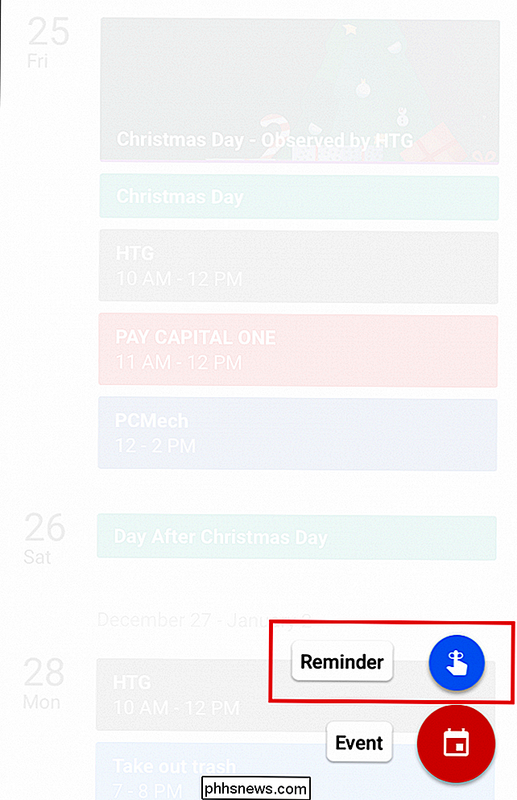
Scegli l'opzione "Promemoria" e ti verrà visualizzata la seguente schermata:
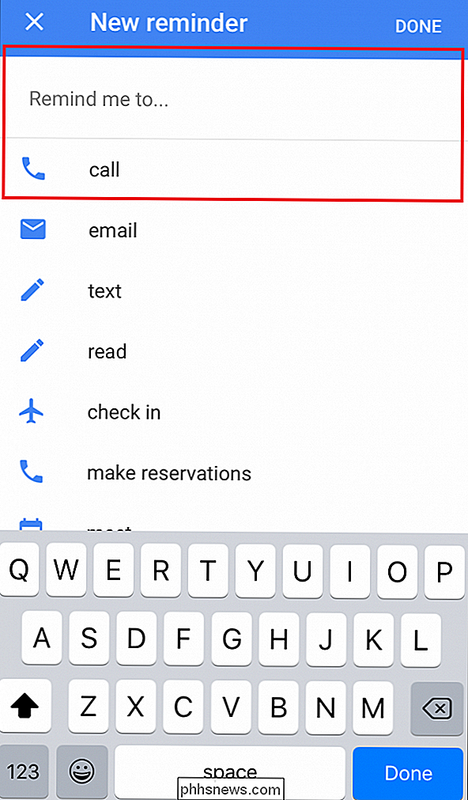
Da qui, vedrai un numero di suggerimenti per diversi promemoria che puoi toccare rapidamente per configurare o iniziare a digitare.
Come qualsiasi altro prodotto Google, la società ha cercato di semplificare le cose con una funzione di completamento automatico, che tenterà di indovinare il promemoria che stai tentando di impostare prima che sia completamente digitato (ad es. - Configura una prenotazione "per la cena di sabato"). Da questa pagina puoi anche modificare la frequenza di ripetizione del promemoria, che si tratti di una volta ogni ora, giorno, settimana o mese.
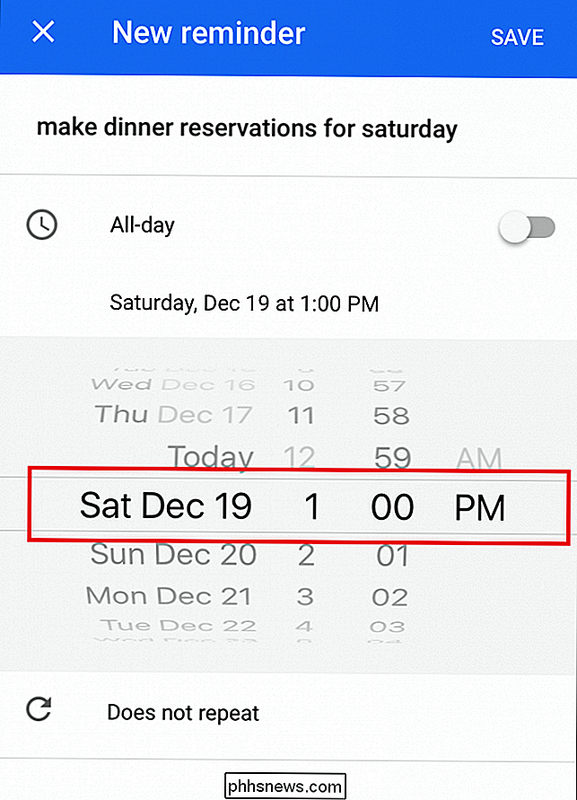
Dopo aver digitato il promemoria che desideri eseguire, seleziona semplicemente un tempo, e hai finito! Ora, quando l'orologio colpisce, il tuo telefono invierà una notifica che ti ricorderà tutto ciò che avevi impostato in precedenza.
Gestione dei tuoi promemoria
CORRELATO: Come utilizzare il tuo Google Calendar in Windows 10 app per calendario
Se desideri modificare un promemoria già impostato, puoi farlo ingrandendo il calendario completo e toccando il promemoria che desideri modificare. Una volta qui, tocca la piccola icona con una matita nell'angolo in alto a sinistra, a quel punto sarai portato alla stessa schermata che hai usato per creare originariamente il Promemoria, e puoi modificare i dettagli di conseguenza.
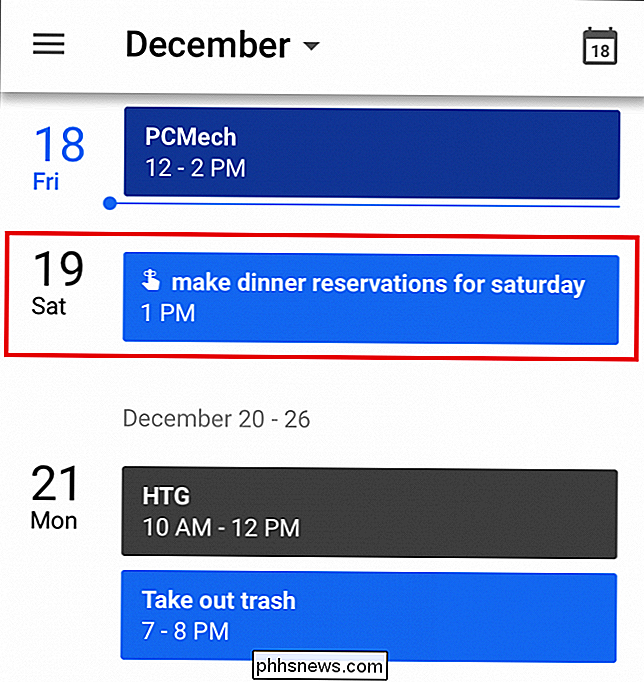
Puoi anche attiva o disattiva i promemoria se preferisci che non vengano visualizzati nel tuo calendario, nel caso in cui la funzione diventi troppo invadente o fastidiosa durante le tue attività quotidiane.
Gli umani sono imperfetti e a volte tutti dimentichiamo. Anche le più grandi menti di ogni generazione avevano ancora bisogno di scrivere le cose ogni tanto o di legare una corda al dito, ma grazie a promemoria come Promemoria in Google Calendar, ora ogni cena di anniversario e la lista della spesa possono essere facilmente e rapidamente legate ad un notifica che ti farà ping nel momento in cui ne avrai bisogno e non un minuto dopo.
Crediti immagine: Google Blog

Come saltare il cestino e cancellare istantaneamente i file in OS X
In Windows, è possibile trasformare il cestino in un dump della spazzatura tenendo premuto il tasto "Maiusc" per eliminare definitivamente un file. Gli utenti Mac non sono stati così fortunati fino al rilascio di OS X 10.11 El Capitan. L'eliminazione di file su OS X non è mai stata una procedura particolarmente comoda.

Come aprire i file Zip su un iPhone o iPad
Se si utilizza un dispositivo iOS, si sa che è un sistema abbastanza completo e funziona molto bene. Ma potresti aver avuto problemi con l'apertura di file zip compressi, quindi parleremo oggi di come gestire al meglio i file zip sul tuo iPhone o iPad. iOS di Apple in realtà ha avuto supporto, anche se limitato, per i file zip da iOS 7 ma funziona solo con messaggi e posta.



