Come usare Siri per controllare le tue Philips Hue Lights

Grazie al sistema domotico HomeKit di Apple e alla versatilità di Siri, ora puoi controllare l'illuminazione della tua casa con nient'altro che la tua voce. Continua a leggere mentre lo dimostriamo con Philips Hue.
Per controllare l'illuminazione della tua casa intelligente hai bisogno di una manciata di cose. Innanzitutto, è necessario un dispositivo iOS che esegua entrambi Siri e sia aggiornato almeno a iOS 8.1 o versione successiva per il supporto di HomeKit.
CORRELATO: Qual è la differenza tra 1 ° -2 °, e lampadine Philips Hue di terza generazione?
Avrai anche bisogno di un sistema di illuminazione abilitato per HomeKit. A scopo dimostrativo, stiamo utilizzando il sistema Philips Hue di seconda generazione (che presenta un bridge aggiornato che supporta HomeKit).
Nota: Se eri un hue early adopter puoi mantenere le tue lampadine Hue esistenti ma avrai bisogno per aggiornare il tuo hue bridge di prima generazione a un modello di seconda generazione.
Come configurare il controllo Siri per Philips Hue
CORRELATO: Come ripristinare i dispositivi HomeKit e la configurazione
Assicurati di impostare questo sul dispositivo iOS in casa che il proprietario / genitore / persona che controlla il materiale domotico utilizza e ha effettuato l'accesso, dal momento che HomeKit è collegato al tuo accesso iCloud. Non vorresti usare l'iPad di tuo figlio per configurare le tue impostazioni di HomeKit (se quel bambino ha il proprio ID iCloud), perché allora dovresti sempre tornare al loro iPad per apportare modifiche e dovrai condividere il loro HomeKit configurazione con gli altri dispositivi (al posto di te, l'agente di controllo, condividendo con loro l'impostazione di HomeKit). Se configuri accidentalmente il tuo sistema HomeKit con l'ID Cloud sbagliato, non lasciarti prendere dal panico, semplicemente ripristina la configurazione di HomeKit sul dispositivo che hai erroneamente utilizzato per configurare il tuo sistema.
Per collegare Hue Bridge a HomeKit e abilitare il controllo Siri , inizia aprendo l'app Hue e tocca il pulsante delle impostazioni nell'angolo in alto a sinistra dello schermo.
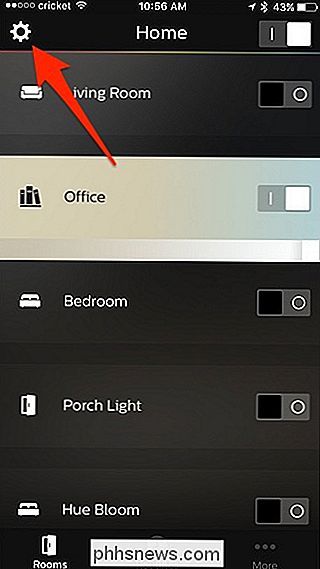
Da lì, seleziona "Siri voice control".
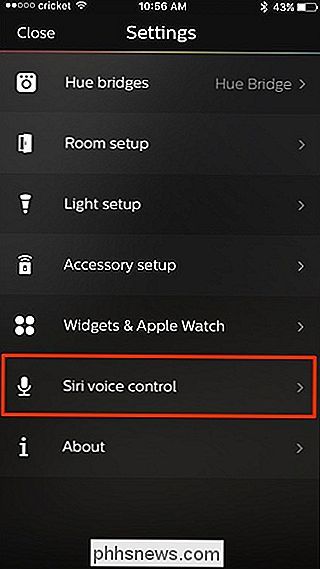
In basso, tocca "Pair bridge".
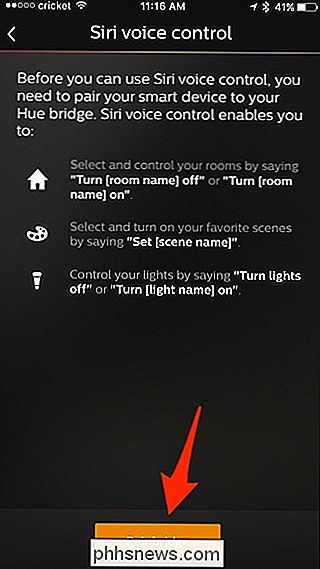
Se non hai ancora impostato HomeKit, ti verrà richiesto di creare una "casa" e nominarla come preferisci. Premi "Crea casa" quando hai finito.
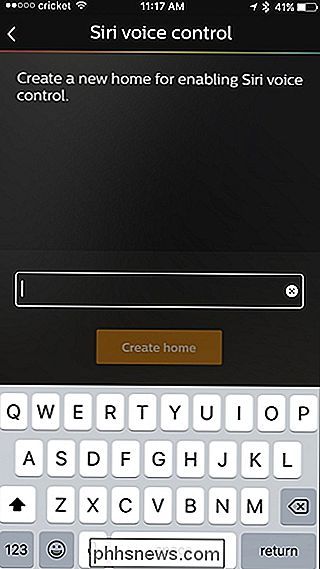
Successivamente ti verrà richiesto di scansionare il numero sul retro dell'unità di Hue Bridge, ma puoi anche inserire manualmente il numero toccando "Inserisci codice manualmente ”. Dato che il mio Hue Bridge è completamente al piano di sotto (come la maggior parte dei miei altri hub), ho i codici scritti sul mio computer e li digito manualmente, il che è più facile e più veloce che scappare di sotto solo per scansionare il numero.
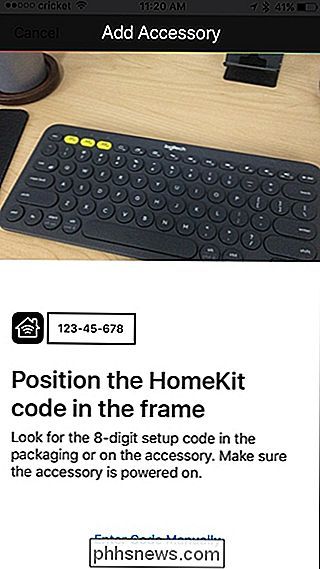
Una volta scansionato o inserito il codice, saranno necessari alcuni secondi per accoppiarlo. Una volta terminato, verrà visualizzata la schermata di controllo vocale di Siri in cui è possibile gestire le luci, le stanze e le scene che si desidera utilizzare con Siri e quali no. Alcuni potrebbero non sincronizzarsi correttamente con Siri e otterrete un punto arancione a destra. Toccalo per risolverlo.
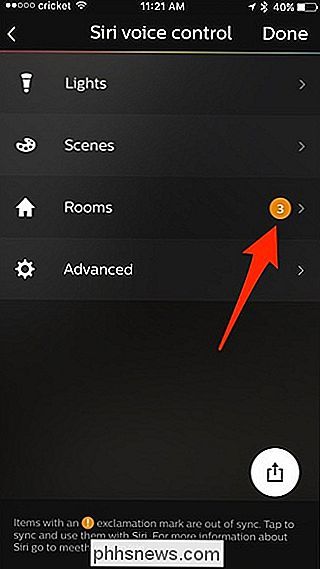
Da lì, tocca le caselle di controllo accanto alle stanze con punti esclamativi arancioni per correggere la sincronizzazione. Tuttavia, se non vuoi che queste stanze siano collegate a Siri, puoi lasciarle.
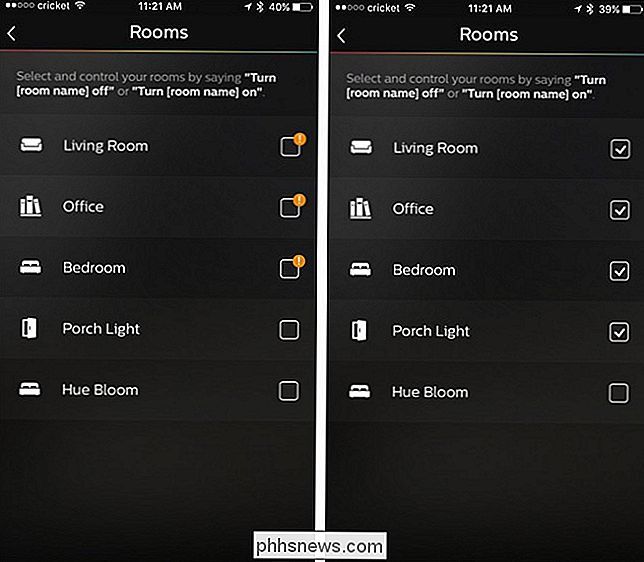
Al termine, torna alla schermata precedente e tocca "Fatto" nell'angolo in alto a destra per salvare le modifiche e finalizza il comando vocale Siri.
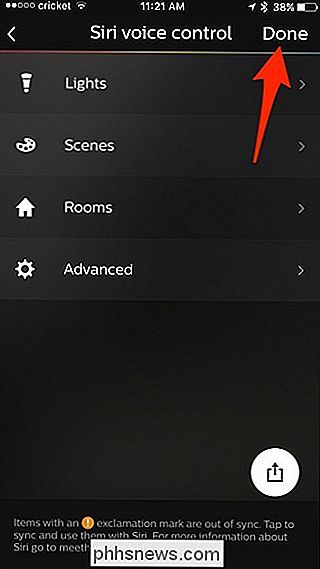
I diversi sistemi e app abilitati per HomeKit avranno diversi metodi di selezione, ma la regola generale è che puoi sempre selezionare i raggruppamenti (chiamati scene, stanze o zone a seconda di come sono organizzati all'interno l'app) e / o i singoli componenti del sistema come le lampadine o i proiettori separati.
Come controllare le luci

Una volta che hai passato il fastidio di configurare il sistema fisico e hai saltato il cerchio minore di collegare l'app Hue al tuo sistema HomeKit, è solo questione di tornare indietro e inviare comandi a Siri.
Una nota importante prima di procedere, alcuni nomi possono essere complicati per Siri perché fanno parte di altri comandi comuni. Siri, ad esempio, vuole disperatamente analizzare i nomi e le date in azioni di contatto e azioni del calendario.
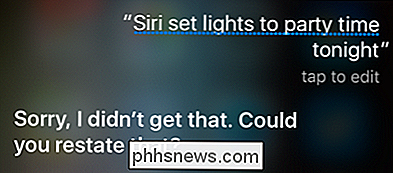
Come tale, è solo chiedere il mal di testa per nominare la lampada da letto sul lato del letto del coniuge "Nicole Lamp" perché la metà delle volte che si dice "Nicole" in un comando vocale Siri vorrà fare qualcosa in relazione alle informazioni di contatto di Nicole. Lo stesso vale per le parole che sembrano correlate alle azioni del calendario (oggi, stasera, martedì, hai l'idea). Siri è modo più felice quando i tuoi potenziali comandi sono molto chiari. Assegnare un nome a una scena "Modalità film" o solo "Film" è molto più sicuro, perché è molto improbabile che causi confusione relativa a Siri.
Tenendo questo a mente, puoi usare i seguenti comandi per comunicare con Siri e la tua Philips Sistema di illuminazione tonalità:
- "Accendi tutte le luci [on / off]"
- "Ruota [nome luce] [on / off]"
- "Ruota le [stanze] luci [on / off]"
- "Imposta [nome scena]
- " Imposta luci su [X%] luminosità "
- " Imposta luci [colore] "(Solo lampadine colore tonalità)
- " Imposta scena [nome scena] "(aggiungendo" scena "al comando funziona bene se hai un nome di scena che sta facendo scattare Siri)
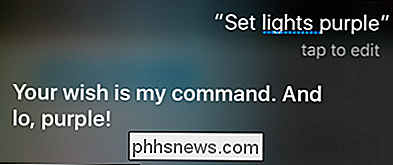
Potrebbero essercene altri (la documentazione di Hue non include nemmeno tutti i comandi precedenti), ma questi sono alcuni che abbiamo testato e confermato a lavorare. Potresti scoprirne altri mentre sperimenti.

Sì, quella memoria extra è troppo cara, ma dovresti pagarla comunque
È Una lezione che molti di noi hanno imparato nel modo più duro. Sì, $ 100 è troppo caro per un aggiornamento della memoria, ma ne vale comunque la pena. I modelli più economici di smartphone, tablet e laptop spesso dispongono di spazio di memorizzazione insufficiente. I produttori desiderano rendere i propri prodotti più economici possibile, quindi questi modelli a bassa memoria consentono ai clienti di entrare.

Le protezioni dell'utente in Windows 10 sono piuttosto aggressive che, per la maggior parte, sono buone cosa che protegge le persone dal software dannoso. Ogni tanto però, è un po 'troppo aggressivo e si intromette nel tuo lavoro reale. Continua a leggere mentre ti mostriamo come aggirare l'errore "Questa app è stata bloccata per la tua protezione" in Windows 10.



