Come utilizzare una chiave USB per sbloccare un PC crittografato con BitLocker

Abilitare la crittografia BitLocker e Windows sbloccherà automaticamente l'unità ogni volta che si avvia il computer utilizzando il TPM integrato nella maggior parte dei computer moderni . Ma è possibile impostare qualsiasi unità flash USB come "chiave di avvio" che deve essere presente all'avvio prima che il computer possa decrittografare l'unità e avviare Windows.
Questo aggiunge efficacemente l'autenticazione a due fattori alla crittografia BitLocker. Ogni volta che si avvia il computer, è necessario fornire la chiave USB prima che venga decodificata. Ciò sarebbe particolarmente utile con una piccola unità USB che porti con te su un portachiavi.
Fase uno: abilita BitLocker (se non lo hai già fatto)
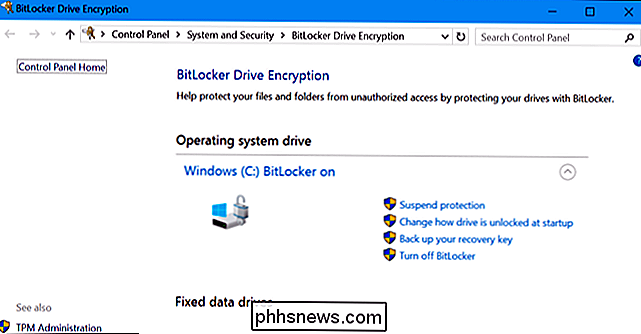
Questo, ovviamente, richiede la crittografia dell'unità BitLocker, il che significa che è solo funziona su edizioni Professional e Enterprise di Windows. Prima di poter seguire uno dei passaggi seguenti, è necessario abilitare la crittografia BitLocker sull'unità di sistema dal Pannello di controllo.
Se non si fa in modo di abilitare BitLocker su un PC senza un TPM, è possibile scegliere per creare una chiave di avvio USB come parte del processo di installazione. Questo sarà usato al posto del TPM. I seguenti passaggi sono necessari solo quando si abilita BitLocker su computer con TPM, quali sono i computer più moderni.
Se si dispone di una versione Home di Windows, non sarà possibile utilizzare BitLocker. Potresti avere invece la funzionalità Crittografia dispositivo, ma funziona diversamente da BitLocker e non ti consente di fornire una chiave di avvio.
Passaggio 2: attiva la chiave di avvio nell'Editor criteri di gruppo
Dopo aver abilitato BitLocker , è necessario abilitare i requisiti della chiave di avvio nei criteri di gruppo di Windows. Per aprire l'Editor criteri di gruppo, premere Windows + R sulla tastiera, digitare "gpedit.msc" nella finestra di dialogo Esegui e premere Invio.
Testa a Configurazione computer> Modelli amministrativi> Componenti di Windows> Crittografia unità BitLocker> Sistema operativo Unità nella finestra Criteri di gruppo.
Fare doppio clic sull'opzione "Richiedi autenticazione aggiuntiva all'avvio" nel riquadro di destra.
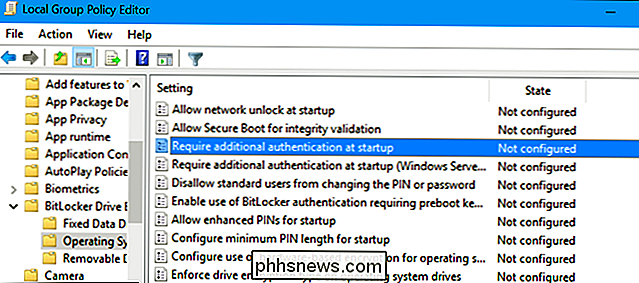
Selezionare "Abilitato" nella parte superiore della finestra qui. Quindi, fare clic sulla casella in "Configure TPM Startup Key" e selezionare l'opzione "Require Startup Key With TPM". Fai clic su "OK" per salvare le modifiche.
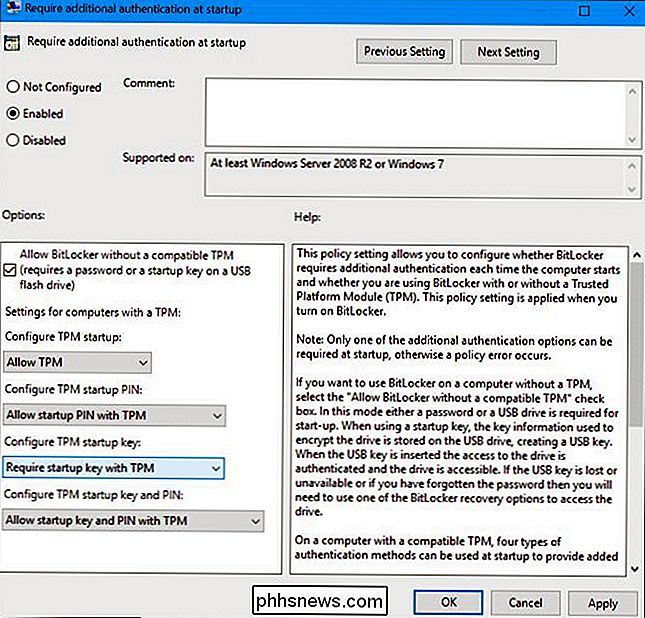
Passaggio tre: configurare una chiave di avvio per l'unità
Ora è possibile utilizzare il comandomanage-bdeper configurare un'unità USB per crittografia BitLocker drive.
Innanzitutto, inserisci un'unità USB nel computer. Prendere nota della lettera di unità dell'unità USB-D: nella schermata seguente. Windows salverà un piccolo file .bek sull'unità, ed è così che diventerà la chiave di avvio.
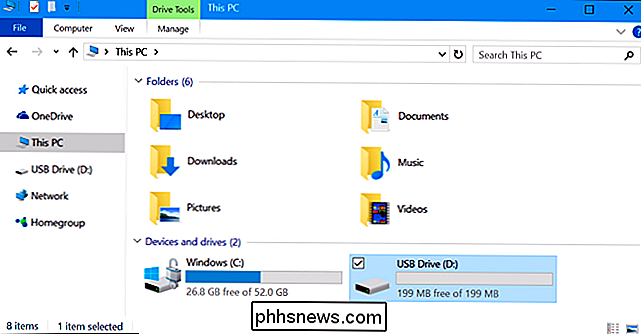
Quindi, avvia una finestra del prompt dei comandi come amministratore. In Windows 10 o 8, fare clic con il pulsante destro del mouse sul pulsante Start e selezionare "Prompt dei comandi (Admin)". In Windows 7, trovare il collegamento "Prompt dei comandi" nel menu Start, fare clic con il tasto destro del mouse e selezionare "Esegui come amministratore"
Eseguire il seguente comando. Il comando seguente funziona sull'unità C: quindi, se si desidera richiedere una chiave di avvio per un'altra unità, immettere la lettera dell'unità anzichéc:. È inoltre necessario inserire la lettera dell'unità USB collegata che si desidera utilizzare come chiave di avvio anzichéx:.
manage-bde -protectors -add c: -TPMAndStartupKey x:
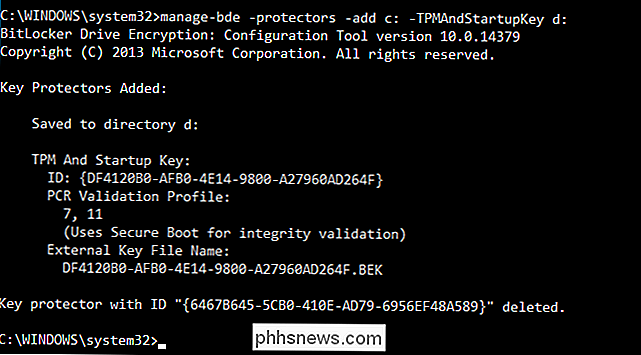
La chiave verrà salvata sull'unità USB come file nascosto con estensione .bek. Puoi vederlo se mostri i file nascosti.
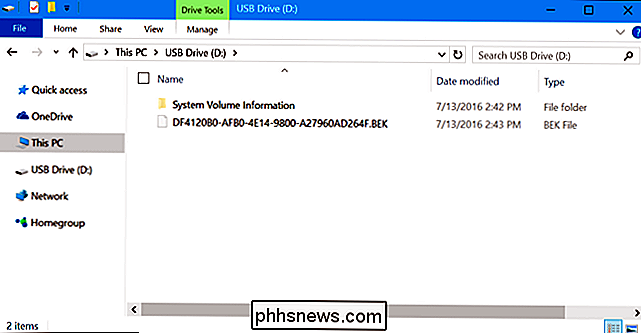
Ti verrà chiesto di inserire l'unità USB al prossimo avvio del computer. Fai attenzione con la chiave: qualcuno che copia la chiave dall'unità USB può utilizzare quella copia per sbloccare l'unità crittografata con BitLocker.
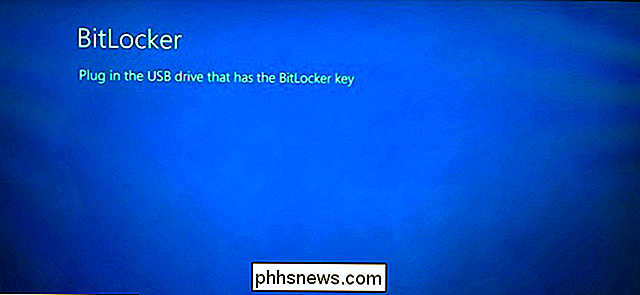
Per verificare se la protezione TPMAndStartupKey è stata aggiunta correttamente, puoi eseguire il seguente comando:
manage-bde -status
(La chiave di protezione della chiave "Numerical Password" visualizzata qui è la chiave di ripristino.)
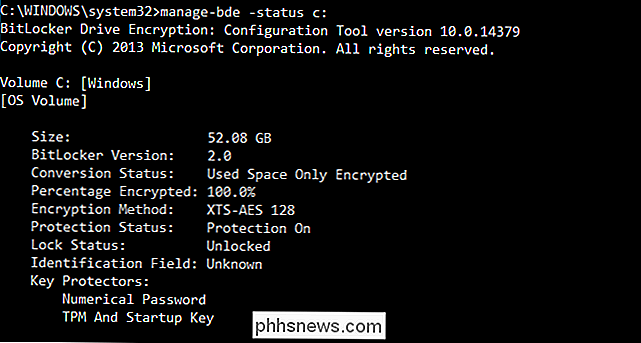
Come rimuovere la chiave di avvio Requisito
Se cambi idea e vuoi smettere di richiedere chiave di avvio più tardi, è possibile annullare questa modifica. Innanzitutto, tornare all'editor Criteri di gruppo e modificare l'opzione in "Consenti chiave di avvio con TPM". Non è possibile lasciare l'opzione impostata su "Richiedi chiave di avvio con TPM" o Windows non consente di rimuovere i requisiti della chiave di avvio dall'unità.
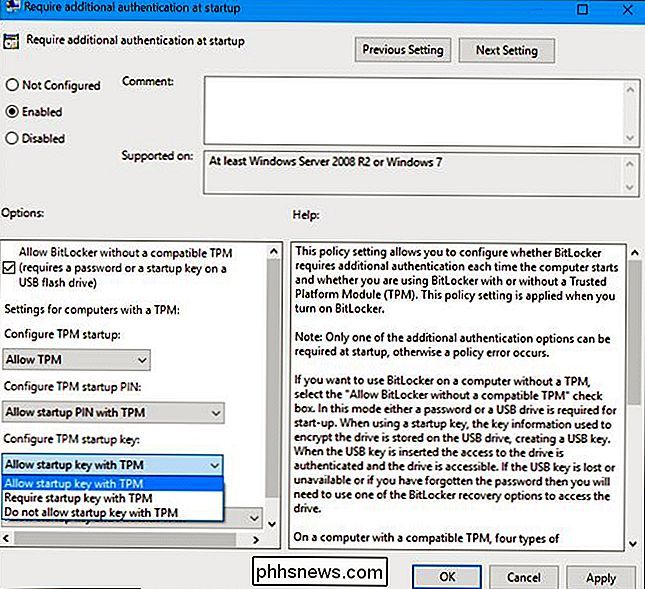
Quindi, aprire una finestra del prompt dei comandi come amministratore ed eseguire il seguente comando (di nuovo, sostituendoc:se si sta utilizzando un'unità diversa):
manage-bde -protectors -add c: -TPM
Questo sostituirà il requisito "TPMandStartupKey" con un requisito "TPM", eliminando il PIN. L'unità BitLocker si sbloccherà automaticamente tramite il TPM del computer all'avvio.
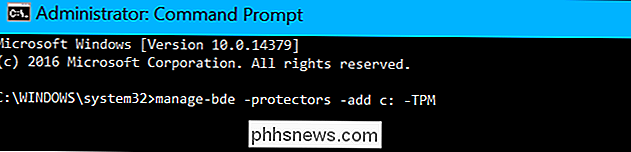
Per verificare che questo sia stato completato correttamente, eseguire di nuovo il comando di stato:
manage-bde -status c:
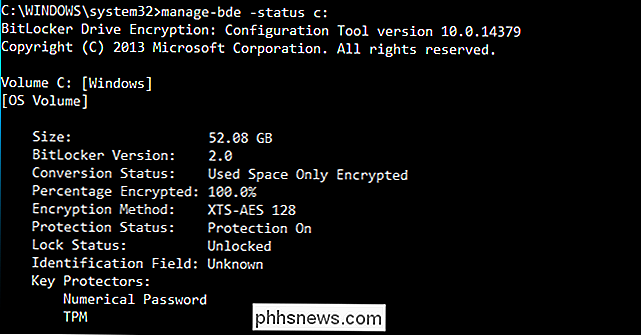
Provare prima a riavviare il computer. Se tutto funziona correttamente e il tuo computer non richiede l'avvio dell'unità USB, sei libero di formattare l'unità o di eliminare il file BEK. Puoi anche lasciarlo sul tuo disco: quel file non farà più nulla.
Se perdi la chiave di avvio o elimini il file .bek dall'unità, dovrai fornire il codice di ripristino di BitLocker per la tua unità di sistema. Dovresti averlo salvato in un posto sicuro quando hai abilitato BitLocker per l'unità di sistema.
Credito immagine: Tony Austin / Flickr

Personalizza il telefono Galaxy con Samsung Good Lock
Il Samsung Galaxy S7 è probabilmente il miglior telefono Android disponibile al momento, ma ciò non significa che sia perfetto. Ci sono cose che possono essere facilmente aggiunte per migliorare non solo l'aspetto di TouchWiz, ma anche la funzionalità. Good Lock , un'app di Samsung, fa proprio questo, offrendo agli utenti un modo semplice di modificare il vassoio delle notifiche , pannello delle impostazioni rapide e menu per i ritrovi, per non parlare dell'aspetto simile a quello di Android.

Perché lo spam su email è ancora un problema?
Bill Gates ha detto "tra due anni lo spam verrà risolto" nel 2004. Sono passati dieci anni e oltre il 70% di le e-mail sono spam, secondo Kaspersky. Perché lo spam è ancora un problema? Mentre lo spam non può mai essere risolto fintanto che l'email è in giro, la situazione è migliorata un po '. I filtri antispam sono diventati molto più efficaci: è facile dimenticare quanto siano migliorati nell'ultimo decennio.



