Come utilizzare le unità esterne su un Chromebook

I Chromebook includono solo una piccola quantità di memoria interna. Tuttavia, supportano dispositivi di archiviazione esterni come unità flash USB, dischi rigidi esterni e schede microSD. Utilizza un dispositivo di archiviazione esterno per espandere lo spazio di archiviazione o il trasferimento dei tuoi Chromebook tra Chromebook e altri computer, inclusi PC Windows e Mac.
Google include il supporto per una varietà di file system e qualsiasi cosa tu colleghi dovrebbe funzionare, principalmente. È anche possibile collegare un'unità disco esterna tramite USB per accedere ai file memorizzati su DVD e CD. Controlla il tuo Chromebook per vedere quali porte di archiviazione esterne offre.
File system supportati
CORRELATI: Qual è la differenza tra FAT32, exFAT e NTFS?
Chrome OS supporta una varietà di file system su rimovibili dispositivi. Supporta i file system FAT16, FAT32 e exFAT multipiattaforma. Supporta anche il file system Windows NTFS con supporto completo in lettura e scrittura.
Può anche leggere il file system HFS + Mac, ma non può scrivere su di esso. I Chromebook supportano il protocollo MTP per fotocamere digitali e lettori musicali e per dischi esterni che si connettono tramite USB, i Chromebook possono leggere i file system ISO9660 e UDF sui dischi.
Probabilmente è meglio disattivare la formattazione del disco esterno come exFAT. Infatti, se si formatta un'unità USB o una scheda SD da Chrome OS, si formatta automaticamente l'unità come exFAT senza nemmeno chiedere quale file system si desidera utilizzare.
Come accedere a un'unità e utilizzare i file
Per utilizzare un dispositivo di archiviazione esterno su Chrome OS, collegalo al Chromebook e apri l'app File. L'unità verrà visualizzata nel riquadro di sinistra dell'app dei file, sotto Google Drive e nella cartella Download, che contiene tutti i file memorizzati localmente sul Chromebook.
Per spostare i file sull'unità, puoi trascinarli e rilasciarli da nella cartella Download o Google Drive oppure fai clic con il pulsante destro del mouse, seleziona "Copia", quindi fai clic con il pulsante destro del mouse sull'unità e seleziona "Incolla". Quando si utilizza la finestra di dialogo "Salva con nome" per scaricare un file in Chrome OS, è possibile scegliere di scaricarlo direttamente su un'unità esterna.
Tasti di scelta rapida comuni come Ctrl + A per selezionare tutti i file, Ctrl + C per copiare i file , Ctrl + X per tagliare i file e Ctrl + V per incollare i file funzionano anche qui. Fai clic con il pulsante destro del mouse all'interno dell'unità e seleziona "Nuova cartella", oppure premi Ctrl + E per creare una nuova cartella sull'unità.
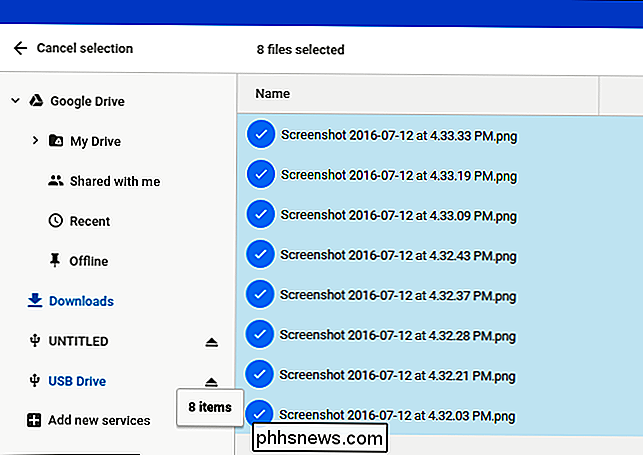
Le opzioni nell'angolo in alto a destra della finestra ti consentono di cambiare la visualizzazione, quindi può visualizzare una griglia di anteprime di miniature invece di un elenco di file e ordinare i file in base al nome del file, alle dimensioni, al tipo o alla data di modifica. C'è anche un pulsante di ricerca per trovare rapidamente i file.
Molti file, inclusi video, file musicali, immagini, PDF e altri documenti possono essere aperti direttamente dall'unità esterna. Basta archiviarli sul lettore e fare doppio clic su di essi.
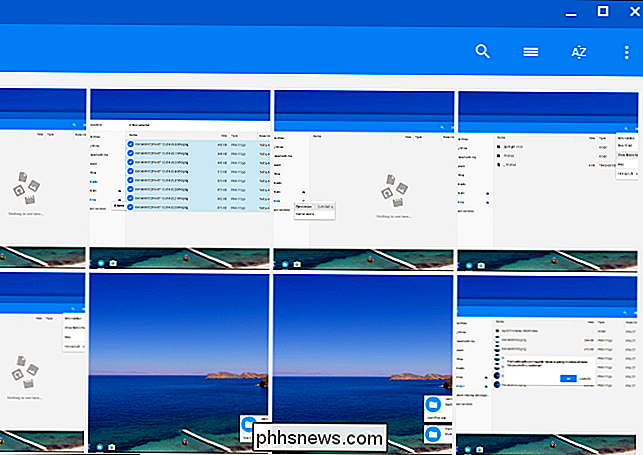
Come vedere quanto spazio di archiviazione è disponibile
CORRELATO: Come visualizzare lo spazio occupato sul Chromebook
Per vedere quanto spazio di archiviazione lo spazio è disponibile sull'unità esterna, selezionarlo nel riquadro sinistro e quindi fare clic sul pulsante del menu nell'angolo in alto a destra della finestra File. Vedrai un'indicazione di quanto spazio è rimasto. Elimina i file dall'unità per creare più spazio. Puoi anche utilizzare questo trucco per vedere quanto spazio è disponibile sul tuo Chromebook. Basta selezionare prima la cartella "Download" e quindi fare clic sul pulsante del menu. (Anche se questa funzione sperimentale ti darà più informazioni.)
C'è anche un'opzione per visualizzare i file normalmente nascosti qui.
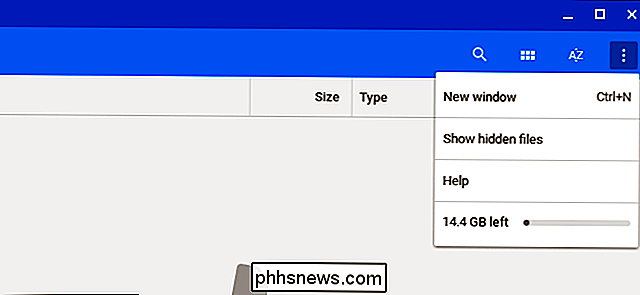
Come formattare un disco
Per cancellare e formattare l'unità, fai clic con il tasto destro del mouse sul nome di l'unità e selezionare "Formatta dispositivo". Chrome OS formatta l'unità con il file system exFAT. Non è possibile scegliere un file system diverso, modificare il layout della partizione dell'unità o assegnare un nome all'unità.
Avviso : La formattazione di un'unità cancella il file system corrente e tutti i file presenti sull'unità al momento.
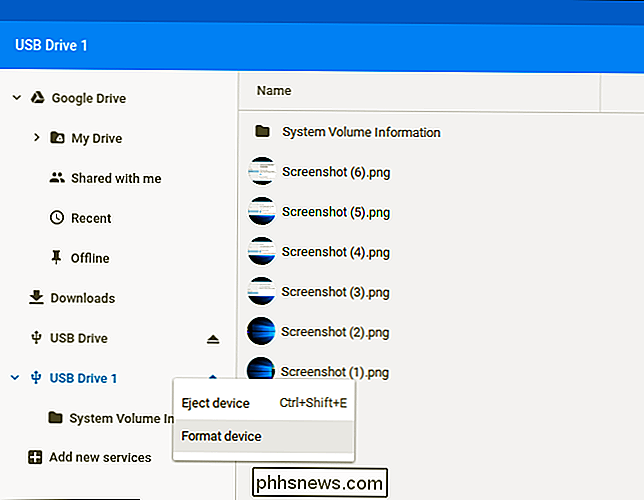
Come espellere un'unità
CORRELATO: Quando si dovrebbe "espellere" correttamente la propria unità pollice?
Quando hai finito con l'unità, assicurati di espellerla prima di rimuoverla dal Chromebook. Questo protegge dalla perdita di dati assicurandosi che il tuo Chromebook abbia finito di scrivere sull'unità prima di rimuoverlo. È lo stesso motivo per cui dovresti "rimuovere in modo sicuro" le unità su Windows
Per farlo, fai clic sull'icona "Espelli" a destra del nome dell'unità nell'app File o fai clic con il pulsante destro del mouse sull'unità e seleziona "Rimuovi dispositivo" .
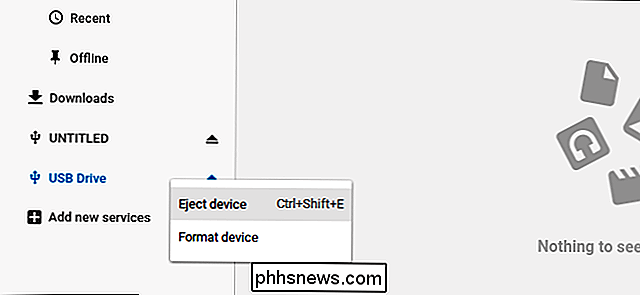
I dispositivi di archiviazione esterni funzionano bene su Chrome OS, ma non troverai molte funzionalità extra. Ad esempio, non c'è modo di partizionare il dispositivo o rinominarlo senza passare a un computer Windows, Mac o Linux. E, mentre puoi collegare un'unità DVD al tuo Chromebook tramite un cavo USB, puoi solo accedere ai file su di essa. Non c'è modo di riprodurre film in DVD protetti da copia senza prima averli copiati. Ma se tutto ciò di cui hai bisogno è uno spazio in più, un disco esterno farà il trucco.

Creazione di un profilo di configurazione per semplificare la configurazione di VPN su iPhone e iPad
VPN può essere complessa, specialmente per gli utenti meno esperti. Può implicare l'installazione di vari file di certificati e la configurazione delle impostazioni del server. Creare un profilo di configurazione e questo sarà facile come scaricare e toccare un file. Questo può aiutarti a risparmiare tempo in futuro, guidare i membri della famiglia attraverso la connessione alla tua VPN, o fornire una facile configurazione VPN per i dipendenti di piccole organizzazioni senza un server di gestione dei dispositivi mobili.
L'abbiamo vista tutti nei film: qualcuno in una situazione di emergenza, quindi compongono il 911 su un telefono fisso e scappare. La polizia quindi si precipita nella loro posizione. Questa localizzazione non funziona bene con i telefoni cellulari ei servizi VoIP. Passando dai servizi di telefonia fissa ai telefoni cellulari e ai servizi VoIP, è importante rendersi conto dei limiti.



