Come utilizzare la riga di comando per uccidere un programma
Tutti sanno come uccidere un programma usando Task Manager in Windows o Force Quit in OS X, ma a volte è utile uccidere un programma usando la riga di comando. Ho incontrato diverse situazioni in cui il programma si è rifiutato di terminare tramite Task Manager, anche quando ho tentato di uccidere il processo sottostante. Force Quit ha le sue stranezze e non sempre uccide un programma come dovrebbe. Questo è quando puoi usare la potenza della linea di comando.
In questo articolo, passerò attraverso i comandi per uccidere un programma in Windows, OS X e Linux. È interessante notare che di solito c'è più di un comando per farlo, quindi cercherò di menzionare i diversi che ho usato. Non è un elenco esaustivo, quindi se usi un comando diverso non menzionato qui, faccelo sapere nei commenti.
Windows - TSKILL e TASKKILL
In Windows, puoi usare due comandi per uccidere un programma: TSKILL e TASKKILL. TSKILL è un comando più semplice e meno potente, ma funziona bene. Ad esempio, se stai utilizzando Microsoft Word, il nome del processo è winword.exe. Per uccidere Word dalla riga di comando, digita semplicemente il seguente comando:
tskill winword
Questo ucciderà Word e perderai tutti i dati non salvati, quindi devi stare attento ad usarlo. L'ho provato su un doc di Word non salvato ed è scomparso quando ho eseguito questo, non richiede di salvare i documenti. Questo è più o meno vero per tutti i comandi che ho intenzione di menzionare qui, poiché questo è il punto. Puoi uccidere immediatamente un programma senza domande.

Una cosa da notare è che la maggior parte delle volte che viene utilizzato questo comando, viene utilizzato con il parametro / A. / A dice al comando di terminare il processo in esecuzione in tutte le sessioni. Quindi tipicamente dovresti digitare il seguente comando per essere più sicuro che il processo venga ucciso:
tskill / Una parola chiave
Il secondo comando, che ha più opzioni ed è più potente, è TASKKILL. Se guardi la pagina di aiuto di TASKKILL, capisci cosa intendo:
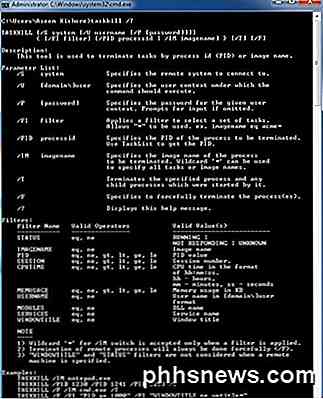
Se vuoi avere più controllo e opzioni per uccidere un programma in Windows, usa TASKKILL. Per i principianti, puoi uccidere un programma usando il seguente comando:
taskkill / F / IM winword.exe
Si noti che è necessario utilizzare .EXE quando si utilizza il comando TASKKILL. / F significa terminare forzatamente il processo con forza. / IM indica il nome dell'immagine, ovvero il nome del processo. Se vuoi uccidere usando l'ID di processo (PID), devi usare / PID invece di / IM. / T è ottimo perché uccide tutti i processi figlio avviati dal processo specificato.
È anche possibile utilizzare TASKKILL per connettersi da remoto a un altro sistema e terminare un processo su quel sistema remoto. Quello che mi piace anche è la possibilità di usare caratteri jolly in TASKKILL.
OS X / Linux: KILL e KILLALL
In OS X e Linux, hai due comandi per i processi di uccisione: KILL e KILLALL. Devi eseguire questi nella finestra del terminale. Per poter uccidere un programma, è necessario utilizzare il nome del programma o l'ID del processo. Ci sono alcuni modi in cui puoi trovare queste informazioni. Un modo è tramite il monitor delle attività.
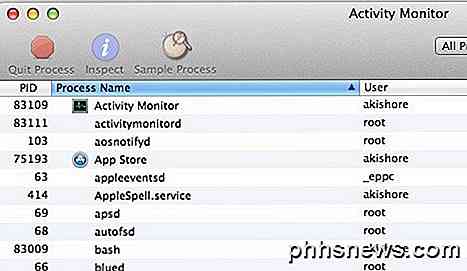
Tuttavia, ciò richiede l'interfaccia GUI. Se si sta utilizzando la riga di comando per terminare un processo, è possibile utilizzare la riga di comando per trovare anche le informazioni sul processo. Due comandi che vengono in mente sono top e ps -ax .
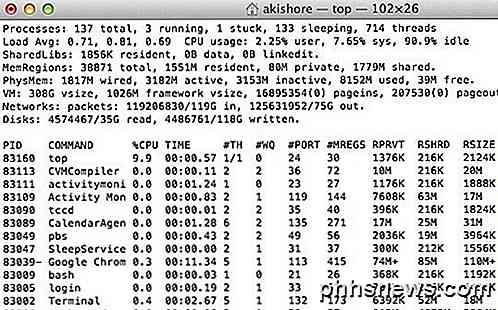
top vi darà una lista di processi con il PID e il nome del programma anche ordinato per l'utilizzo della CPU. È un modo rapido per trovare il processo che vuoi uccidere. ps -ax ti fornirà un elenco ordinato per PID e il percorso del programma. È leggermente diverso da quello superiore.
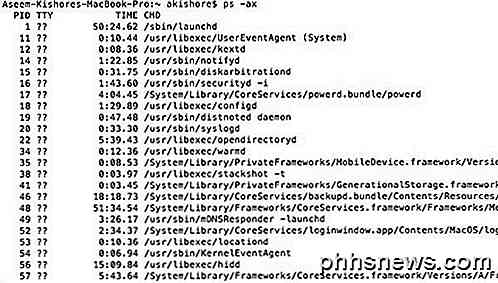
Ora per uccidere il programma in OS X. Puoi semplicemente digitare il seguente comando per uccidere un processo specifico:
kill -9 83002
83002 è il processo Terminale e il 9 significa uccidere il processo. Puoi usare altri numeri come 3, che significa Quit o 6, che significa Abort. Principalmente, però, rimarrai attaccato a 9. Puoi anche usare il comando KILL per uccidere tutti i processi in esecuzione, anche se probabilmente non dovresti mai usare questo comando.
kill -TERM -1
Dove KILL è utile per uccidere un processo o tutti i processi, KILLALL sta usando per uccidere un gruppo di processi. Ad esempio, se stai utilizzando Google Chrome, potresti avere 10 processi Chrome in esecuzione. Sarebbe davvero fastidioso usare KILL dieci volte per spegnere Chrome. Invece, potresti usare KILLALL in questo modo:
killall Evernote
o
killall 'Google Chrome'
Nota che devi usare le virgolette singole o qualcosa di più lungo di una parola. Inoltre, se il processo non è in esecuzione sotto il tuo nome, ma è invece in esecuzione su root, devi usare il seguente comando:
sudo killall 'Google Chrome'
o
sudo killall -9 'Google Chrome'
Di nuovo, il 9 sta inviando il segnale specifico a KILL piuttosto che a TERM. Sudo è necessario solo se ricevi un errore sul fatto di non avere il permesso. Altrimenti puoi fare killall program o killall -9 program . Su OS X, il comando KILLALL è davvero utile quando non puoi forzare la chiusura di un programma. Non devi conoscere l'ID del processo, che è bello. Basta digitare il nome e tutti i processi verranno uccisi associati a quel nome.
Questo articolo ha lo scopo di darti metodi più avanzati per uccidere un programma in Windows, OS X e Linux. Se hai domande su come uccidere un programma utilizzando la riga di comando, pubblica un commento e cercherò di aiutarti. Godere!

Come trovare e rimuovere malware con Windows Defender Offline
Microsoft ha da tempo offerto uno strumento "Windows Defender Offline" che è possibile utilizzare per eseguire scansioni di malware da Windows. Con l'Aggiornamento Anniversario di Windows 10, questo strumento è incluso in Windows e ancora più semplice da avviare. Ecco come utilizzarlo, indipendentemente dalla versione di Windows in uso.

Come eseguire l'aggiornamento da Windows 7 o 8 a Windows 10 (Right Now)
Non sei interessato a un'installazione pulita, non ti devi preoccupare di cancellare il tuo computer, voglio solo fare il grande passo e l'aggiornamento a Windows 10. Potrebbe essere un processo relativamente semplice, ma è sempre utile portare una guida. Continuate a leggere mentre vi guidiamo attraverso il processo di aggiornamento.



