Come utilizzare CERCA.VERT in Excel
Ecco un breve tutorial per coloro che hanno bisogno di aiuto utilizzando la funzione CERCA.VERT in Excel. CERCA.VERT è una funzione molto utile per cercare facilmente attraverso una o più colonne in grandi fogli di lavoro per trovare i dati relativi. Puoi utilizzare HLOOKUP per fare la stessa cosa per una o più righe di dati. Fondamentalmente quando si utilizza VLOOKUP, si sta chiedendo "Ecco un valore, trovare quel valore in questo altro insieme di dati e quindi restituire il valore di un'altra colonna nello stesso insieme di dati".
Quindi potresti chiederti come può essere utile? Bene, prendi ad esempio il seguente foglio di calcolo di esempio che ho creato per questo tutorial. Il foglio di calcolo è molto semplice: un foglio contiene informazioni su un paio di proprietari di auto come il nome, l'ID dell'auto, il colore e la potenza. Il secondo foglio ha l'id delle macchine e i loro nomi di modelli reali. L'elemento di dati comune tra i due fogli è l'id dell'automobile.
Ora se volevo visualizzare il nome della macchina sul foglio 1, posso usare VLOOKUP per cercare ogni valore nel foglio del proprietario dell'auto, trovare quel valore nel secondo foglio e poi restituire la seconda colonna (il modello dell'auto) come mio valore desiderato Quindi come va su questo? Per prima cosa dovrai inserire la formula nella cella H4 . Si noti che ho già inserito la formula completa nella cella da F4 a F9 . Vedremo cosa significa in realtà ogni parametro in quella formula.
Ecco come appare la formula:
= VLOOKUP (B4, Foglio2 $ A $ 2: $ B $ 5, 2, FALSO)
Ci sono 5 parti per questa funzione:
1. = CERCA.VERT - Il = indica che questa cella conterrà una funzione e nel nostro caso quella è la funzione CERCA.VERT per cercare tra una o più colonne di dati.
2. B4 - Il primo argomento per la funzione. Questo è il termine di ricerca effettivo che vogliamo cercare. La parola o il valore di ricerca è qualsiasi cosa venga inserita nella cella B4.
3. Sheet2! $ A $ 2: $ B $ 5 - L'intervallo di celle su Sheet2 che vogliamo cercare attraverso il nostro valore di ricerca in B4. Poiché l'intervallo risiede su Sheet2, dobbiamo precedere l'intervallo con il nome del foglio seguito da un!. Se i dati si trovano sullo stesso foglio, non è necessario il prefisso. Puoi anche utilizzare gli intervalli denominati qui, se lo desideri.
4. 2 - Questo numero specifica la colonna nell'intervallo definito per il quale si desidera restituire il valore. Quindi, nel nostro esempio, su Sheet2, vogliamo restituire il valore di Column B o il nome della vettura, una volta trovata una corrispondenza nella colonna A. Nota, tuttavia, che la posizione della colonna nel foglio di lavoro di Excel non ha importanza. Quindi se spostate i dati nelle colonne A e B a D ed E, diciamo, se avete definito il vostro intervallo nell'argomento 3 come $ D $ 2: $ E $ 5, il numero di colonna da restituire sarebbe ancora 2. È il posizione relativa piuttosto che il numero di colonna assoluto.
5. False - False indica che Excel restituirà solo un valore per una corrispondenza esatta. Se si imposta su True, Excel cercherà la corrispondenza più simile. Se è impostato su False e Excel non riesce a trovare una corrispondenza esatta, restituirà # N / D.

Si spera che ora sia possibile vedere come questa funzione può essere utile, soprattutto se si dispone di molti dati esportati da un database normalizzato. Potrebbe esserci un record principale con valori memorizzati nella ricerca o nei fogli di riferimento. Puoi inserire altri dati "unendo" i dati utilizzando CERCA.VERT.
Un'altra cosa che potresti aver notato è l'uso del simbolo $ davanti alla lettera della colonna e al numero di riga. Il simbolo $ indica a Excel che quando la formula viene trascinata verso il basso su altre celle, il riferimento dovrebbe rimanere lo stesso. Ad esempio, se dovessi copiare la formula nella cella F4 in H4, rimuovere i simboli $ e trascinare la formula in basso su H9, noterai che gli ultimi 4 valori diventano # N / D.
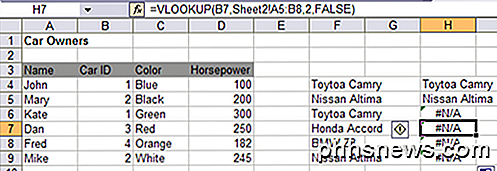
Il motivo è perché quando si trascina la formula verso il basso, l'intervallo cambia in base al valore di quella cella. Quindi, come puoi vedere nella figura sopra, l'intervallo di ricerca per la cella H7 è Sheet2! A5: B8 . Semplicemente continuava ad aggiungere 1 ai numeri di riga. Per mantenere fisso quell'intervallo, è necessario aggiungere il simbolo $ prima della lettera della colonna e del numero di riga.
Una nota: se si imposta l'ultimo argomento su True, è necessario assicurarsi che i dati nell'intervallo di ricerca (il secondo foglio nel nostro esempio) siano ordinati in ordine crescente altrimenti non funzionerà! Qualsiasi domanda, pubblica un commento. Godere!

Come funziona l'attivazione di Windows?
L'attivazione di Windows, introdotta in Windows XP, esegue il check in con Microsoft quando installi Windows o ottieni un nuovo PC Windows. Questa è una funzione anti-pirateria: è progettata per infastidirti se stai utilizzando una copia non originale di Windows. Fortunatamente, l'attivazione di Windows è stata attenuata dopo l'introduzione in Windows XP.

Perché il tuo iPhone o iPad dice "Questo cavo o accessorio non è certificato"
Gli iPhone e gli iPad di Apple utilizzano il proprio connettore Lightning per la ricarica e la trasmissione dei dati. È possibile acquistare cavi e accessori di terze parti, ma devono essere certificati. Se un cavo o un accessorio non è stato certificato da Apple, vedrai un messaggio di avviso quando lo colleghi.



