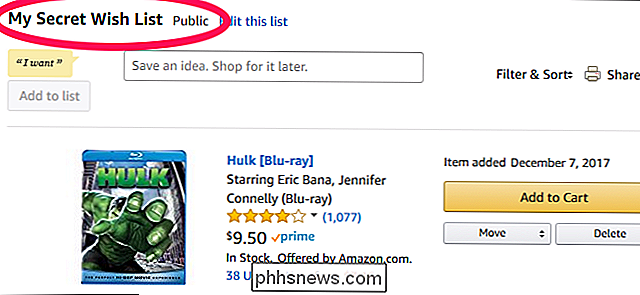Come Windows utilizza l'Utilità di pianificazione per le attività di sistema

Mentre è possibile utilizzare l'Utilità di pianificazione di Windows per pianificare le proprie attività automatiche, Windows la utilizza anche dietro le quinte per eseguire molte attività di sistema: deframmentazione i tuoi dischi rigidi quando non utilizzi il computer, ad esempio.
Puoi persino modificare queste attività di sistema per ottimizzare Windows a tuo piacimento, ad esempio puoi modificare la frequenza con cui Windows crea i punti di ripristino del sistema. I programmi di terze parti utilizzano spesso l'Utilità di pianificazione per le proprie attività.
Qual è l'Utilità di pianificazione?
L'Utilità di pianificazione è un componente di Windows in grado di eseguire automaticamente le attività in un momento specifico o in risposta a un evento specifico. Ad esempio, è possibile eseguire le attività all'avvio del computer o quando un utente esegue l'accesso.
Molte attività di sistema di Windows devono essere eseguite regolarmente, ad esempio, Windows esegue automaticamente la deframmentazione dei dischi rigidi a intervalli regolari. Invece di scrivere un programma di pianificazione della deframmentazione che viene sempre eseguito in background e attende di deframmentare i dischi rigidi, Windows imposta un'attività pianificata che esegue automaticamente la deframmentazione sullo sfondo in un momento specifico. L'Utilità di pianificazione avvia molte altre attività di sistema di Windows nello stesso modo.
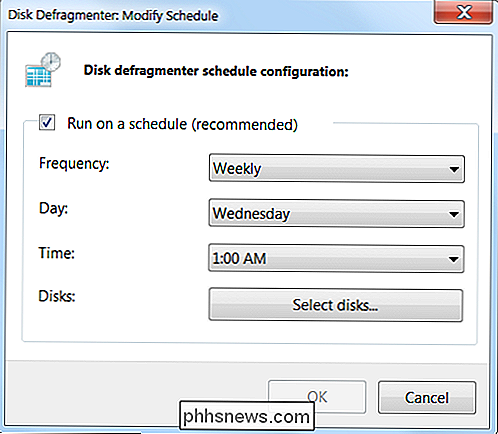
Invece di implementare questa funzionalità in ogni programma che deve essere eseguito automaticamente, Windows indica all'Utilità di pianificazione di eseguirli. Le applicazioni di terze parti possono anche aggiungere le proprie attività pianificate qui - è anche possibile aggiungerne di proprie.
Esplorazione delle attività di sistema
Le attività di sistema di Windows non sono una scatola nera: è possibile aprire l'Utilità di pianificazione ed esaminarle autonomamente. Per aprire l'utilità di pianificazione, digitare Utilità di pianificazione nel menu Start e premere Invio.
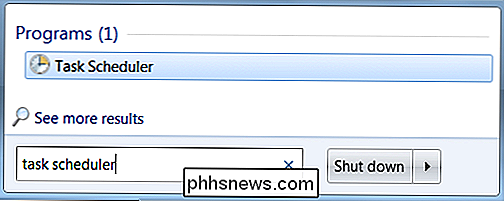
Passare alla cartella Utilità di pianificazione Libreria Microsoft Windows: verranno visualizzate le sottocartelle per una serie di attività di sistema di Windows .
Ad esempio, la cartella Defrag contiene l'attività che deframmenta automaticamente i dischi rigidi in base a una pianificazione. Quando si modifica l'ora pianificata nell'applicazione di deframmentazione dischi, Windows aggiorna questa operazione pianificata con le nuove impostazioni. Se si disattiva l'opzione Esegui su un programma nell'utilità di deframmentazione dischi, Windows disattiverà questa attività di sistema.
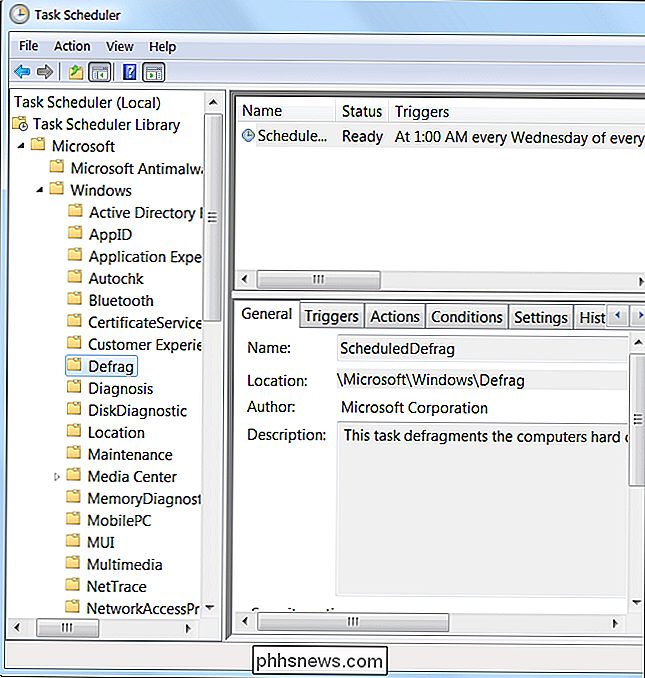
Le attività pianificate non vengono eseguite solo in momenti specifici, tuttavia - Windows e Utilità di pianificazione sono più intelligenti di quello. Ad esempio, l'attività di deframmentazione del disco pianificata non avvia la deframmentazione dei dischi rigidi se si utilizza il computer: attende ed esegue l'operazione di deframmentazione solo se il computer è inattivo (in altre parole, se nessuno utilizza il computer. Se si ritorna al computer mentre è in corso la deframmentazione, la deframmentazione verrà messa in pausa fino a quando non si abbandona nuovamente il computer.
È possibile visualizzare dettagli come questo facendo doppio clic su un'attività pianificata. Troverai le restrizioni relative al tempo di inattività nella scheda Condizioni.
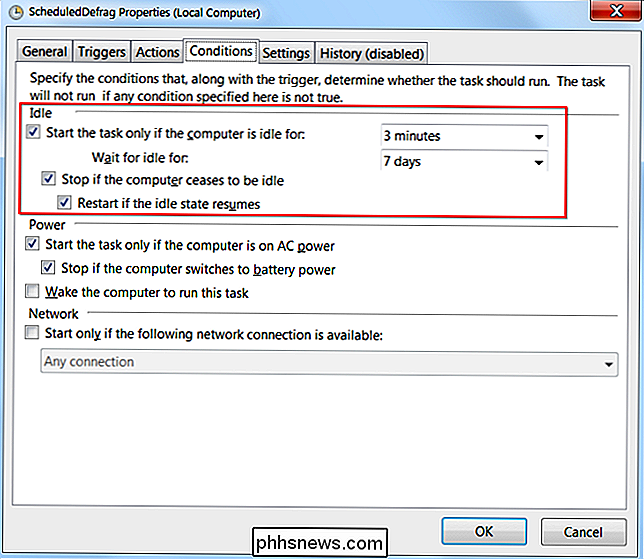
Le attività possono anche essere eseguite in risposta agli eventi. Ad esempio, l'attività SystemSoundsService nella cartella Multimedia viene eseguita quando un utente accede: fornisce il suono di accesso e altri suoni di sistema di Windows.
Altre attività pianificate vengono eseguite in risposta ad altri eventi, ad esempio ID evento specifici nell'evento di Windows log. Windows controlla l'ID evento generato da un altro programma ed esegue l'attività quando viene visualizzato l'ID evento specifico.
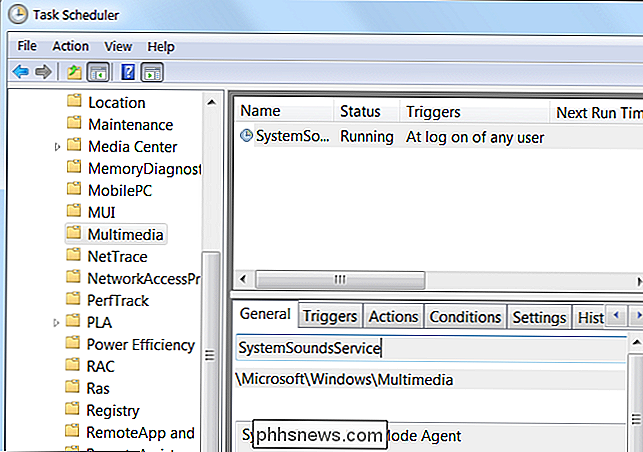
Attività per applicazioni di terzi
I programmi di terze parti utilizzano spesso anche l'Utilità di pianificazione per le proprie attività. Ad esempio, Google Update (utilizzato per aggiornare Google Chrome, Google Drive e altre applicazioni Google) installa un servizio che esegue automaticamente Google Update. Adobe Flash utilizza un servizio simile per controllare automaticamente gli aggiornamenti in background.
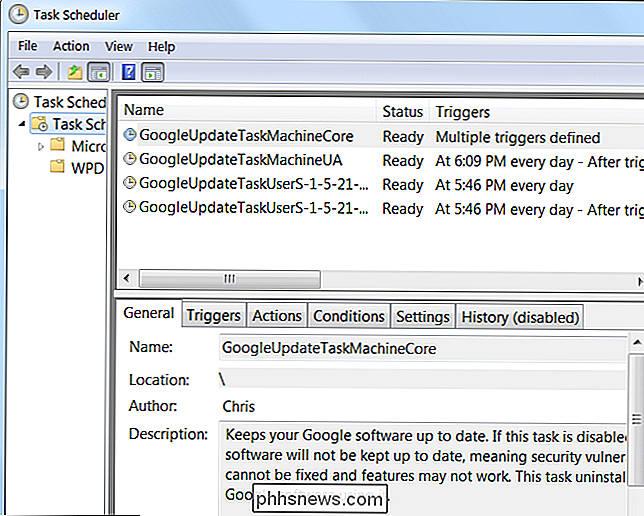
Alcuni programmi non utilizzano attività pianificate, sebbene dovrebbero. Ad esempio, Java utilizza un programma denominato jusched.exe che viene sempre eseguito in background anziché in un'attività pianificata. Questo è uno dei molti problemi con Java.

Come abilitare e disabilitare il campo ombreggiato in Word
I campi in Word sono bit di codice che sono segnaposto per i dati che cambiano. Ad esempio, quando si inseriscono numeri di pagina nell'intestazione o nel piè di pagina di un documento, Word crea effettivamente un campo che inserisce il numero di pagina corretto in ciascuna pagina. Esistono molti campi predefiniti disponibili in Word, ad esempio la data corrente, la data di ultimo salvataggio del documento, il nome del file e il numero di parole in un documento.

Come trovare e modificare l'indirizzo MAC su OS X
Ogni scheda di rete del computer ha un indirizzo MAC (Media Access Control) univoco incorporato che può essere utilizzato per identificare il computer . Questo di solito va bene, ma è possibile cambiarlo in modo nativo in OS X. CORRELATO: A cosa serve esattamente un indirizzo MAC? Se stai usando Windows o Linux puoi cambiare il tuo indirizzo MAC facilmente su quelle piattaforme, anche se dovremmo notare che questo è più di un argomento avanzato e la maggior parte delle persone non dovrebbe cambiare i propri indirizzi MAC a meno che non ne abbiano davvero bisogno.