iOS non sincronizza tutti i calendari Google su iPhone?
La sincronizzazione del tuo calendario predefinito di Google o di eventuali calendari personalizzati sul tuo iPhone è piuttosto semplice in questi giorni su iOS. Dopo aver aggiunto il tuo account Gmail sotto Mail, ti dà la possibilità di sincronizzare calendario, contatti e note.
Tuttavia, se hai aggiunto calendari di terze parti a Google, ad esempio quelli visualizzati in Altri calendari, potresti aver notato che non vengono automaticamente sincronizzati su iPhone.
Questo problema mi ha frustrato per molto tempo prima che riuscissi a capirlo. In questo articolo, ti mostrerò rapidamente come abilitare la normale sincronizzazione del calendario con Google in iOS, seguita da come sincronizzare qualsiasi altro calendario che potresti avere.
Sincronizza Google Calendar su iPhone
Questo è molto semplice e facile da fare. Innanzitutto, vai in Impostazioni e tocca Posta, contatti e calendari . Se non hai già aggiunto il tuo account, tocca Aggiungi account .

Tocca su Google e poi ti verrà chiesto di inserire il tuo indirizzo email Gmail. Tocca dopo e dovrai inserire la password. Tocca dopo e se tutto si collega bene, vedrai le opzioni per sincronizzare mail, contatti, calendari, ecc.
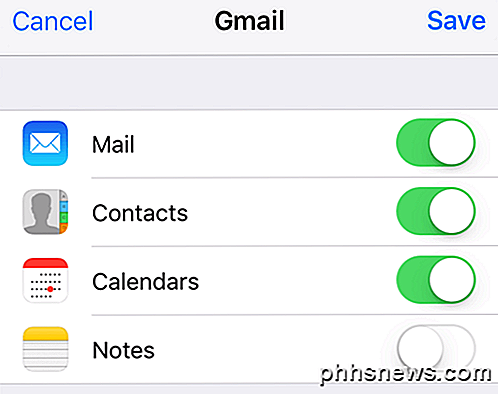
Se ti servono solo i calendari da sincronizzare, basta disattivare tutto il resto. Tocca Salva e sei a posto. Tieni presente che gli unici calendari che verranno sincronizzati sono quelli elencati in I miei calendari quando accedi a calendar.google.com sul desktop.
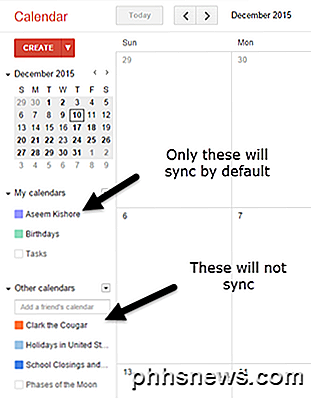
Ora apri l'app del calendario sul tuo telefono e dovresti vedere tutti gli appuntamenti da quei calendari elencati in I miei calendari . Prima di iniziare a sincronizzare gli altri calendari, lascia che ti dia un altro consiglio.
Vai su Impostazioni, tocca Posta, Contatti e Calendari e poi scorri fino in fondo a Calendario predefinito . Qui puoi scegliere il tuo calendario principale di Google come predefinito in modo che quando crei nuovi eventi sul tuo iPhone, verranno creati nel calendario di Google anziché nel calendario di iCloud.
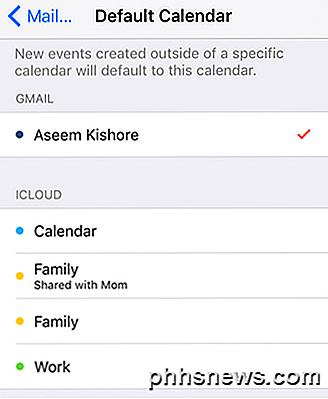
Sincronizzazione di altri calendari su iPhone
Ora per la parte interessante. Penseresti che ci sarebbe un collegamento evidente disponibile per sincronizzare il resto di questi calendari sul tuo iPhone, ma non lo è. Ho cercato tra tutte le impostazioni del calendario e non sono riuscito a trovare ciò di cui avevo bisogno.
Alla fine, sono arrivato a una pagina di Google che menzionava questo link specifico:
https://calendar.google.com/calendar/syncselect
Per qualche ragione ridicola, un link a questa pagina non appare da nessuna parte su nessuna pagina mentre si trova in Google Calendar.
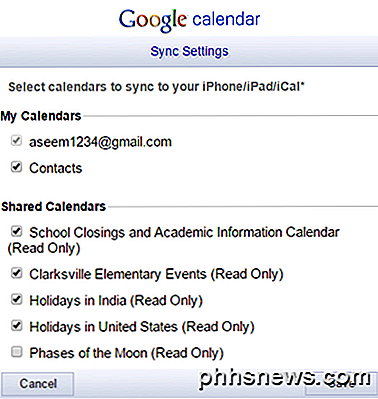
Tuttavia, questa pagina è la chiave per far visualizzare quegli altri calendari nell'app del calendario Apple. Vai avanti e spunta tutti gli altri calendari che desideri sotto Calendari condivisi e una volta sincronizzato il tuo telefono, tutti gli elementi di quei calendari extra appariranno!
Abilita il calendario nell'app
Infine, devi assicurarti che i calendari che stai sincronizzando siano effettivamente abilitati nell'app del calendario iOS. Dovrebbero essere di default, ma se sono deselezionati, non vedrai quegli eventi. Apri l'app calendario e tocca Calendari nella parte inferiore.
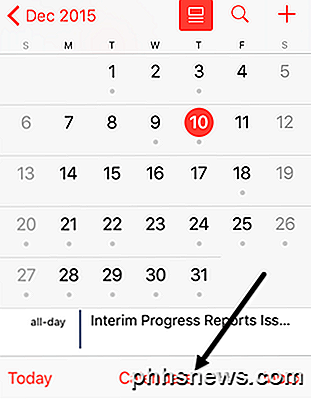
Assicurati che tutti i calendari che desideri dal tuo account Google siano selezionati. Puoi anche deselezionare tutti i calendari che non vuoi qui.
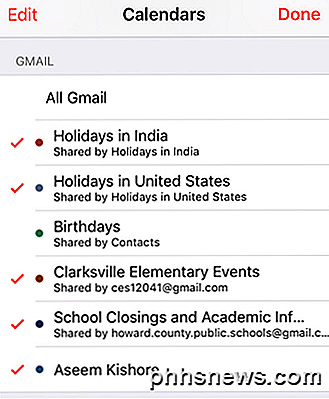
Questo è tutto! A questo punto tutti i tuoi eventi dovrebbero essere mostrati bene nel tuo calendario. Se avete domande, sentitevi liberi di commentare. Godere!

Come usare FC (File Compare) dal prompt dei comandi di Windows
C'è un ottimo strumento da riga di comando che può essere usato per confrontare i file per vedere se ci sono contenuti o differenze di codice binario a cui è possibile accedere se si utilizza un PC. File Compare o FC come faremo riferimento è da qui in avanti, è un semplice programma che confronterà il contenuto di file di testo o binari ed è in grado di confrontare sia il testo ASCII che Unicode.

Come eseguire la migrazione da Internet Explorer o Edge a Chrome (e perché è necessario)
Il browser Chrome di Google è ora più ampiamente utilizzato di Microsoft Internet Explorer e Edge. Se non sei ancora passato a Chrome, ecco perché potresti desiderare e come passare rapidamente. Perché Chrome batte Internet Explorer e Edge I browser di Microsoft hanno entrambi grossi problemi. Internet Explorer è vecchio e obsoleto, al punto che Microsoft è intenzionato a eliminarlo gradualmente.



