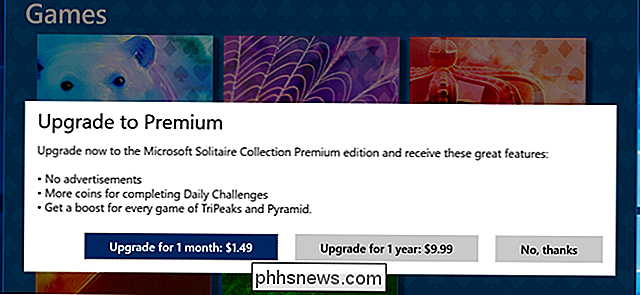Scarica legalmente Windows 10, 8, 7 e installa da USB Flash Drive
Se si dispone di un codice prodotto Windows valido, è possibile scaricare da Microsoft le copie legali complete di Windows 7, Windows 8.1 o Windows 10 e utilizzarle per riformattare il computer o per configurare un nuovo computer.
Ciò che è ancora meglio è che ora è possibile utilizzare un codice prodotto Windows 7 o Windows 8.1 per installare Windows 10 su una macchina. Pertanto, se si dispone di un PC Windows 7 o 8.1 e si desidera eseguire un'installazione pulita, è ora possibile scaricare l'immagine ISO di Windows 10 e utilizzare il codice Product Key corrente per attivare Windows 10 dopo l'installazione.
L'unica limitazione che Microsoft sta ancora mantenendo è che è necessario installare Windows 10 sullo stesso PC in cui sono stati installati Windows 7 o Windows 8.1. Tuttavia, anche con questa restrizione, è un grande cambiamento per Microsoft e ottimo per i consumatori.
In questo articolo, parlerò di come è possibile scaricare un'immagine ISO legale da Microsoft per le ultime versioni di Windows e creare un'unità flash USB avviabile in modo da poter installare il sistema operativo sul PC.
Scarica immagini ISO di Windows 10, 8, 7
In precedenza, era possibile scaricare file di immagini ISO per Windows da una società partner chiamata DigitalRiver, ma Microsoft ha rimosso tale opzione per circa un anno.
Ora per scaricare uno dei più recenti sistemi operativi, devi visitare la pagina di download del software qui:
https://www.microsoft.com/en-us/software-download/home
Nella parte superiore, vedrai Windows 10, Windows 8.1 e Windows 7. Per Windows 10 e Windows 8.1, puoi scaricare le immagini ISO senza bisogno di un codice prodotto. Devi inserirla una volta che avvii il processo di installazione.

Scarica Windows 7
Per Windows 7, tuttavia, è necessario inserire un codice Product Key prima ancora di poter scaricare il file immagine ISO.
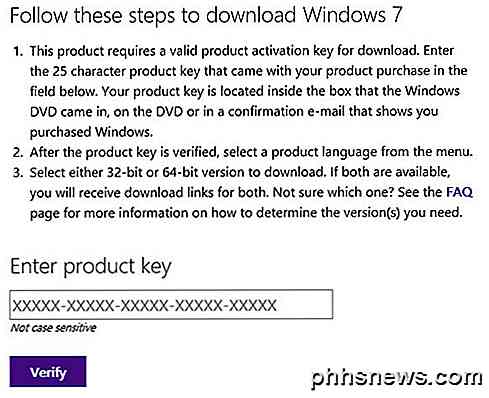
Dopo aver digitato un codice prodotto valido, scegli la lingua e se desideri scaricare la versione a 32 o 64 bit. Si noti che la versione di Windows 7 che si scarica dipende dalla chiave del prodotto. Pertanto, se si utilizza un tasto Home di Windows 7, sarà possibile scaricare solo Windows 7 Home.
Scarica e installa Windows 8.1
Per Windows 8.1, è necessario scaricare lo strumento di creazione multimediale. La cosa bella dello strumento di creazione multimediale è che è possibile utilizzarlo per scaricare Windows 8.1 e installarlo direttamente su un'unità flash USB o masterizzarlo su un DVD.
Una volta scaricato lo strumento ed eseguito, ti verrà chiesto la lingua, l'edizione e l'architettura che desideri scaricare.
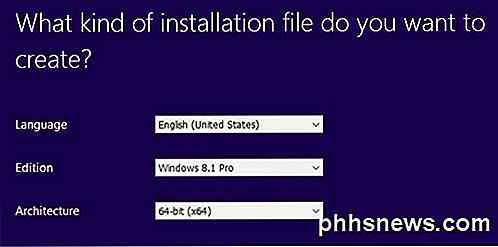
Fai clic su Avanti e avrai la possibilità di salvare il file direttamente su un'unità flash USB o scaricare ISO e masterizzarlo su un DVD.
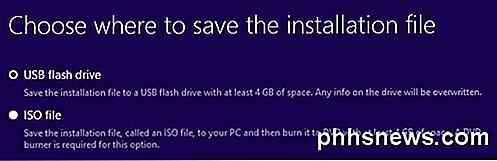
Se scegli un'unità flash USB, ti verrà chiesto di inserirne una prima di poter avviare il download. Successivamente, il download inizierà quando si fa clic su Avanti.
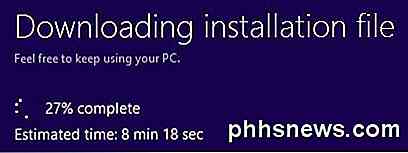
Una volta completato il download, lo strumento inizierà l'installazione del sistema operativo sull'unità USB o il download del file ISO.
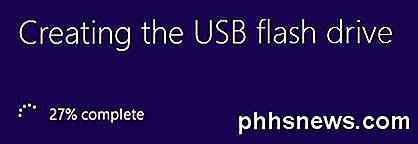
Scarica e installa la finestra 10
Per Windows 10, vedrai un pulsante in alto chiamato Upgrade now, che proverà ad aggiornare l'installazione di Windows 7 o Windows 8.1 a Windows 10. Continua a scorrere verso il basso e vedrai il pulsante Download tool now .
Windows 10 viene fornito con uno strumento di creazione multimediale, che fa la stessa cosa dello strumento Windows 8.1, ma ha un'opzione extra all'inizio.

Innanzitutto, si sceglie se si desidera aggiornare il PC corrente o creare un supporto di installazione per un altro PC. Nel nostro caso, vogliamo scegliere la seconda opzione.
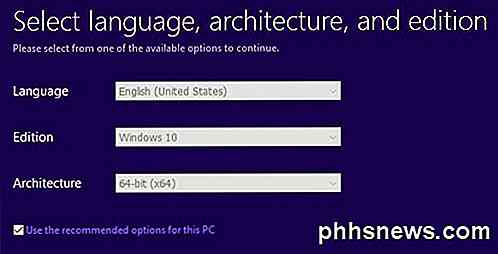
Lo strumento di creazione multimediale di Windows 10 cercherà anche di determinare le migliori opzioni per te basate sull'hardware corrente del PC. Puoi deselezionare la casella Usa le opzioni raccomandate per questo PC se desideri scegliere qualcosa di diverso.
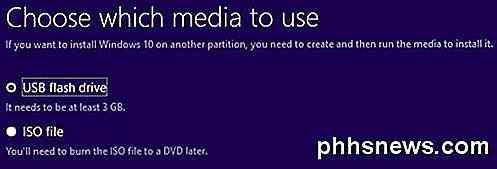
È possibile scegliere tra unità flash USB o file ISO utilizzando questo strumento. Come con lo strumento Windows 8, dovrai masterizzare l'immagine ISO da solo su un DVD se scegli questa opzione.
Se scegli il flash drive, devi solo assicurarti di averne uno già collegato al computer prima di fare clic su Avanti.
USB Creation Tool per Windows 7
Se stai scaricando Windows 8 o Windows 10 come file ISO, probabilmente vorrai masterizzarli su un DVD. Per Windows 7, hai solo la possibilità di scaricare il file ISO (senza strumento di creazione multimediale), quindi potresti voler masterizzarlo su un DVD o creare un'unità flash USB avviabile.
Fortunatamente, Microsoft ha un altro strumento gratuito chiamato USB / DVD Download Tool che prenderà l'ISO e lo installerà su un'unità flash USB o lo masterizzerà su un DVD. Si noti che questo strumento è chiamato strumento USB / DVD di Windows 7, ma funziona anche con i file immagine ISO di Windows 10 e Windows 8.
Una volta scaricato e installato, dovrai semplicemente seguire una procedura in quattro fasi. Innanzitutto, scegli il file di immagine ISO di Windows come mostrato di seguito.
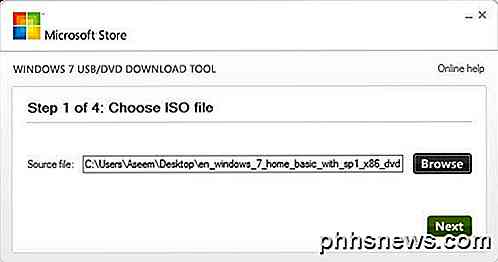
Successivamente, si sceglie se si desidera utilizzare un dispositivo USB o un DVD per il supporto di installazione di Windows.
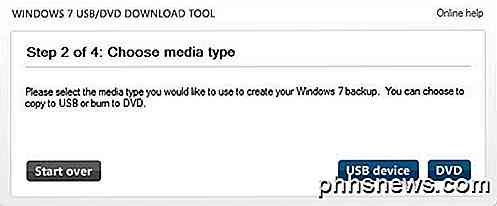
Assicurarsi di inserire il dispositivo USB o il DVD e quindi fare clic sul pulsante Inizia la copia o Inizia la masterizzazione per avviare il processo.
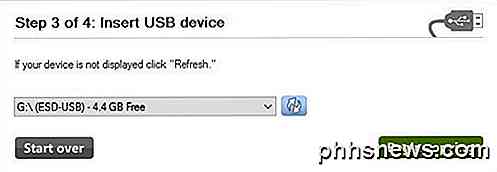
Verrà visualizzato un messaggio popup che indica che il dispositivo USB deve essere cancellato per poter continuare. Vai avanti e fai clic su Cancella dispositivo USB . Il programma formatterà il dispositivo USB e inizierà l'installazione.
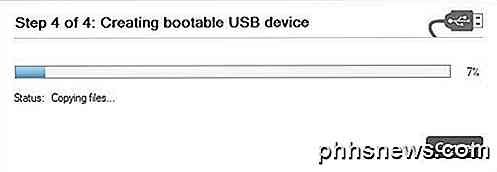
Una volta completato, si avrà un dispositivo USB di Windows o un disco DVD avviabile. Dopo aver creato i file multimediali, è sufficiente collegarli al computer e riavviare.
La maggior parte dei computer proverà ad avviare da DVD o USB, quindi l'installazione dovrebbe venire automaticamente. Tuttavia, in caso contrario, sarà necessario accedere al BIOS e modificare manualmente l'ordine di avvio. Se hai qualche domanda, sentiti libero di postare un commento. Godere!

Come aggiungere un account email non Google a Gmail su Android
Molte lune fa, Google includeva sia un'app Gmail che un'app email (per account non Gmail) in Android. Mentre molti produttori di terze parti includono ancora applicazioni di posta elettronica indipendenti, Gmail ora funziona con qualsiasi tipo di account di posta elettronica di terze parti che supporti IMAP, in modo che tu possa gestire tutte le tue e-mail in un unico posto.

Come ridurre a icona iTunes nella barra delle applicazioni di Windows
Anche se uso iTunes da molto tempo, apparentemente non conoscevo una delle funzionalità più utili del software: il fatto che iTunes possa essere minimizzato e controllato dalla barra delle applicazioni di Windows come Windows Media Player! Quindi, se utilizzi sempre iTunes per riprodurre la tua musica e non sapevi già questo piccolo trucco, ecco come configurare iTunes in modo che possa essere controllato dalla barra delle applicazioni di Windows.Pe