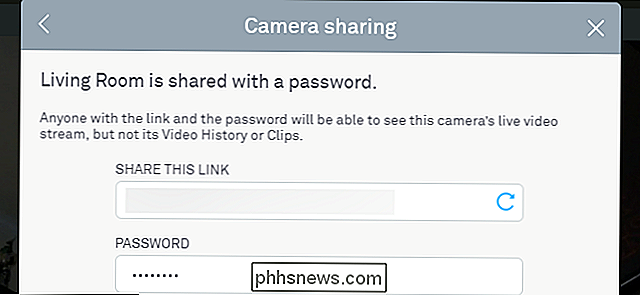Collega celle tra fogli e cartelle di lavoro in Excel
Una cosa comune da fare in Excel è usare un foglio per raccogliere dati grezzi, come i totali delle vendite, e poi usare un'altra scheda o anche una cartella di lavoro per creare sommari o rapporti; il fatto è che, così facendo, è necessario collegare prima le celle. Fortunatamente, questo è molto più facile di quanto sembri.
Per vedere come funziona, prima crea o apri un foglio che contiene alcuni dati; qui, useremo la scheda tecnica mostrata di seguito:

Evidenzia e copia le celle che vuoi collegare, in questo caso, i totali YTD per ciascuno dei dieci anni precedenti. Quindi, apri un nuovo foglio facendo clic su una delle schede nella parte inferiore della cartella di lavoro o facendo clic sulla piccola icona più.
Quindi, passa alla posizione nella nuova scheda in cui desideri posizionare il link e evidenzia lo stesso numero di celle con cui hai iniziato nella prima scheda. Vale la pena notare che nelle versioni più recenti di Excel è sufficiente fare clic con il tasto destro del mouse in qualsiasi punto e scegliere Incolla collegamento anziché selezionare un'area con lo stesso numero di celle della selezione originale.
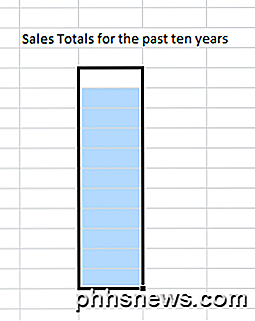
Quindi fai clic con il pulsante destro nell'area evidenziata, dovresti vedere questo menu popup:
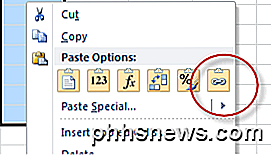
Guarda dove si dice Opzioni di incolla: ci sono sei icone tra cui scegliere, rappresentano da sinistra a destra: Incolla, Valori, Formule, Trasposizione, Formattazione e Incolla collegamento.
Per incollare i dati dall'altra scheda, selezionare Incolla collegamento.
Nota: Excel 2010/2013/2016, a differenza delle versioni precedenti di Excel, consente di visualizzare ciò che verrà incollato nel foglio quando si passa con il mouse sulle opzioni.
Per vedere cosa è successo quando hai incollato il tuo link, spostati su una delle celle che sono state copiate e osserva ciò che dice nella casella di visualizzazione della cella:
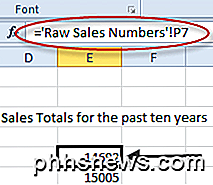
Nell'esempio, "Numeri di vendita grezzi" si riferisce al nome del foglio originale, mentre il punto esclamativo è noto come puntatore; in questo caso perché punta alla cella da seguire (P7). Pertanto, in questo foglio, il contenuto della cella E5 nella nuova scheda è quello che si trova nella cella P7 nella scheda denominata Numeri di vendita non elaborati.
Il processo per il collegamento tra cartelle di lavoro è praticamente identico; l'eccezione è che, invece di incollare su un nuovo foglio, si incolla invece su celle in un foglio di calcolo completamente diverso.
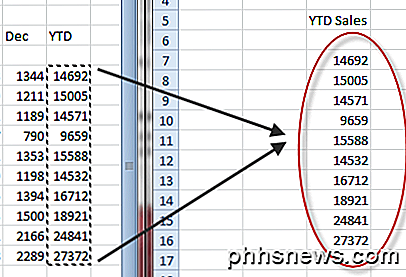
L'indirizzo per una delle celle incollate ora è simile a questo:

In questo caso, il contenuto della cella mostra innanzitutto che si tratta di un foglio Excel esterno, quindi dell'indirizzo del percorso del file, quindi del nome del foglio e infine del nome dell'intervallo creato automaticamente per l'intervallo di celle specificato.
Inoltre, puoi creare un numero illimitato di collegamenti allo stesso set di celle a tuo piacimento. Ogni volta che si aggiornano le celle originali, i dati verranno aggiornati in tutte le posizioni in cui è stato creato un collegamento.
Il collegamento tra schede o cartelle di lavoro è una cosa utile da fare quando si desidera disporre di dati non elaborati in una volta e restituirne un altro. Questo è particolarmente vero per i fogli grandi dove può diventare difficile vedere cosa è cosa; raggruppare i risultati in una nuova scheda aiuta a chiarire i fogli di lavoro e li rende molto più facili da leggere e capire.

Come sincronizzare i tuoi Chrome, Firefox e Internet Explorer Segnalibri con Safari
Se usi regolarmente Mac e Windows, è molto probabile che tu usi un browser diverso da Safari . Tuttavia, se si desidera utilizzare Safari e mantenere sincronizzati i segnalibri, ecco come fare. Una delle cose che riguardano l'utilizzo di Safari su un dispositivo Mac o iOS è che se si utilizza Windows con un altro browser, i segnalibri hanno vinto " t sync se utilizzi Internet Explorer, Firefox o Chrome.

Come creare una cartella protetta e bloccata in Windows XP
AGGIORNAMENTO: Dal momento che alcune persone avevano problemi con questo metodo di nascondere una cartella in XP (la cartella veniva rinominata in modo errato, visibile tramite il prompt dei comandi, ecc.), Sto aggiungendo in fondo un altro modo per nascondere in modo permanente una cartella usando un programma chiamato Free Nascondi cartella