La guida tecnica online Guida a Chkdsk in Windows 10
Chkdsk è stato uno di quei piccoli e grandi strumenti integrati in quasi tutte le versioni di Windows che aiutano a correggere errori del file system NTFS, corruzione nei metadati del file system o errori del disco rigido. Prima di Windows Vista e Windows 7, chkdsk non era cambiato molto. In Windows Vista e 7, sono stati apportati alcuni miglioramenti significativi della velocità per consentire a chkdsk di essere eseguito più rapidamente, ma chkdsk dipendeva ancora dal numero di file archiviati in un volume.
A causa di questa progettazione intrinseca, potrebbero essere necessarie molte ore prima che chkdsk completi la scansione di una grande unità con molti file. Fortunatamente in Windows 8 e Windows 10, chkdsk è stato completamente rinnovato. Ciò che è ancora meglio è che ci sono state molte altre funzionalità aggiuntive aggiunte a Windows 8/10 per catturare e riparare gli errori del file system in modo che non sia mai necessario eseguire di nuovo chkdsk.
In questo articolo, ti parlerò delle modifiche a chkdsk in Windows 8/10 e degli strumenti di integrità del file system aggiuntivi che sono stati aggiunti. Con Windows 8/10, molti errori verranno corretti automaticamente durante l'esecuzione di Windows che richiedeva l'esecuzione di chkdsk dopo il riavvio.
Windows 10: Chkdsk e integrità del file system
Prima di tutto, ho subito notato il numero di nuove opzioni incluse con chkdsk su Windows 10 rispetto a Windows 7. Ecco uno screenshot dell'elenco di parametri per chkdsk in Windows 7:

Ecco l'elenco dei parametri per chkdsk in Windows 10:
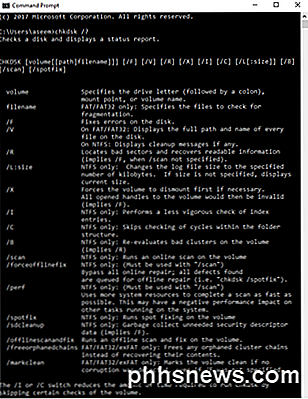
Come puoi vedere dopo / B, ci sono circa 8 nuovi parametri. Ne parlerò più in dettaglio in un po '. Innanzitutto, andiamo nei dettagli su come funziona il nuovo modello di salute in Windows 8/10. Per iniziare, probabilmente si ricorda come un disco è stato contrassegnato come sano o meno (sporco). Non è più così. Ora c'è un intero insieme di fasi o stati per la salute del file system:
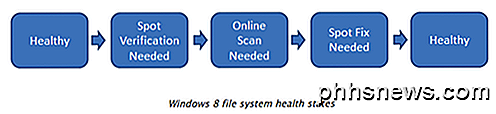
Passiamo attraverso questi. Il primo è sano . Questo significa proprio questo: il sistema è sano e non ci sono problemi. Dopodiché, c'è qualcosa chiamato Online Self-Healing, che non è mostrato come una fase, ma si verifica tra la verifica di salute e la verifica dei punti necessari . Self-Healing in linea è una funzionalità di NTFS introdotta in Windows Vista che consente al file system di risolverlo da solo mentre è ancora in linea (il che significa che Windows può essere ancora in esecuzione). In Windows 8/10, il numero di problemi che possono essere auto-guariti è stato aumentato.
Dopo l'auto-guarigione, è necessario verificare una corruzione. Questo perché alcune corruzioni sono legate alla memoria e non al disco. Per rilevare questo, Windows 8/10 ha aggiunto un nuovo servizio chiamato Spot Verification Service . Il servizio viene attivato solo dal file system e verificherà se il danneggiamento è in realtà un danneggiamento del disco o meno. In tal caso, passiamo alla fase successiva: è necessaria la scansione online .
Windows 8/10 ha attività di manutenzione integrate che vengono eseguite ogni giorno. Windows controllerà queste corruzioni verificate e le registrerà nel sistema per il successivo aggiustamento. Di nuovo, questo è tutto fatto mentre il sistema è online. La fase successiva è Spot Fix . Questo è dove chkdsk in Windows 8/10 è completamente diverso. Spot Fix è un nuovo parametro che controlla il disco e risolve eventuali problemi in pochi secondi. Il tempo impiegato per eseguire chkdsk usando spotfix è basato sul numero di corruzioni invece del numero di file come nelle versioni precedenti di Windows. Questo significa che tutto è stato risolto in pochi secondi. Ecco un grafico che mostra l'ora utilizzando chkdsk / f rispetto al nuovo chkdsk / spotfix .
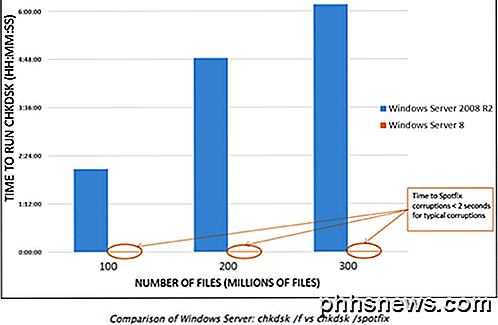
Come puoi vedere, puoi aspettare 6 ore per eseguire il chkdsk alla vecchia maniera o 2 secondi per eseguirlo nel modo nuovo! Eccezionale! Ora per essere chiari, uno spotfix significa che è necessario riavviare il sistema per risolvere il problema. In Windows 8/10, ci sono due modi per eseguire manualmente un chkdsk sul tuo sistema. Prima di tutto, puoi andare su Computer, fare clic sull'unità e poi su Proprietà .
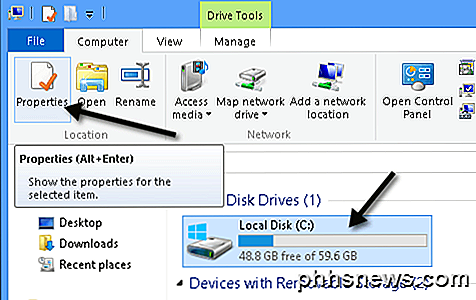
Fare clic su Strumenti e quindi fare clic su Verifica .
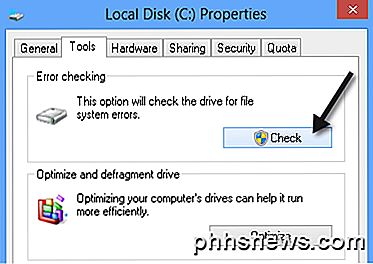
La maggior parte degli errori può essere risolta senza riavviare, ma se è necessario uno spotfix, verrà richiesto di riavviare. Ancora una volta, ricorda, ci vorranno solo pochi secondi per risolvere però! L'altro modo è il prompt dei comandi, che hai visto prima. Le nuove opzioni sono:
- / scan - esegue una scansione online che significa che risolverà tutto ciò che può essere risolto senza riavviare.
- / forceofflinefix - deve essere usato con / scan ed è fondamentalmente la stessa cosa di running / spotfix
- / perf - È possibile rendere la scansione online ancora più veloce utilizzando questo parametro. Mangerà più risorse e rallenterà altre attività.
- / spotfix - La nuova funzionalità magica di correzione degli spot di chkdsk che corregge gli errori in pochi secondi anziché in ore
- / offlinescanandfix : eseguirà una scansione offline e risolverà
- / freeorphanedchains - Questo vale solo per i sistemi FAT / FAT32 e exFAT. Ciò libererà le catene cluster orfane piuttosto che recuperarle.
- / markclean : segnerà il volume pulito senza alcuna corruzione rilevata.
Quando si esegue / spotfix o / offlinescanandfix sul volume corrente utilizzato, verrà richiesto di pianificare la scansione al successivo riavvio del sistema.
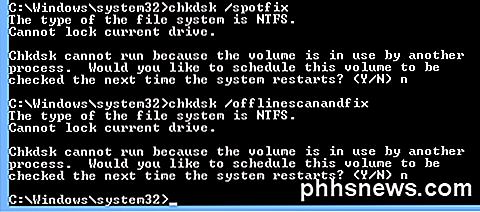
È possibile verificare se è prevista la scansione di un'unità durante la digitazione in chkntfs c: o qualunque sia il volume che si desidera controllare.

Complessivamente, il nuovo chkdsk di Windows 8/10 ha alcuni grandi miglioramenti e i nuovi stati di salute del file system rendono il rilevamento, la verifica e la riparazione del danneggiamento dei file semplice e veloce. Godere! Credito di origine e immagine: creazione di blog su Windows 8.

Come si disabilita il pulsante del mouse TrackPoint su un laptop Dell?
A seconda delle attività e del livello di sensibilità, un pulsante del mouse TrackPoint può essere molto utile o molto irritante. Quindi come lo disabiliti se causa costantemente dei problemi? Il post di Q & A di SuperUser di oggi ha le risposte alla domanda di un lettore frustrato. La sessione di domande e risposte di oggi ci viene fornita per gentile concessione di SuperUser, una suddivisione di Stack Exchange, un raggruppamento di siti Web di domande e risposte.

Come far annunciare Siri Chi sta chiamando su iOS 10
Dì che sei fuori per fare jogging. Sei nella zona, hai i tuoi auricolari, stai ascoltando le tue melodie, il tuo iPhone è legato al tuo braccio per sicurezza, e poi qualcuno ti chiama. Chi è e, cosa ancora più importante, dovresti anche rispondere? CORRELATO: 26 Cose realmente utili che puoi fare con Siri Il problema per chiunque sia mai stato in una situazione come questa è ovvio.



