Guida OTT per dare agli ospiti l'accesso alla tua rete locale
Probabilmente ti sei imbattuto spesso in situazioni in cui un familiare o un amico visita la tua casa e ha bisogno di accedere a qualcosa sulla tua rete. Forse hanno bisogno di un computer per lavorare su un documento Word, forse hanno bisogno di stampare, magari per scansionare un documento o su Skype o FaceTime con qualcuno.
Ho un sacco di famiglia che arriva e non mi preoccupo veramente di cosa possono accedere o meno perché mi fido di loro. Tuttavia, quando qualcun altro arriva e rimane per un paio di notti, io tendo ad essere molto più restrittivo. Al giorno d'oggi non sai chi ha le competenze per navigare nella tua rete e accedere ai tuoi computer o dispositivi.

Sulla mia rete domestica, ho 5 computer collegati, 2 stampanti, 1 telecamera IP, 2 router, un paio di scatole di streaming multimediali e un dispositivo di archiviazione collegato alla rete con 2, 5 TB di dati personali. Principalmente mi preoccupo per le persone che accedono al dispositivo NAS. Avrei potuto aggiungere un sacco di sicurezza, ma questo mi rende più difficile l'uso quotidiano.
Fortunatamente, ci sono alcune cose che puoi fare per consentire alle persone di accedere alla tua rete locale, ma allo stesso tempo non dare loro realmente accesso a qualcosa di diverso da Internet. In questo post, ti mostrerò come collegare veramente la tua rete in modo che quando qualcuno di cui non sei sicuro al 100% di voler connettersi alla tua rete o utilizzare il tuo computer, puoi essere certo che non saranno in grado di accedere a qualsiasi cosa tu non desideri.
Impostazione delle reti ospiti
Se qualcuno vuole connettersi alla rete wireless domestica dal proprio computer o smartphone, non si può davvero impedire lo snooping se gli si accede alla rete wireless principale. Ciò significa che se tutto si collega a MyHomeNetwork via ethernet o wireless e offri a qualcuno l'accesso a quella rete wireless, possono accedere a qualsiasi altra rete.
Ci sono modi per affrontare questo tipo di situazione come l'isolamento della rete, il che significa che nessun dispositivo sulla rete può comunicare con qualsiasi altro dispositivo sulla rete, ma ciò renderà impossibile l'utilizzo della propria rete. Questo è ottimo per i punti WiFi pubblici in cui non desideri che il ragazzo al tavolo di Starbucks possa accedere al tuo computer, anche se sei sulla stessa rete wireless. Leggi il mio post precedente sull'isolamento della rete per le reti WiFi per saperne di più.
Invece, è meglio avere una rete wireless ospite separata. Ora puoi farlo in due modi: o attivi la funzione di rete ospite sul tuo router wireless se la supporta o compri un router wireless secondario molto economico e lo colleghi per gli ospiti. Ho un router Linksys Cisco E2500 a casa e la cosa fantastica di questi router è che l'opzione della rete ospite è integrata direttamente.
Accedi al tuo router e vai a Wireless e poi a Guest Access :
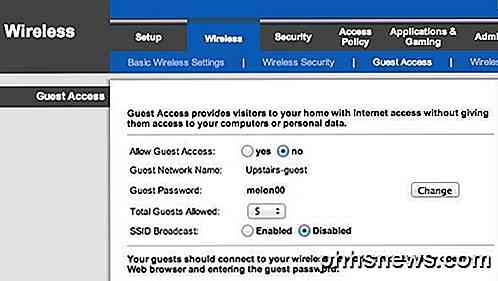
Abilita la rete ospite, dagli una password, scegli il numero massimo di ospiti che possono connettersi e il gioco è fatto! Ora gli ospiti possono accedere a Internet, ma se iniziano a curiosare nella tua rete, non troveranno nessun dispositivo o altro collegato alla rete principale. In pratica crea un muro tra la tua rete e il computer ospite.
Ora l'unico problema con questo approccio è che richiede un po 'di know-how tecnico. È necessario accedere al router, trovare le impostazioni corrette e quindi abilitarlo. In secondo luogo, molti router non hanno questa funzione di accesso guest, quindi allora?
Bene, in questi casi, potresti procurarti un secondo router wireless e collegarlo alla rete con una sottorete, un SSID e una password diversi. È possibile ottenere un router G wireless D-Link utilizzato su Amazon per $ 14 con spedizione. Quindi puoi leggere il mio post su come configurare un secondo router wireless sulla rete domestica.
Ora l'unico problema con questo è che dovresti collegare il secondo router al primo probabilmente. Questo perché in realtà c'è solo un cavo proveniente dal modem ISP principale al router wireless. Quindi per connettere un secondo router, dovrai collegare il secondo router al primo.
Tuttavia, a causa del NAT, le due reti saranno in grado di comunicare tra loro. È ancora meglio che avere una sola rete perché non è un compito banale capire che esiste una seconda rete e ottenere le informazioni come le informazioni DHCP per la seconda rete. Se hai qualcuno che arriva e che sa come hackerare, non c'è davvero molto che tu possa fare a quel punto, a meno che tu non rendi tutto super sicuro, cosa che nessuno fa davvero.
Stiamo solo cercando di impedire che computer e dispositivi NAS vengano visualizzati sul computer di qualcuno quando aprono Finder o Esplora risorse. Sarà sufficiente per il 99% delle persone là fuori. C'è un modo tecnico per farlo in modo che le due reti non possano comunicare, ma ciò richiede l'uso di una DMZ e questo è semplicemente troppo complicato per quello che sto cercando di mostrare.
Quindi quelle sono le tue due opzioni principali in termini di rete wireless. Se il tuo router lo supporta, il modo più semplice è semplicemente accendere la rete ospite. In caso contrario, è possibile acquistare un router usato a buon mercato, collegarlo dietro il primo router e assegnargli un SSID e una password diversi.
Condivisione di stampanti e scanner
Al di fuori di una connessione Internet, la prossima funzione principale richiesta dalla gente è la stampa e la scansione. Forse stampare una carta d'imbarco o qualcosa del genere è di solito ciò che sento. Ora, se gli utenti si connettono a una rete wireless separata in casa, la stampa potrebbe non essere possibile se la stampante è collegata a una rete diversa.

Nel caso in cui si dispone di una stampante che si collega via cavo, è sufficiente collegare la stampante al loro computer se ne hanno uno o semplicemente utilizzare il proprio computer e stampare ciò di cui hanno bisogno per loro. Se si dispone di una stampante wireless e si desidera stampare dal proprio computer, il modo migliore per farlo è utilizzare Google Cloud Print. Finché hanno un account Google, puoi semplicemente condividere la tua stampante con loro via email e possono stampare dal loro computer senza dover installare alcun driver o altro!
Ho scritto una guida completa per configurare Google Cloud Print, che illustra come configurare le tue stampanti in modo che tu possa stampare da qualsiasi parte del mondo da qualsiasi dispositivo. La cosa migliore di questo metodo è che funziona con qualsiasi tipo di stampante: cablata o wireless, vecchia o nuova, connessa alla rete o collegata al computer. È semplicissimo da configurare e la possibilità di condividere una stampante con qualcuno via email è semplicemente incredibile.
Per gli scanner, è possibile collegarlo direttamente al proprio computer o utilizzare una chiavetta USB e collegarlo allo scanner se si dispone di un dispositivo di tipo All-in-one.
Guest Computer e account
Ci sono momenti in cui un ospite deve usare uno dei tuoi computer per fare il lavoro. In tal caso, l'opzione migliore è registrarli sul tuo computer utilizzando un account Guest. Utilizzando un account ospite, puoi stare certo che avranno una capacità limitata di modificare le impostazioni del computer e, cosa più importante, non saranno in grado di accedere a documenti, e-mail, password, cronologia del browser o altro.
La cosa bella dell'account guest in Windows è che impedisce all'utente di installare software, il che può essere un problema reale se hai un adulto o un bambino più giovane che vuole usare il tuo computer. Non possono modificare le impostazioni di sistema, aggiungere hardware o creare / modificare la password per l'account ospite. È praticamente bloccato e non devi fare altro che assicurarti di accedere a quell'account prima di dare loro l'accesso.
Normalmente l'account Guest è disabilitato su Windows per impostazione predefinita, ma una rapida ricerca su Google ti mostrerà dove nel Pannello di controllo devi andare per abilitarlo. Successivamente, vedrai l'account Guest accanto al tuo normale account utente.

Su un Mac, puoi anche abilitare un account utente Guest. Basta andare su Preferenze di Sistema, fare clic su Utenti e Gruppi e quindi abilitare l'utente Guest.
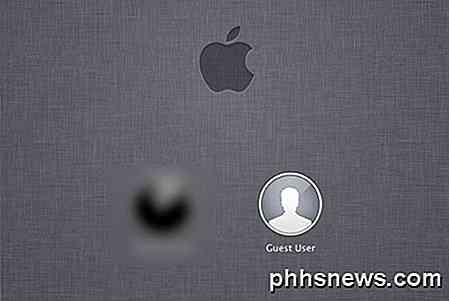
Naturalmente, è sempre necessario assicurarsi che gli account utente principale su Windows e Mac abbiano password, altrimenti la persona potrebbe semplicemente disconnettersi dall'account Guest e quindi fare semplicemente clic sull'altro account ed effettuare l'accesso in assenza di password.
Infine, se sei come me, potresti avere un vecchio computer o netbook in giro che non usi più. In tal caso, basta cancellarlo, installare una nuova copia di Windows, installare le stampanti locali e abilitare l'account guest. Quando qualcuno ha bisogno di usare un computer, basta dare loro il ricambio, che sarà bloccato e tu sei pronto.
Se hai una configurazione diversa per consentire ai tuoi ospiti di accedere alla tua rete locale, faccelo sapere nei commenti. Godere!

Perché non hai mai bisogno di mettere Apple TV (o altri dispositivi moderni) per dormire
Riceviamo un sacco di domande qui a How-To Geek sul consumo di energia e se non dovresti metti in stato di stop i dispositivi o scollegali. Siamo qui per dirti sicuramente: no, no non dovresti. Poco convinta? Continua a leggere. Dormire, spegnere o scollegare i dispositivi è scomodo Quando si tratta di risparmiare energia con una serie di dispositivi moderni come Apple TV, Chromecast, modem, router, bridge Smarthome e simili, non solo in realtà non stai risparmiando tanta energia spegnendoli o utilizzando la funzionalità di sospensione, ma in realtà stai rendendo il dispositivo più scomodo da utilizzare e potenzialmente insicuri.

Vuoi disconnettersi automaticamente da Gmail o dall'account Google?
Uso molti prodotti Google come Gmail, YouTube, Google Documenti, Google Calendar, ecc. Ecc., E così fanno tutti i membri della mia famiglia. L'unico problema con questa situazione è che se non si scollega il tuo account Gmail o Google, la persona successiva che viene in giro può accedere all'intera vita di Google.Qu



