Suggerimento rapido: puoi spostare e rinominare i documenti macOS dalla barra del titolo

Se usi Mac da OS X Mountain Lion, potresti aver notato che alcuni documenti possono essere rinominati direttamente dalla barra del titolo. Questo è diventato più potente con successive versioni di OS X.
CORRELATO: Come far funzionare i tag Finder di OS X
La prima cosa che dobbiamo sottolineare è che non puoi farlo da ogni applicazione In genere devi utilizzare un'applicazione inclusa nel tuo Mac, come TextEdit e Anteprima, o documenti iWork (Pages, Keynote e Numbers). Tuttavia, potresti trovare che anche altre applicazioni progettate per Mac potrebbero avere questa capacità.
Nello screenshot seguente, vediamo un documento TextEdit senza titolo. Noterai che possiamo rinominarlo dalla barra del titolo facendo clic sulla piccola freccia (indicata dalla grande freccia rossa).
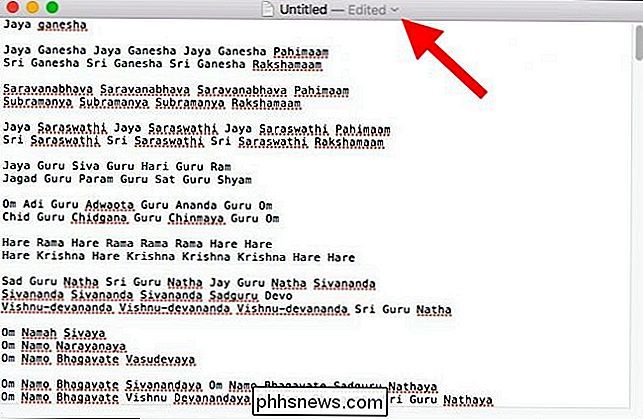
Quando clicchiamo su quella freccia, riveliamo quattro opzioni: possiamo rinominarla, aggiungere tag per rendere documenti più facili da trovare, spostarli e bloccarli in modo che non possano essere apportate ulteriori modifiche.
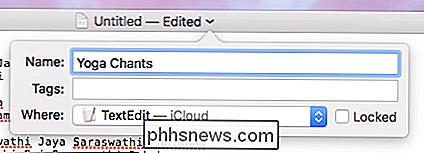
Fare clic sul menu a discesa accanto al campo "Dove". Ciò ti consente di spostare il documento in qualsiasi posizione senza aprire il mirino e trascinarlo lì.
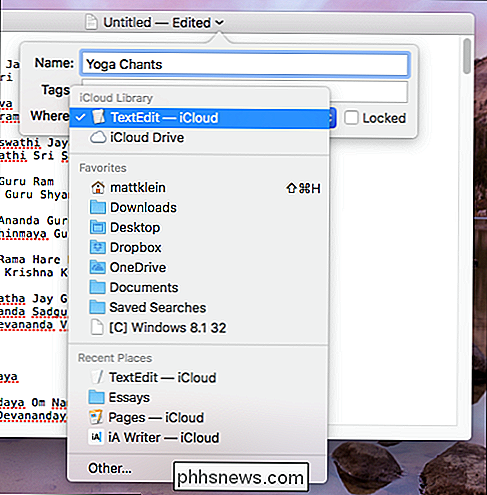
Se vuoi spostare il file in una posizione che non è elencata nell'elenco a discesa, fai clic su "Altro" nella parte inferiore e una tipica finestra del Finder si aprirà consentendo di posizionare il file ovunque sul tuo computer, o creare una nuova posizione.
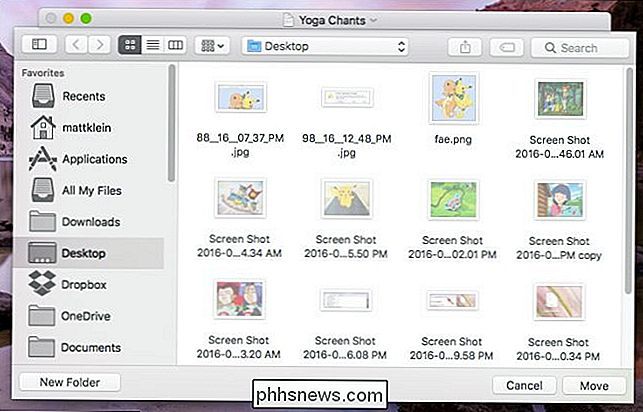
Prova a fare doppio clic sulla barra del titolo, e ti mostrerà dove si trova il documento. In questo caso, il nostro documento di testo si trova nella nostra cartella iCloud.
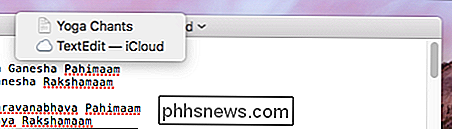
Facendo clic sulla posizione verrà aperto, visualizzando il documento attivo insieme a qualsiasi altro elemento memorizzato lì.
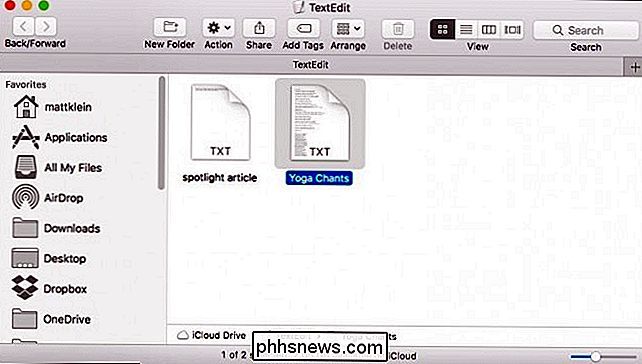
Se il documento è memorizzato localmente, e si duplica- fare clic, verrà visualizzata la posizione in alto (proprio sotto il file), così come la gerarchia crescente in cui tale posizione esiste. In questo caso, il file di testo si trova nella nostra cartella Desktop, che si trova nella nostra cartella utente, sull'unità di sistema, sul nostro Mac.
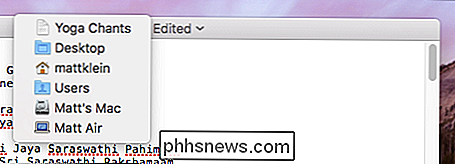
Mentre è sfortunato che macOS non abbia esteso questa potenza a più tipi di file, per quelli su cui funziona, è un ottimo risparmio di tempo. Inoltre, la possibilità di spostare facilmente i file sul sistema senza lasciare l'applicazione aggiunge un tocco di classe.

La guida definitiva all'installazione di app Android incompatibili da Google Play
Gli sviluppatori Android possono limitare le proprie app a determinati dispositivi, paesi e versioni minime di Android. Tuttavia, ci sono modi per aggirare queste restrizioni, che ti consentono di installare app contrassegnate come "non compatibili con il tuo dispositivo". Tieni presente che questi trucchi non sono supportati da Google.

Come spostare i dati Amazon S3 sul ghiacciaio
Amazon S3 è una soluzione di cloud storage di Amazon che offre una capacità di archiviazione infinita per prezzi relativamente bassi. Attualmente lo uso per mantenere un backup del mio dispositivo NAS (network attached storage) locale. Tuttavia, Amazon S3 non è l'opzione migliore per archiviare una grande quantità di dati a cui non si accede molto spesso.Ama



