Apri rapidamente applicazioni e documenti recenti con questa caratteristica del Mac nascosta

Probabilmente hai molte app e documenti sul tuo Mac, ma ne accedi molto spesso. Questo piccolo comando terminale aggiunge una funzione utile, ma nascosta: un menu con un clic per accedere alle app e ai documenti recenti direttamente dal dock.
CORRELATI: Come personalizzare e modificare il dock del Mac
ci sono molti modi per personalizzare e ottimizzare il dock del tuo Mac, ma durante il controllo di un sorprendente elenco di prompt della riga di comando OS X, abbiamo trovato una gemma nascosta. Questo comando aggiunge un'icona progettata per mostrare applicazioni o documenti chiusi di recente. Sì, macOS offre qualcosa di simile di default, ma è sepolto nella barra dei menu.
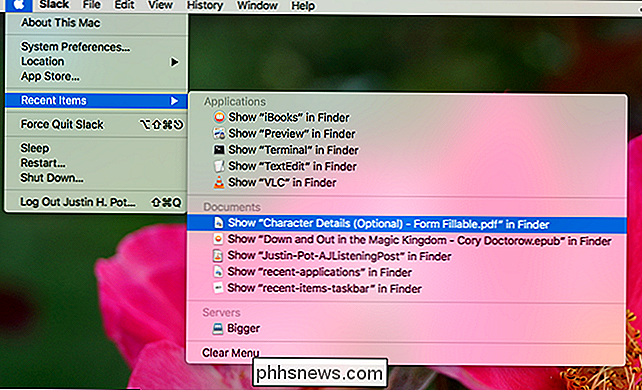
Personalmente sono troppo pigro per usare questo menu, quindi se sei come me, e vuoi vedere queste liste con un singolo fare clic su, ecco come aggiungerli al dock.
Fase uno: aggiungere la funzione con il terminale
Per iniziare, premere Command + Space e digitare "terminal" per aprire il terminale. Puoi anche aprire una finestra del Finder e andare su Applicazioni> Utility> Terminale. Una volta aperto il terminale, puoi annullare questo comando e premere Invio:
predefiniti scrivi com.apple.dock persistente-altri -array-aggiungi '{"tile-data" = {"list-type" = 1; }; "tile-type" = "recents-tile";} '&& killall Dock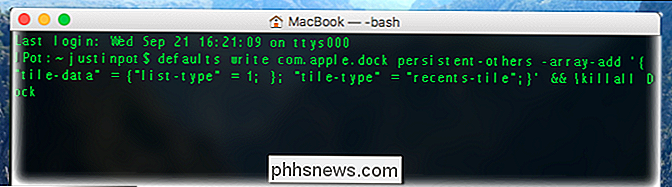
È un comando piuttosto lungo, ecco cosa significa:
defaultè un programma fornito da Apple che cambia nascosto preferenze sul tuo Mac.scriviindica al programma che desideri apportare una modifica.com.apple.dockpersistenti-altrifai riferimento al sottoinsieme di impostazioni stai modificando-array-addindicavalori predefinitiper aggiungere un'icona al tuo dock.- Il testo dopo di questo delinea il tipo di icona da aggiungere.
killall Dockriavvia il dock in modo che le impostazioni possano essere applicate.
Dopo aver eseguito il comando, vedrai un nuovo stack sul tuo dock:
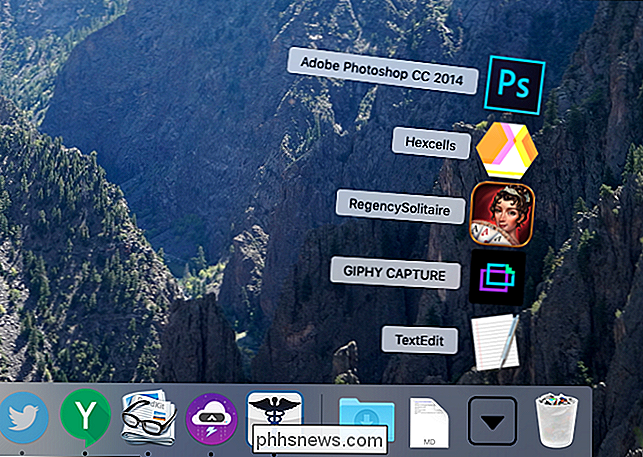
Neat, giusto? Questa cartella mostrerà sempre le ultime cinque applicazioni che hai aperto di recente.
Passaggio due: Personalizza lo stack
Fai clic con il pulsante destro del mouse sul nuovo stack e vedrai alcune opzioni:
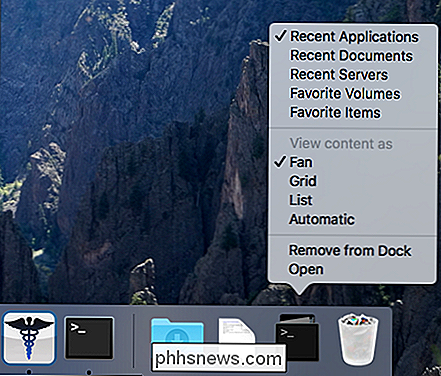
Puoi, ad esempio, impostare questa pila per mostrare i documenti recenti, invece delle applicazioni recenti:
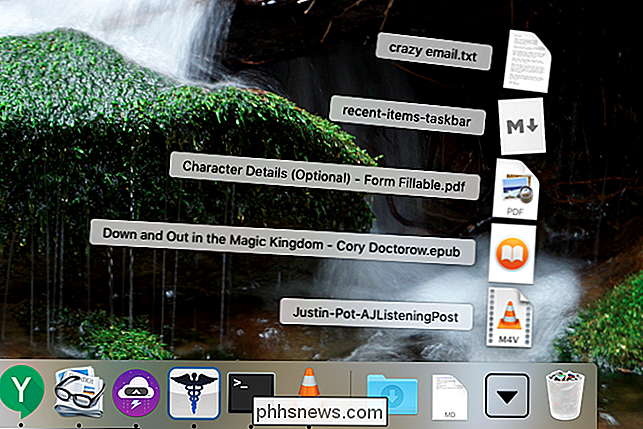
Puoi anche impostarlo per mostrare il tuo elenco di "Preferiti" trovato nel Finder, o impostare lo stack per mostrare come un semplice elenco invece di un fan:
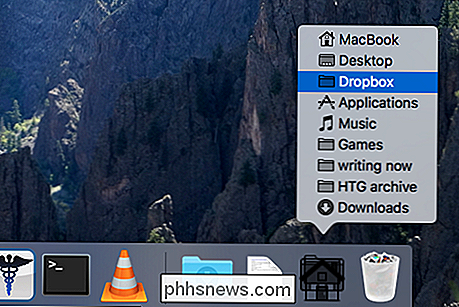
Se vuoi stack per tutte queste cose, esegui semplicemente il comando sopra una seconda, terza, quarta e quinta volta. Puoi aggiungere tutti gli stack che desideri, quindi fare clic con il pulsante destro del mouse per personalizzarli.
Per impostazione predefinita, il Mac mostrerà cinque applicazioni o documenti recenti in questi stack. Se ciò non bastasse, vai a Preferenze di Sistema> Generale. Troverai l'opzione vicino alla parte inferiore della finestra.
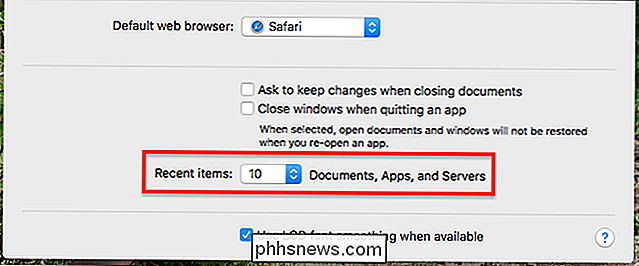
Svolta su e i tuoi stack aumenteranno ancora di più, potenzialmente rendendoli molto più utili. Buon divertimento!

Come installare il canale Homebrew su un Nintendo Wii in modo facile
Il Nintendo Wii è stato introdotto nel 2006 e, da allora, sono state spedite oltre 100 milioni di unità. Quindi, il Wii ha quasi dieci anni, in abbondanza, e con pochi semplici hack, si può idealmente estendere la sua vita ancora per qualche anno. Il Wii è già una console di gioco piuttosto versatile.

UPnP è un rischio per la sicurezza?
UPnP viene abilitato di default su molti nuovi router. A un certo punto, l'FBI e altri esperti di sicurezza hanno raccomandato di disabilitare UPnP per ragioni di sicurezza. Ma quanto è sicuro UPnP oggi? Stiamo scambiando la sicurezza per comodità quando usiamo UPnP? UPnP sta per "Universal Plug and Play.



