Safari in esecuzione lenta sul tuo Mac?
Apple tout Safari è il browser più veloce in circolazione, il che può essere vero su iOS, ma io uso regolarmente Chrome sul mio Mac perché Safari è troppo lento. A volte una pagina web non viene caricata o non sarà in grado di navigare avanti e indietro tra le pagine o non posso scorrere senza ritardi.
È estremamente frustrante considerare Safari incluso in OS X e ti aspetti che funzioni. Quando lo fa, è un grande browser, ma quando non lo fa, devi letteralmente passare a un nuovo browser.
In questo articolo, menzionerò tutti i modi possibili per provare ad accelerare Safari sul tuo Mac. Se hai i tuoi suggerimenti, sentiti libero di farcelo sapere nei commenti.
Metodo 1: Cache, Cronologia, Estensioni
Se sei un utente Web pesante e non hai molto spazio sul tuo Mac, potrebbe valere la pena svuotare la cache, disabilitare le estensioni e cancellare la cronologia per facilitare il carico su Safari. Per fare ciò, devi prima andare su Safari e poi su Preferenze .

Fare clic sulla scheda Avanzate e quindi selezionare il menu Mostra sviluppo nella casella della barra dei menu nella parte inferiore della finestra di dialogo.
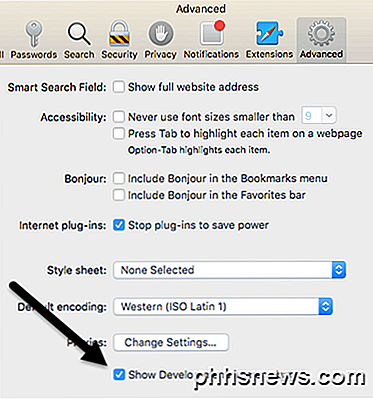
Esci dalla finestra di dialogo Preferenze e fai clic su Sviluppa nel menu Safari. Vai avanti e fai clic su Cache vuote . Una volta che la cache è vuota, fai nuovamente clic su Sviluppa e seleziona Disattiva estensioni .
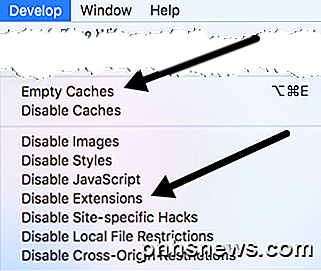
Infine, fai clic su Safari e invece di Preferenze come abbiamo scelto sopra, fai clic su Cancella cronologia .
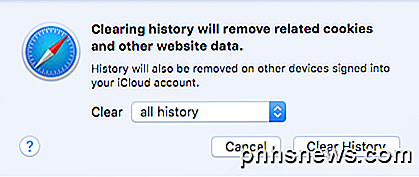
Nella casella a discesa, assicurati di scegliere tutta la cronologia e quindi fai clic sul pulsante Cancella cronologia .
Metodo 2 - Cancella manualmente il file Cache.DB
I passaggi precedenti dovrebbero cancellare la cache in Safari, ma se qualcosa non funziona correttamente, potrebbe non funzionare correttamente. In questo caso, puoi farlo manualmente. Apri Finder, quindi fai clic su Vai e vai alla cartella in basso.
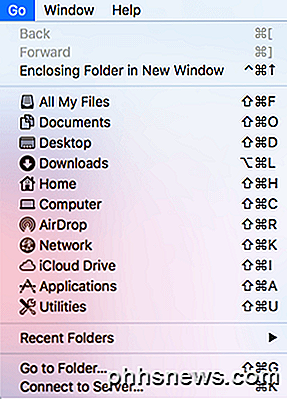
Ora copia e incolla il seguente percorso nella casella di testo e fai clic su Vai .
~ / Library / Caches / com.apple.Safari / cache.db
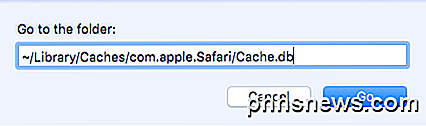
Infine, fai clic con il pulsante destro del mouse sul file Cache.db e seleziona Sposta nel cestino . Assicurati che Safari sia chiuso quando stai facendo questo passaggio.
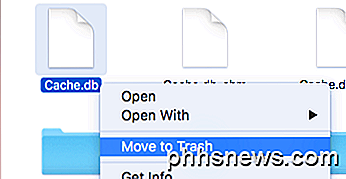
Metodo 3 - Installa la versione più recente di OS X.
Ho notato che molte persone che acquistano Mac semplicemente non aggiornano i loro sistemi all'ultima versione di OS X. Anche se siamo su El Capitan in questo momento, ho amici che corrono su Mountain Lion, Mavericks, Yosemite e persino Leopardo delle nevi!
Se non aggiorni OS X, non otterrai neanche l'ultima versione di Safari. Ciò significa che potresti rimanere bloccato dietro diverse versioni e ti mancheranno tutti i miglioramenti e le ottimizzazioni della versione più recente.
Il modo più semplice per eseguire l'aggiornamento è andare all'App Store e fare clic sul collegamento per l'ultima versione di OS X, che di solito si trova sul lato destro.
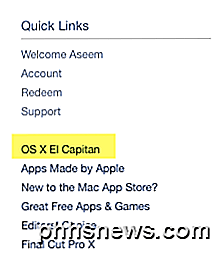
Metodo 4: Disattiva Cruscotto
Se stai ancora utilizzando un Mac precedente (2010 o precedente), potresti avere un problema con la scheda grafica. Puoi provare qualcosa di semplice per vedere se aiuta in Safari. Sto parlando di disabilitare la funzione Dashboard in Mission Control.
Per fare ciò, apri le Preferenze di Sistema e poi fai clic su Controllo missione. Nel menu a discesa accanto a Dashboard, seleziona Off .
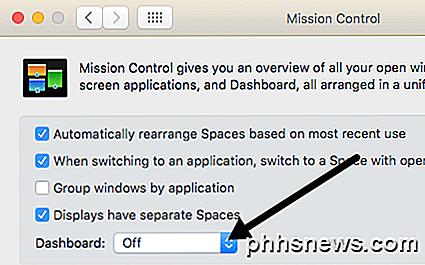
Questa non è una correzione sicura, ma ha funzionato per alcune persone, incluso me stesso. Ho un MacBook Pro della metà del 2009 e il cruscotto stava decisamente rallentando le cose.
Metodo 5 - Modifica impostazioni di ricerca
Un'altra cosa che puoi provare è modificare le impostazioni di ricerca in Safari. Apri Preferenze in Safari e quindi fai clic sulla scheda Cerca .
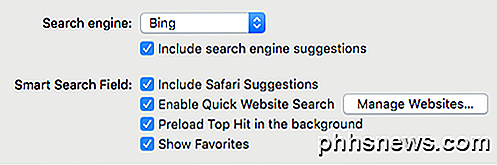
Prova a cambiare il motore di ricerca in Bing, riavvia Safari e controlla se c'è qualche differenza nella velocità. Ritorna a Google e poi ricontrolla. Puoi anche provare a deselezionare tutte le opzioni come i suggerimenti del motore di ricerca, i suggerimenti di Safari, la ricerca rapida sul sito web, il preload in alto, ecc. Per vedere se questo fa la differenza.
A volte con una connessione a Internet molto lenta, tutte queste funzionalità extra possono rendere Safari ancora più lento.
Metodo 6 - Modifica dell'ordine di servizio di rete
Se si dispone di un computer collegato a WiFi ed Ethernet, il problema potrebbe essere causato dalla connessione alla rete in due modi diversi. Per vedere le tue connessioni, vai su Preferenze di Sistema e poi fai clic su Rete .
Potresti provare a disconnettere una fonte di rete e vedere se questo fa la differenza o no. Passa solo all'altra e prova anche. Se vuoi mantenere entrambi connessi, continua a leggere.
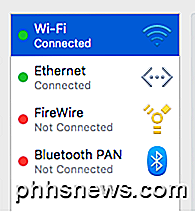
Per impostazione predefinita, una connessione avrà la priorità sull'altra. Come puoi vedere sopra, la mia connessione WiFi stava diventando più prioritaria rispetto alla connessione Ethernet. È possibile modificare questo facendo clic sulla piccola icona delle impostazioni (ingranaggio) nella parte inferiore della casella di riepilogo.
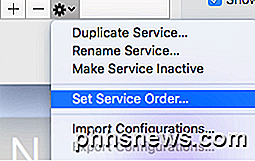
Fare clic su Imposta ordine di servizio e apparirà un nuovo popup in cui è possibile riordinare le connessioni trascinandole e rilasciandole.
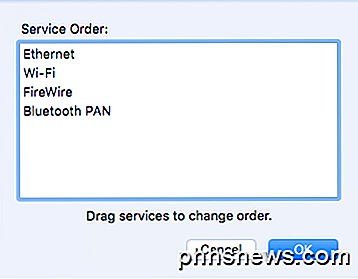
Ho spostato Ethernet in alto e poi ho fatto clic su OK. Successivamente, assicurati di fare clic su Applica a nella finestra di dialogo Preferenze di sistema .
Metodo 7 - Elimina file di preferenze
Questo probabilmente non farà molta differenza, ma ne vale la pena. Vai a Finder, clicca su Vai e poi Vai alla cartella . Digitare il seguente percorso:
~ / Library / Preferences
Scorri l'elenco fino a visualizzare com.apple.Safari.plist ed elimina il file.
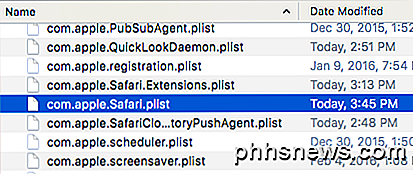
Metodo 8: utilizzare impostazioni DNS diverse
A volte potrebbe non esserci Safari che causa il problema, ma le tue impostazioni DNS. Per impostazione predefinita, verrà utilizzato il DNS fornito dal provider di servizi Internet, che va bene la maggior parte del tempo. Tuttavia, l'utilizzo di un DNS pubblico potrebbe comportare una navigazione più veloce.
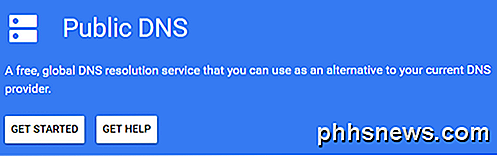
Il mio preferito è Google Public DNS, che utilizzo su tutti i miei computer. Controlla il mio articolo sui migliori server DNS pubblici che puoi utilizzare gratuitamente. Per cambiare il server DNS per la tua connessione su OS X, devi aprire Preferenze di Sistema, fare clic su Rete, selezionare la connessione e quindi fare clic su Avanzate .
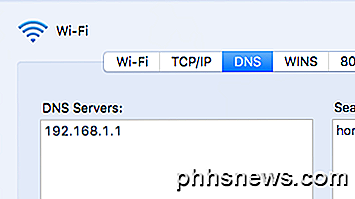
Vai avanti e clicca sulla piccola icona + e poi digita gli indirizzi IP dei nuovi server DNS. L'utilizzo di Google ha velocizzato la mia navigazione non solo su Safari, ma anche su altri browser.
Metodo 9 - Accedi a un altro account
A volte il problema è con l'account utente che stai attualmente utilizzando. Vale la pena creare un altro account utente (richiede 1 minuto), accedere a tale account e quindi eseguire Safari. Se è improvvisamente più veloce, allora c'è un problema con il tuo account utente. Puoi provare a risolvere il problema usando Utility Disco. Puoi andare su Spotlight e digitare in Utility Disco per aprire rapidamente la finestra di dialogo.
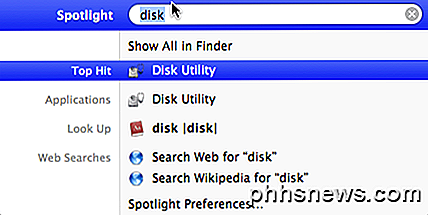
Fare clic sul disco rigido nel riquadro a sinistra e quindi fare clic sulla scheda First Aid . Ti verrà chiesto se vuoi eseguire il primo soccorso sul tuo disco rigido, quindi fai clic su Esegui .
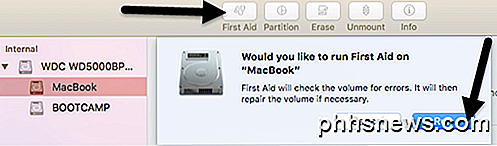
Metodo 10 - Reinstallare OS X
Questo può sembrare un po 'estremo, ma è un po' simile a come devi reinstallare Windows ogni anno o giù di lì perché diventa così gonfio. Sfortunatamente, OS X soffre di alcuni degli stessi problemi, specialmente se hai sempre continuato ad aggiornare all'ultima versione di OS X senza fare un'installazione pulita.
Ho fatto l'upgrade da Mountain Lion a Mavericks a Yosemite a El Capitan prima di fare una nuova installazione di El Capitan, che ha reso le cose molto più veloci. Ne vale sicuramente la pena, perché ha reso anche le altre app molto più veloci.
Queste sono tutte le soluzioni possibili che ho trovato per risolvere un problema di Safari lento. Se avete altri suggerimenti, sentitevi liberi di farcelo sapere nei commenti. Godere!

Come gestire i file e utilizzare il file system su Android
Il file system visibile all'utente di Android è uno dei suoi vantaggi rispetto a iOS. Ti permette di lavorare più facilmente con i file, aprendoli in qualsiasi app di tua scelta ... purché tu sappia come. Stock Android include un file manager piuttosto scadente per impostazione predefinita. Alcuni produttori preinstallano i propri file manager più potenti su dispositivi Android.

Word può creare automaticamente un backup del documento ogni volta che lo si salva. Tuttavia, è anche possibile che Word conservi automaticamente il documento a intervalli regolari utilizzando la funzione di salvataggio automatico e utilizzi questa funzione per ripristinare eventuali modifiche perse nei documenti.



