Imposta un secondo router wireless sulla rete domestica
Ci siamo trasferiti nella nostra nuova casa circa un anno fa ed ero molto eccitato perché avevo tutto cablato con il cavo Cat 6 e le porte Ethernet dappertutto! Sfortunatamente per me, non mi ero reso conto che tutte quelle connessioni sarebbero arrivate da una posizione e quello era il mio armadio della camera da letto principale! Sì, quando il tizio AT & T è uscito per connettere il mio Internet, ha dovuto mettere il router wireless all'interno del muro del mio armadio.
Questo non era l'ideale per nessun motivo per diversi motivi:
1. Perché dovrei inserire il mio router wireless in un muro nel mio armadio? Non riesco ad accedervi comodamente per resettarlo o controllare le luci, ecc.
2. L'armadio non è al centro della casa e quindi il segnale raggiunge a malapena il lato opposto della casa e non funziona molto bene al piano di sopra.
Alla fine, ho deciso che avrei dovuto prendere un altro router wireless e in qualche modo impostarlo come un secondo router wireless per integrare la rete wireless principale. In questo post, ho intenzione di mostrarvi come è possibile aggiungere un secondo router wireless alla rete che si troverà in una sottorete diversa dal primo router, ma si collegherà comunque a Internet utilizzando il router principale come gateway.
In un post futuro, scriverò anche un tutorial su come configurare un secondo router wireless che è semplicemente un'estensione del router wireless principale, il che significa che entrambi utilizzerebbero la stessa sottorete e lo stesso intervallo di indirizzi IP.
Imposta il secondo router wireless
La prima cosa di cui avrai bisogno è un altro router wireless. Il motivo per cui questo tutorial utilizzerà due sottoreti separate è perché è più semplice configurare il secondo router e puoi acquistare qualsiasi router wireless piuttosto che dover trovare un router specifico che funga da bridge wireless o ripetitore wireless. Questa è anche un'opzione, ma molte volte hai bisogno di due router o router identici dello stesso produttore, almeno.
Senza preoccuparsi di configurare bridge e ripetitori, la configurazione è molto più semplice e possiamo utilizzare qualsiasi router wireless che vogliamo. Se vuoi che entrambi i router funzionino sulla stessa sottorete, devi anche preoccuparti di disabilitare DHCP su un router, ecc. Possiamo lasciare tutte le opzioni predefinite usando questo metodo a doppia sottorete.
Inoltre, poiché utilizzeremo un router, entrambe le reti saranno in grado di comunicare tra loro. Quindi, se si ha un server sulla sottorete A e si desidera accedere ai file su quel server utilizzando un computer sulla sottorete B, si sarà in grado di farlo.
Nel mio caso, sono andato avanti e ho acquistato un router wireless Dual Band Netgear N600. Di solito ho notato che Netgear sembra funzionare molto meglio dei router LinkSys e D-Link, ma in realtà non importa.

Adesso per la parte divertente! Ricorda che per fare in modo che funzioni, avrai bisogno di un'altra presa Ethernet da qualche parte nella tua casa che puoi collegare fisicamente alla tua seconda persona. La prima cosa che vorrai fare è decomprimere il router e collegarlo. Una volta installato e funzionante, dovresti disporre di una rete wireless funzionante, non protetta, oltre alla nostra attuale rete wireless.
A questo punto, dobbiamo collegarci al router e visitare la pagina di configurazione nel browser web. Vai avanti e connettiti al router wireless sul tuo PC o Mac. Leggi le istruzioni fornite con il router. Dovrebbe dirti qual è l'indirizzo IP predefinito e come collegarti alla pagina di amministrazione usando il tuo browser web. Di solito, è qualcosa come 10.0.0.1 o 192.168.1.254, ecc. Dovrebbe assomigliare a questo:
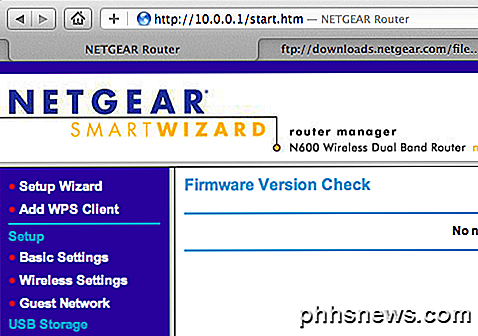
Ora, prima di poter procedere oltre, dobbiamo assicurarci che le due reti stiano utilizzando intervalli di sottorete separati. Ad esempio, se il router principale utilizza l'intervallo 192.168.1.1-254, è necessario accertarsi che il secondo router utilizzi un intervallo diverso, ad esempio 10.0.0.1-254. Sto assumendo che chiunque stia leggendo ha alcune conoscenze tecniche e capisce di cosa sto parlando. Se è necessario modificare l'intervallo di indirizzi IP per il router, andare su LAN TCP / IP setup nella pagina di configurazione:
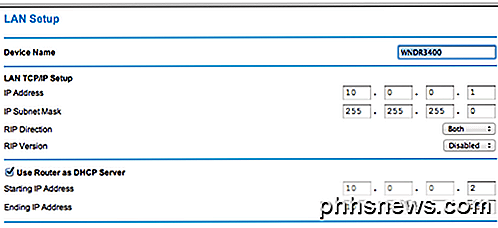
L'indirizzo IP è l'indirizzo IP del router, che nel mio caso è 10.0.0.1. Questo ha funzionato bene per me perché la mia attuale rete wireless utilizzava un indirizzo IP 192.168.1.x, quindi non c'erano possibilità di conflitto. Se desideri utilizzare un intervallo di indirizzi IP diverso, consulta questo post che elenca i tre intervalli IP privati principali: http://en.wikipedia.org/wiki/Private_network.
Dopo aver confermato che le sottoreti sono diverse, ora possiamo configurare il router wireless in modo che utilizzi il primo router (il router principale connesso a Internet) come gateway e server DNS predefiniti. Fondamentalmente, "Internet" per il secondo router sarà il primo router stesso. Internet per il primo router è il tuo ISP.
Per farlo funzionare, dobbiamo prima collegare fisicamente il secondo router alla rete del primo router. È possibile farlo prendendo un cavo Ethernet dalla porta LAN del primo router alla porta WAN sul secondo router. Naturalmente, questo ha senso solo se la tua casa è cablata con porte Ethernet in casa, altrimenti avere il tuo primo e il secondo router uno accanto all'altro non ha senso. Oppure, se non hai altra scelta, puoi acquistare un cavo Ethernet da 100 piedi e quindi collegare i due insieme in questo modo.

La porta gialla nello schema sopra è la porta WAN sul mio router Netgear N600, che funge da secondo router wireless. Praticamente ho preso un cavo e inserito un'estremità nel jack della porta Ethernet nella mia parete e ho collegato l'altra estremità alla porta WAN sul router Netgear. Anche in questo caso, se non si dispone di prese nel muro, sarà necessario collegare un cavo da una porta LAN (le porte nere nel diagramma sopra) sul primo router alla porta WAN sul secondo router.
Una volta stabilita la connessione fisica, tutto ciò che dobbiamo fare è dire al nuovo router di puntare al primo router per l'accesso a Internet. È possibile farlo andando in configurazione WAN nella configurazione del router per il secondo router. A seconda del router che hai, potrebbe non essere chiamato così. In sostanza, si sta cercando la sezione in cui si specifica l'indirizzo IP di Internet. Normalmente, questo è impostato su Ottieni automaticamente dall'ISP, ma nel nostro caso vogliamo che il nuovo router indichi il primo router sulla nostra rete.
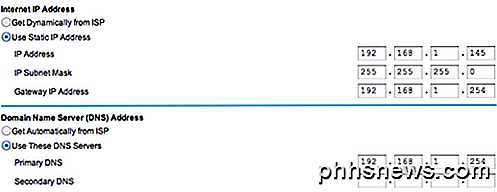
In primo luogo, è necessario fornire al proprio secondo router un "indirizzo IP Internet". Questo è diverso dall'indirizzo IP della LAN, che hai visto sopra è 10.0.01 per il mio router. L'indirizzo IP di Internet sarà semplicemente qualsiasi indirizzo IP disponibile sulla tua prima rete wireless. Ho scelto a caso 192.168.1.145 perché sapevo che non c'era nessun dispositivo sulla mia prima rete wireless con quell'indirizzo IP. Prendi qualsiasi cosa da 2 a 253, ma preferibilmente qualcosa di più alto come negli anni '100. Se sei un po 'tecnico, puoi prima eseguire il ping di quell'indirizzo per assicurarti che non ci siano dispositivi che rispondono.
La parte importante è cambiare l' indirizzo IP del gateway e il server DNS primario sull'indirizzo IP del primo router, che nel mio caso è 192.168.1.254. Fondamentalmente, questo sta dicendo al secondo router di instradare tutto il traffico Internet al primo router. L'indirizzo IP del gateway punta anche al primo router, che in pratica consente alla seconda rete di comunicare con la prima rete e comunicare con i dispositivi sulla prima rete.
E questo è tutto! Non c'è davvero molto altro. È necessario riavviare il secondo router una volta e provare a navigare su Internet dopo aver collegato un laptop alla nuova rete. Potrebbe essere necessario riavviare anche la prima rete wireless per far funzionare tutto.
Se hai problemi a farlo funzionare, pubblica un commento e farò del mio meglio per aiutarti. Assicurati di fornire dettagli sulla tua rete e configurazione, ecc. Divertiti!

Differenza tra password Wi-Fi WEP, WPA e WPA2
Anche se sai che è necessario proteggere la tua rete Wi-Fi (e l'hai già fatto), probabilmente troverai tutti le sigle del protocollo di sicurezza un po 'sconcertanti. Continua a leggere mentre evidenziamo le differenze tra protocolli come WEP, WPA e WPA2 e perché è importante quale acronimo si schiaffi sulla rete Wi-Fi di casa.

I tablet non uccidono i computer portatili, ma gli smartphone stanno uccidendo i tablet
La crescita delle vendite dei tablet è in calo e Apple sta vendendo meno iPad ogni trimestre. Le vendite di PC stanno migliorando. Gli smartphone sempre più grandi sono dispositivi di consumo eccezionali. Microsoft ha anche realizzato che Windows dovrebbe essere un sistema operativo desktop, perché i PC non vanno da nessuna parte.



