Passa da una scheda all'altro in qualsiasi browser utilizzando i tasti di scelta rapida
Per quei ninja di tastiera che odiano usare il mouse, il passaggio da una scheda all'altra nella finestra del browser è essenziale poiché la maggior parte delle persone probabilmente ha una serie di schede aperte contemporaneamente. Personalmente uso il mio mouse per navigare tra le schede, ma ci sono volte in cui è più semplice usare la tastiera, come quando sto digitando molto e ho bisogno di ottenere velocemente alcune informazioni da una scheda diversa.
A seconda del browser, le scorciatoie da tastiera variano leggermente, ma per fortuna molte di esse sono simili. Non solo, ma alcuni browser come Chrome hanno un paio di tasti di scelta rapida diversi per la navigazione delle schede in diversi modi. Puoi semplicemente scorrerli uno a uno andando da sinistra a destra, puoi saltare, puoi andare alla scheda precedente o andare alla prima o all'ultima scheda. Chrome ha anche una scorciatoia interessante per riportare l'ultima scheda che hai chiuso.
In questo articolo, analizzerò i quattro principali browser (IE, Chrome, Firefox e Safari) e mostrerò i diversi modi di navigare e passare da una scheda all'altra.
Scorciatoie di scheda di Internet Explorer

Se utilizzi IE, utilizzi Windows, il che significa che probabilmente hai familiarità con il tasto di scelta rapida ALT + TAB per passare da un'applicazione aperta a un'altra. Se è così, tutto quello che devi fare per passare da una scheda all'altra in IE è premere CTRL + TAB . Ciò ruoterà semplicemente attraverso tutte le schede andando avanti e quindi ricominciando dall'inizio quando raggiungerai l'ultima scheda sulla destra.
Se vuoi andare dall'altra parte, da destra a sinistra, quindi premi CTRL + MAIUSC + TAB . Se vuoi andare a una scheda specifica, puoi premere CTRL + N, dove N è un numero compreso tra 1 e 8. Sfortunatamente, non puoi andare oltre l'8, quindi se hai più di otto schede, avrai utilizzare una scorciatoia da tastiera diversa o semplicemente fare clic su di essa. CTRL + 9 ti porterà all'ultima scheda, anche se ce ne sono più di 8!
C'è un'ultima scorciatoia da tastiera, che potrebbe essere utile per alcune persone: CTRL + K. Questo semplicemente duplicherà la scheda corrente in una nuova scheda. Le versioni precedenti di IE prima di IE 11 avevano una caratteristica chiamata QuickTabs che ti consente di vedere tutte le tue schede in una griglia di miniature, ma è stata rimossa. In termini di schede di navigazione, questo è tutto per IE.
Scorciatoie da scheda di Google Chrome
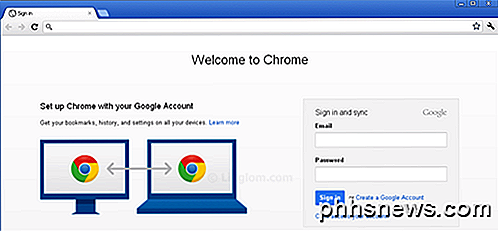
Proprio come con IE, puoi aggirare le schede di Chrome utilizzando alcune delle scorciatoie da tastiera, il che è utile se devi utilizzare browser diversi per scopi diversi. CTRL + TAB funzionerà allo stesso modo e ti sposterà una scheda da sinistra a destra. CTRL + MAIUSC + TAB ti sposterà da destra a sinistra in una scheda. Puoi anche usare CTRL + N allo stesso modo. L'unica differenza in Chrome è che insieme a CTRL + TAB e CTRL + MAIUSC + TAB, puoi anche usare CTRL + PgDown e CTRL + PgUp rispettivamente se preferisci quelle chiavi.
L'unica scorciatoia da tastiera aggiuntiva per Chrome è CTRL + MAIUSC + T, che apre l'ultima scheda che hai chiuso. Ho trovato questo particolarmente utile in molte occasioni.
Tasti di scelta rapida di Firefox
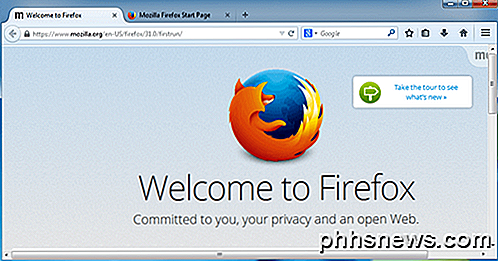
Firefox ha un paio di scorciatoie un po 'diverse da Chrome e IE. In primo luogo, quelli che sono gli stessi: CTRL + TAB, CTRL + MAIUSC + TAB e quelli associati con PgDown e PgUp, CTRL + MAIUSC + T, CTRL + N e CTRL + 9.
In Firefox, ci sono anche un paio di scorciatoie per lo spostamento delle schede. Ad esempio, se si preme CTRL + MAIUSC + PgSu, verrà spostata la scheda corrente a sinistra. CTRL + MAIUSC + PgGiù sposta la scheda corrente a destra. Vi sono anche CTRL + HOME e CTRL + FINE, che spostano rispettivamente la scheda corrente all'inizio o alla fine. Infine, Firefox ha una bella scorciatoia da tastiera, CTRL + MAIUSC + E, che apre la vista Gruppi di schede, che consente di selezionare qualsiasi scheda utilizzando le frecce destra e sinistra sulla tastiera e premendo Invio.
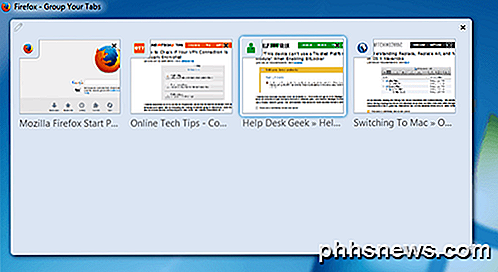
Tasti di scelta rapida di Safari
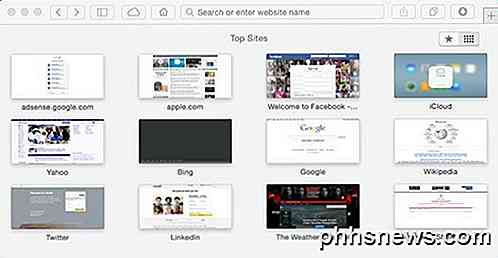
Poiché Safari non è stato aggiornato per la versione 5 di Windows precedente, parleremo solo delle scorciatoie di Safari sul Mac. Safari 7 è l'ultima versione rilasciata di Safari per OS X Mavericks, ma Safari 8 sarà rilasciato nel 2014 quando arriva OS X Yosemite.
Anche in questo caso, CTRL + TAB e CTRL + MAIUSC + TAB predefiniti funzionano bene su Safari. Puoi anche sostituirli con COMMAND + SHIFT + [ e COMMAND + SHIFT +] . La scorciatoia da tastiera CTRL + N purtroppo non funziona su Safari. Come Firefox ha la scorciatoia CTRL + MAIUSC + E per mostrare tutte le schede, Safari ha una vista simile usando COMANDO + MAIUSC + \ .
Puoi anche richiamare l'ultima scheda chiusa come puoi in altri browser, ma in Safari la scorciatoia è COMANDO + Z.
Questo è tutto! Si spera che tu possa essere più produttivo utilizzando questi tasti di scelta rapida nel browser di tua scelta. Se sei a conoscenza di scorciatoie per la gestione delle schede che non ho menzionato qui, faccelo sapere nei commenti. Godere!

Come visualizzare le specifiche hardware e le informazioni di sistema del tuo Chromebook
Google non fornisce un modo semplice per vedere l'archiviazione, la RAM, la CPU e altre specifiche del Chromebook. Ma è possibile scavare tutte queste informazioni, proprio come è possibile su un sistema operativo tradizionale. CORRELATO: 4 cose da tenere a mente quando si acquista un Chromebook per Linux Le specifiche contano se si ' Stai pensando di aggiornare il tuo Chromebook e vuoi sapere quanto hardware hai.

Come combinare le immagini in un unico file PDF su un Mac
Supponiamo che tu stia facendo domanda per un posto di lavoro, e che la società di assunzione desideri documenti firmati, oppure immagini di voler aggiungere un Oltre a casa tua e l'appaltatore vuole vedere le foto. Come fai così facilmente su un Mac? Potresti semplicemente allegarli tutti a un messaggio di posta elettronica o di testo, ma quel metodo è un po 'ponderoso e può essere un po' fastidioso per il destinatario.



