Tre modi per cercare rapidamente i file del tuo computer su Windows 10

Il menu Start di Windows 10 può cercare i tuoi file, ma sembra che Microsoft sia più interessata a spingere Bing e altre funzionalità di ricerca online in questi giorni . Mentre Windows ha ancora alcune potenti funzioni di ricerca, sono un po 'più difficili da trovare, e potresti invece prendere in considerazione uno strumento di terze parti.
Il menu Start (e Cortana)
La funzionalità di ricerca del menu Start su Windows 10 è gestito da Cortana e cerca in Bing e altre fonti online oltre ai file sul PC locale.
Nella versione iniziale di Windows 10, è possibile fare clic sul pulsante "Le mie cose" durante la ricerca per cercare solo il tuo PC. Questa funzione è stata rimossa nell'Aggiornamento Anniversario. Non è possibile cercare solo i file del PC locale durante la ricerca sul PC, a meno che non si disabiliti Cortana tramite il registro.
Tuttavia, è comunque possibile utilizzare il menu Start per alcune ricerche di base sui file. Cerca un file archiviato in una posizione indicizzata e dovrebbe essere visualizzato da qualche parte nell'elenco.
Questo non funzionerà sempre perché il menu Start cerca solo posizioni indicizzate, e non c'è modo di cercare altre aree del tuo sistema da qui senza aggiungendoli all'indice.
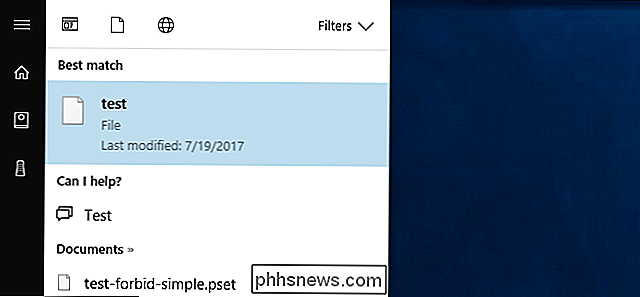
Per impostazione predefinita, il menu Start cerca tutti i file indicizzati, Bing, OneDrive, Windows Store e altre posizioni online. È possibile restringere il campo facendo clic sul pulsante "Filtri" e selezionando "Documenti", "Cartelle", "Foto" o "Video".
Il problema è che non è possibile cercare solo tutti i file locali. Queste categorie sono tutte strette e includono posizioni online, come il tuo OneDrive.
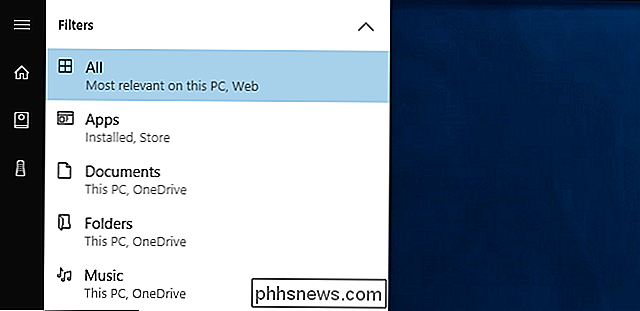
CORRELATO: Come scegliere i file Indici di ricerca di Windows sul PC
Per migliorare i risultati, fai clic sull'opzione "Filtri" nel menu quindi fare clic sul pulsante "Seleziona località" nella parte inferiore del menu. Sarai in grado di scegliere le posizioni di ricerca indicizzate. Windows esegue automaticamente la scansione e il monitoraggio di queste cartelle, costruendo l'indice di ricerca che viene utilizzato durante la ricerca tramite il menu Start. Per impostazione predefinita, indicherà i dati nelle cartelle del tuo account utente e non molto altro.
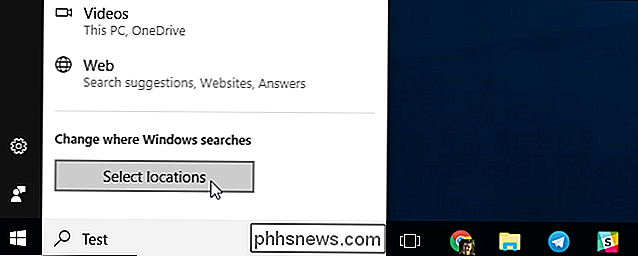
Esplora file
Se ti trovi spesso frustrato con la funzione di ricerca del menu Start, dimenticalo e vai a File Explorer quando vuoi ricerca. In Esplora file, accedere alla cartella che si desidera cercare. Ad esempio, se si desidera semplicemente cercare nella cartella Download, aprire la cartella Download. Se vuoi cercare l'intera unità C: vai a C:.
Quindi, digita una ricerca nella casella nell'angolo in alto a destra della finestra e premi Invio. se stai cercando una posizione indicizzata, otterrai risultati istantaneamente. (Puoi renderlo un po 'più veloce dicendo a Windows di iniziare sempre la ricerca quando digiti in File Explorer.)
Se la posizione che stai cercando non è indicizzata, ad esempio, se stai cercando l'intero C: guida-vedrai una barra di avanzamento mentre Windows controlla tutti i file nella posizione e controlla per vedere quale corrispondenza la tua ricerca.
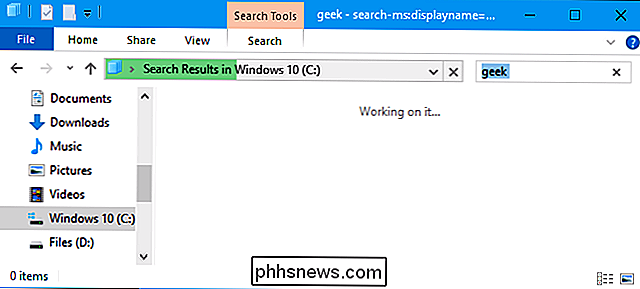
Puoi restringere le cose facendo clic sulla scheda "Cerca" sulla barra multifunzione e utilizzando i vari opzioni per scegliere il tipo, la dimensione e le proprietà del file che stai cercando.
Tieni presente che, durante la ricerca in posizioni non indicizzate, Windows cerca solo i nomi dei file e non i loro contenuti. Per cambiare questo, è possibile fare clic sul pulsante "Opzioni avanzate" e abilitare "Contenuti file". Windows eseguirà una ricerca più approfondita e troverà le parole all'interno dei file, ma potrebbe richiedere molto più tempo.
Per fare in modo che indicizzi più cartelle in Windows, fai clic su Opzioni avanzate> Cambia posizioni indicizzate e aggiungi la cartella desiderata. Questo è lo stesso indice utilizzato per la funzione di ricerca del menu Start.
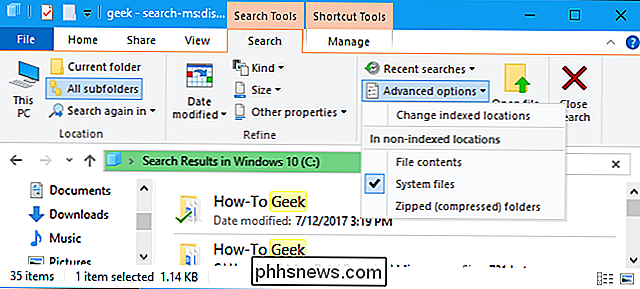
Tutto, uno strumento di terze parti
Se non sei entusiasta degli strumenti di ricerca di Windows integrati, potresti volerli evitare e utilizzare un terzo utilità per feste. Ce ne sono un po 'decenti là fuori, ma ci piace tutto, e sì, è gratis.
Tutto è molto veloce e semplice. Costruisce un indice di ricerca mentre lo usi, quindi puoi iniziare la ricerca e funzionerà immediatamente. Dovrebbe essere in grado di indicizzare la maggior parte dei PC in pochi minuti. È un'applicazione leggera e di piccole dimensioni che utilizza risorse di sistema minime. Come molti altri grandi strumenti di Windows, è anche disponibile come applicazione portatile.
Il suo unico svantaggio, rispetto alla ricerca integrata di Windows, è che può solo cercare nomi di file e cartelle: non può cercare il testo all'interno di quei file. Ma è un modo molto veloce per trovare file e cartelle per nome sull'intero sistema, senza trattare Cortana o dire a Windows di indicizzare l'intera unità di sistema, il che potrebbe rallentare le cose.
Tutto funziona molto velocemente. Crea un database di ogni file e cartella sul tuo computer e le ricerche avvengono all'istante durante la digitazione. Funziona nell'area di notifica (ovvero la barra delle applicazioni) e puoi assegnare una scorciatoia da tastiera per aprire rapidamente la finestra da Strumenti> Opzioni> Generali> Tastiera, se lo desideri. Se si desidera cercare rapidamente tutti i file sul PC, questa è una soluzione molto migliore rispetto agli strumenti di ricerca di Windows integrati.
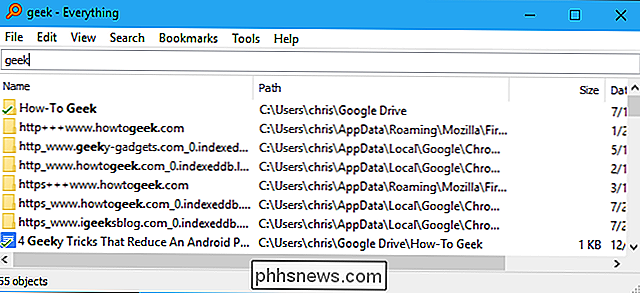

Come abilitare l'autenticazione a due fattori sul tuo account Nest
Se hai intenzione di inserire un termostato collegato a Internet in casa, dovresti fare tutto il possibile per mantenerlo al sicuro. Ecco come abilitare l'autenticazione a due fattori sul tuo account Nest per aiutare a contrastare gli autori di attacchi. CORRELATI: Che cos'è l'autenticazione a due fattori e Perché ne ho bisogno?

Come riconquistare il controllo di un account Twitter dirottato
Qualcuno ha effettuato l'accesso al proprio account Twitter e che qualcuno non è voi. Probabilmente sono uno spammer che spera di inondare i tuoi follower di cianfrusaglie, o forse un "hacker" (in un senso molto sciolto) pagato per seguire altri account. È possibile che ti stiano prendendo di mira intenzionalmente e sperano di farti sembrare cattivo.



