Perché il tuo nuovo disco rigido non viene visualizzato in Windows (e come risolverlo)

Hai installato un nuovo disco rigido nel tuo computer e, con tuo grande disappunto, non è da nessuna parte trovato. Non farti prendere dal panico, devi solo dare a Windows un piccolo spintone per portarlo online.
Il motivo più comune che manca il tuo disco
Hai messo in vendita un bel disco rigido, hai aperto il case del computer, collegato l'unità alla scheda madre e all'alimentazione con i cavi appropriati (no? meglio ricontrollare che prima di continuare a leggere), e quando si è avviato il backup del computer il nuovo disco rigido non si trovava da nessuna parte.
CORRELATO: Come trasformare un vecchio disco rigido in un disco esterno
O forse hai seguito il tutorial del disco rigido esterno e non riesci a capire perché, anche se riesci a sentire il disco ronzio nel recinto, non vedere il disco in Windows. Qual è l'accordo?
A differenza del disco rigido fornito con un computer o un'unità esterna, i dischi rigidi aggiuntivi acquistati non vengono sempre spediti formattati e pronti per l'uso. Invece, si trovano in uno stato completamente vuoto - l'idea è che l'utente finale farà ciò che desidera con l'unità, quindi non c'è alcun vantaggio nel preformattare o cambiare in altro modo l'unità in fabbrica.
Come tale, quando inserisci l'unità nel tuo sistema, Windows semplicemente aspetta che tu decida cosa fare con l'unità invece di formattarla automaticamente e aggiungerla all'elenco delle unità. Se non hai mai aggiunto un disco rigido al tuo computer prima, tuttavia, può essere piuttosto sconcertante quando sembra che l'unità sia mancante (o, peggio, morto). Non aver paura, però! È facile portare il disco rigido fuori dal nascondiglio.
Come portare il tuo disco mancante online
Supponendo che il disco rigido sia installato correttamente, e non lo sia, (con una certa orrenda fortuna) difettoso fuori dal cancello, portarlo online è un processo molto semplice. Per fare ciò, devi prima aprire lo strumento Gestione disco di Windows.
Premi Windows + R sulla tastiera per avviare la finestra di dialogo Esegui. Digitadiskmgmt.mscnella casella e premi Invio.
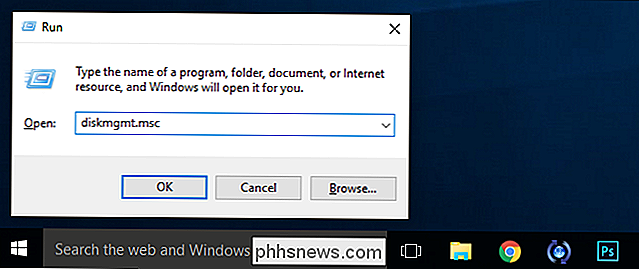
Prima di procedere, vogliamo spaventarti in modo appropriato: non scherzare su Gestione disco. Anche se il compito che stiamo per svolgere è molto semplice e semplice da fare, se vai in giro con questo strumento avrai un brutto momento. Doppio controllo ogni passo. Assicurati di selezionare il disco corretto oppure puoi perdere molti dati.
di seguito. In Gestione disco, scorri verso il basso l'elenco di dischi nel riquadro inferiore. Questi dischi saranno etichettati come "Disco 1" attraverso i numerosi dischi che hai. Windows assegna un numero a tutti i dischi rigidi, ai dischi a stato solido, alle unità USB e ai lettori di schede, quindi non sorprenderti se devi scorrere verso il basso un po '- nel nostro caso la nuova unità era "Disco 10" come mostrato di seguito.
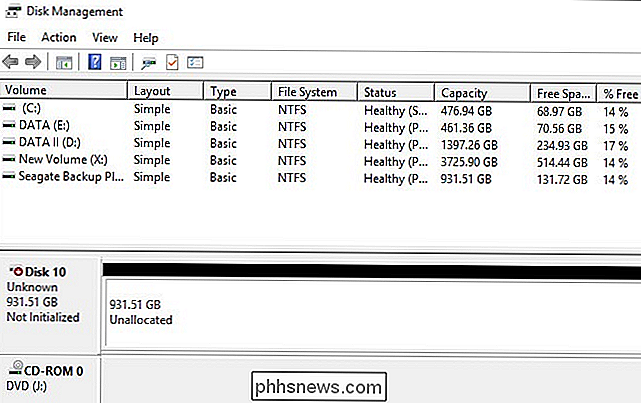
Ci sono quattro bit di informazione che indicano che stiamo guardando il disco giusto. Innanzitutto, il disco è contrassegnato come "sconosciuto" e "Non inizializzato" a sinistra, che verrà contrassegnato come un nuovo disco introdotto nel sistema. In secondo luogo, le dimensioni dell'unità corrispondono alle dimensioni dell'unità appena installata (circa 1 TB) e l'unità è contrassegnata come "non allocata", il che significa che nessuno spazio sul disco rigido è stato formattato o assegnato a una partizione.
A destra fai clic sulla parte del nome della voce del disco, dove viene visualizzato "Disco [#]", quindi seleziona "Inizializza disco" dal menu di scelta rapida.
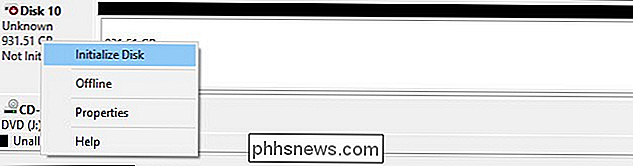
CORRELATO: Qual è la differenza tra GPT e MBR? Partizionamento di un'unità?
Nel primo passaggio del processo di inizializzazione, ti verrà chiesto di scegliere se utilizzare un Master Boot Record (MBR) o una GUID Partition Table (GPT) per lo stile di partizione del disco . Se vuoi fare una lettura approfondita prima di fare una scelta, puoi dare un'occhiata al nostro spiegatore qui. In breve, a meno che tu non abbia una ragione pressante per usare MBR, usa GPT invece - è più recente, più efficiente e offre una protezione più robusta contro la corruzione del record di avvio.
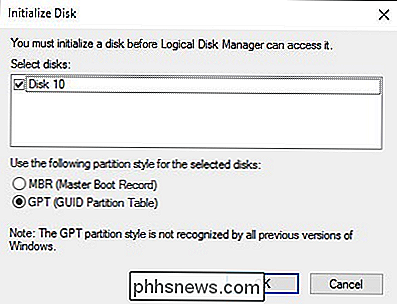
Fai clic su "OK" e verrai reindirizzato al finestra principale di gestione del disco. Lì troverai che il tuo disco è ora etichettato "Basic" e "Online" a sinistra, ma i contenuti sono ancora "non allocati". Fare clic con il pulsante destro del mouse sulla casella a strisce che presenta lo spazio dell'unità non allocato. Seleziona "Nuovo volume semplice".

Verrà avviata la Procedura guidata Nuovo volume semplice per guidare l'utente durante il processo di configurazione del disco. Nel primo passaggio, seleziona la quantità di spazio che desideri includere nel volume. Per impostazione predefinita, il numero corrisponde all'intero spazio disponibile su disco, a meno che non si preveda di riservare spazio per partizioni aggiuntive, non c'è motivo di modificarlo. Fare clic su "Avanti".
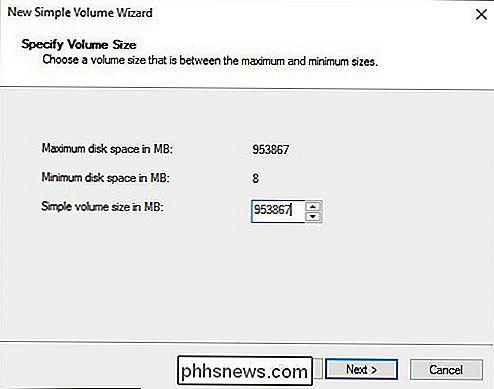
Nel secondo passaggio, assegnare una lettera di unità. Il valore predefinito è probabilmente corretto.
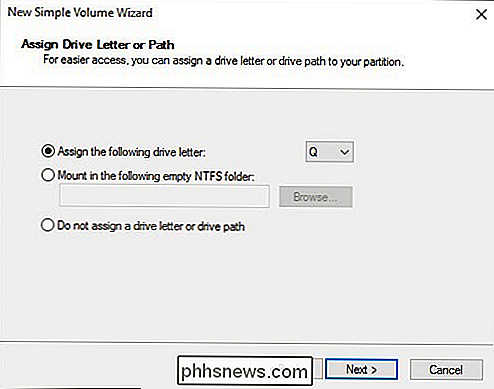
CORRELATO: Qual è la differenza tra FAT32, exFAT e NTFS?
Infine, formatta il volume. Se si utilizza il volume per attività di elaborazione di routine (archiviazione di foto, videogiochi, ecc.) Non è necessario deviare dal file system e dalle impostazioni NTFS predefiniti. Sei curioso delle differenze tra i file system e perché potresti utilizzare le diverse opzioni? Ti abbiamo coperto. Assegna un nome al volume, fai clic su "Avanti" e attendi che il processo di formattazione termini.
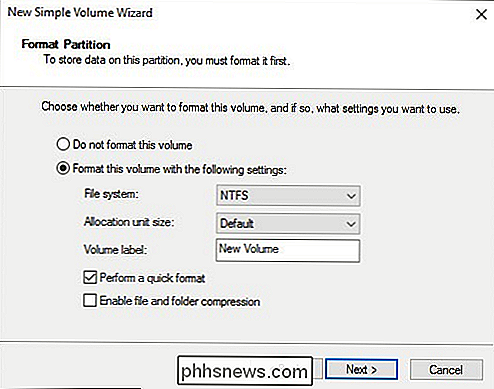
Al termine del processo, vedrai il tuo nuovo disco allocato, formattato e pronto per l'azione, nella Gestione disco elenco dischi.

Ora puoi utilizzare il disco come qualsiasi altro sul tuo sistema per l'archiviazione multimediale, i giochi e altri scopi.

Come personalizzare e filtrare la Rubrica in Windows 10
L'app People è uno strumento essenziale per la creazione e la gestione dei contatti. In precedenza ti abbiamo mostrato come importare o creare manualmente una rubrica in Windows 10. Man mano che aggiungi account diversi (come Gmail, iCloud, Yahoo !, Exchange, Office 365 per le aziende) e aggiungi contatti, il tuo elenco aumenterà rapidamente.

Come eseguire un arresto completo in Windows 8
In Windows 8, quando si spegne il computer, si esegue effettivamente un arresto ibrido per impostazione predefinita. Cos'è un arresto ibrido? Come probabilmente hai sentito, Windows 8 si avvia molto più velocemente di Windows 7 e delle versioni precedenti di Windows.Questo è dovuto al modo in cui si spegne. A



