Principiante: come mantenere, archiviare e eseguire il backup dei dati in Outlook 2013

Oggi, stiamo trattando il noioso argomento di Outlook. Manutenzione e sicurezza, come in, mantenimento e protezione del file di dati di Outlook 2013 - completo di tutti i tuoi dati importanti - eseguendo il backup e archiviandolo.
Fino ad ora, se hai utilizzato Outlook per comporre e inviare e -Mail, e hai avuto il tempo di importare i tuoi contatti G-mail nella tua rubrica, o il fatto che stai anche utilizzando una rubrica di Outlook, significa che hai un sacco di dati che devono essere protetti.
CORRELATI: Come importare ed esportare contatti tra Outlook e Gmail
Allo stesso modo, probabilmente hai anche impiegato molto tempo e lavoro per creare i tuoi calendari, aggiungere attività e liste di cose da fare e magari avere anche un sacco di note
Tutto ciò si riduce a fare in modo che almeno occasionalmente esegui il backup dei tuoi file di dati perché, come ognuno di noi può attestare, è piuttosto frustrante e deprimente perdere tutti i dati e ricominciare da capo.
Pannello di controllo della posta
Per iniziare, diamo un'occhiata al pannello di controllo della posta in Windows.
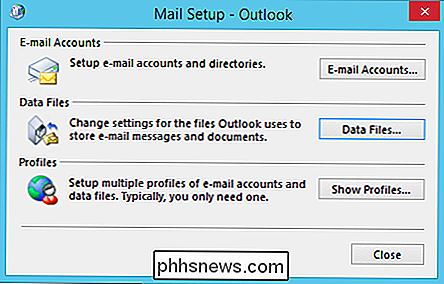
Come l'immagine mostra, si ha accesso a tre aree chiave della configurazione di Outlook. Detto questo, facendo clic sui pulsanti "Account di posta elettronica ..." o "File di dati ..." si aprirà la stessa finestra, sulle schede corrispondenti.
Nella schermata seguente, viene visualizzata la scheda E-mail, che consentirà intraprendi azioni sui tuoi account di posta elettronica come ripararli o modificarli. Puoi anche vedere dove sono archiviati i dati per ciascun account.
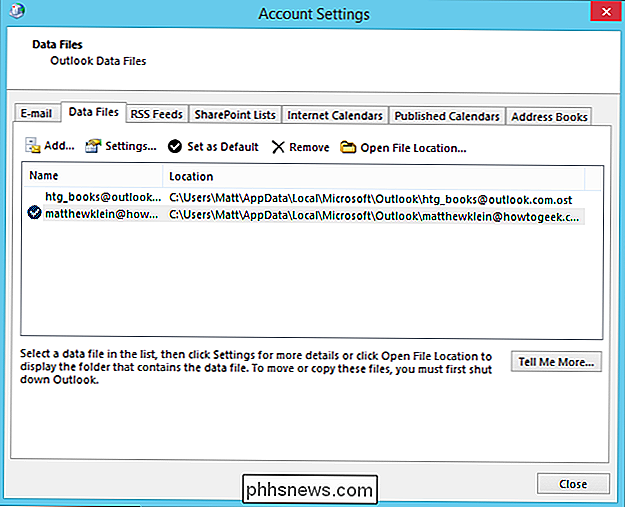
Se vuoi influenzare direttamente questi file di dati, devi fare clic sulla scheda "File di dati". Ecco alcune cose pratiche che puoi fare qui.
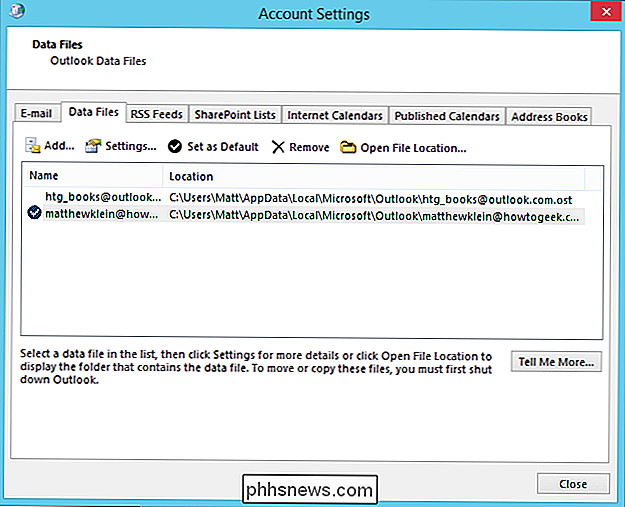
Ad esempio, puoi fare clic sul pulsante "Apri posizione file" per vedere dove si trovano i tuoi file di dati. Questo è utile, perché vorrete sapere dove sono nel caso in cui abbiate bisogno di scansionarli e ripararli (discusso nella prossima sezione).
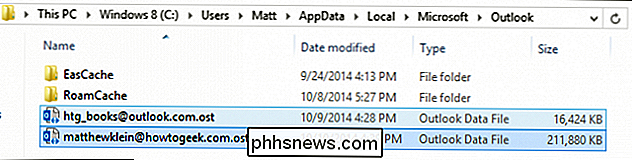
C'è un'altra interessante funzione che potete usare dalla finestra Impostazioni account. Se il tuo file di dati è diventato enorme e occupa un sacco di spazio su disco (alcune persone raccolgono gigabyte su gigabyte di vecchi messaggi di posta elettronica), allora puoi comprimerlo.
Fai clic sul pulsante "Impostazioni" sui Dati Scheda File, quindi fare clic su "Compatta ora" per ridurre le dimensioni del file di dati di Outlook.
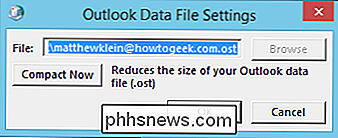
Il pannello di controllo Posta è un modo affidabile per gestire i file e i profili di dati, ma non è l'unico modo e Outlook l'applicazione ti consentirà anche di amministrare le tue caselle di posta. Ti mostreremo questi comandi subito dopo che avremo dimostrato come riparare i tuoi file di dati.
Esecuzione dello Strumento di manutenzione PST
Se non lo avessi notato, i dati di Outlook sono archiviati in un file .PST o .OST e la maggior parte delle volte, non c'è niente di sbagliato in questo.
CORRELATO: Principiante: come creare, gestire e condividere calendari in Outlook 2013
Sfortunatamente, a volte i tuoi dati vengono corrotti, il che non è la stessa cosa che dire che è male o irrimediabilmente oltre il recupero, devi solo eseguire lo strumento di riparazione Posta in arrivo incluso. Lo strumento di posta in arrivo o "ScanPST" esegue la scansione e ripara il file delle cartelle personali, convalida e corregge eventuali errori durante il backup del file .PST o .OST corrotto nel caso in cui qualcosa vada storto durante il ripristino.
Lo strumento ScanPST può essere trovato nella cartella di installazione di Outlook, in genere C: Programmi Microsoft Office Office15. Quando lo si individua, fare doppio clic sull'utilità ScanPST per avviarlo.
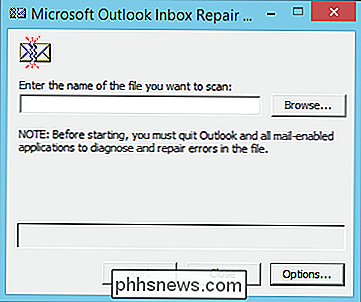
La prima cosa da fare è cercare dove si trovano i file .PST o .OST. Nella seguente schermata, puoi vedere dove si trovano sul nostro computer. Ne scegliamo uno e clicchiamo su "Apri".
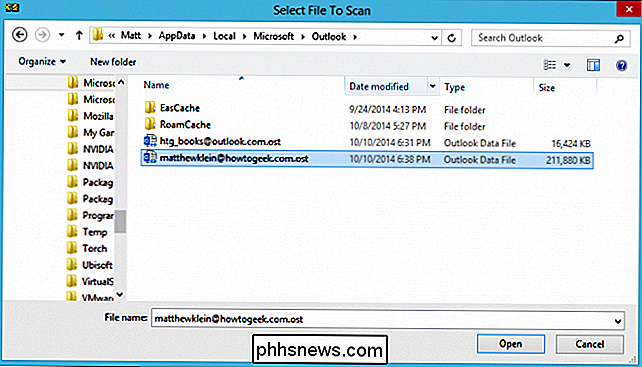
Se lo strumento ScanPST trova errori, ti informerà e ti offrirà di riparare. Fai clic sul pulsante con nome appropriato per iniziare la riparazione.
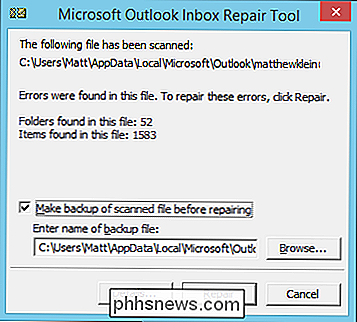
Una volta terminato, lo strumento ScanPST ti informerà che il tuo file di Outlook è stato riparato con successo.
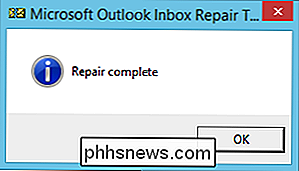
Puoi chiudere lo strumento o ripetere il processo su qualsiasi altro file di dati se necessario.
Archiviazione automatica dei dati
Aggiungiamo alcune informazioni importanti su come archiviare e eseguire il backup dei dati. La prima cosa che vogliamo discutere sono le tue opzioni di archiviazione automatica. Per iniziare, fare clic sulla scheda "File" sulla barra multifunzione in modo da visualizzare la seguente schermata.
Immediatamente, è possibile scegliere a quale account si desidera partecipare (se applicabile) facendo clic sul menu a discesa situato sopra Aggiungi pulsante Account.
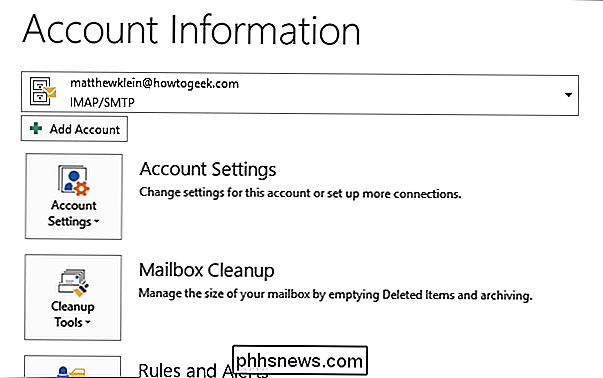
Facciamo clic sul pulsante "Strumenti di pulizia" e quindi seleziona "Pulizia Mailbox" dalle opzioni. Di seguito sono elencate le scelte che vedrai. Tutto qui è dedicato alla riduzione del grasso dalla posta in arrivo e all'archiviazione di vecchi messaggi.
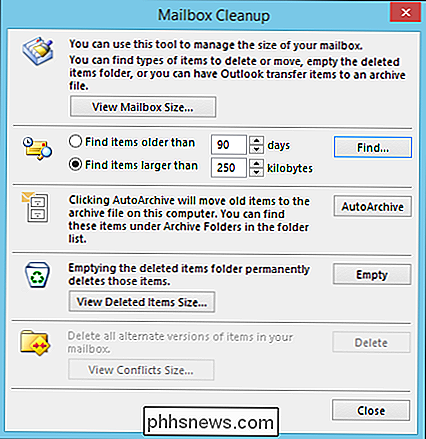
Facendo clic sul pulsante "Archiviazione automatica", Outlook automaticamente archivierà tutte le cartelle di posta che sono state configurate come tali. Per impostare le opzioni di archiviazione automatica, è necessario fare clic con il pulsante destro del mouse su una cartella di posta e selezionare la scheda "Archiviazione automatica".
Qui viene visualizzata una tipica finestra delle proprietà della cartella di posta. La scheda Archiviazione automatica ti consente di regolare la modalità di archiviazione automatica della cartella. Nota, in questo screenshot, abbiamo la cartella configurata per l'archiviazione automatica secondo la sua pianificazione e le azioni.
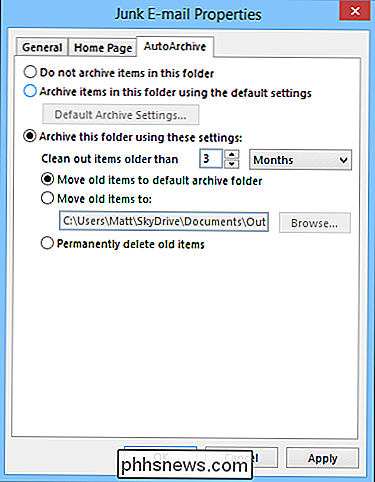
Puoi anche assegnare la cartella all'archiviazione automatica in base alle impostazioni generali predefinite dell'archivio automatico di Outlook. Se si imposta la cartella sulle impostazioni predefinite e poi si fa clic su "Impostazioni archivio predefinite ..." verrà visualizzata la seguente finestra di dialogo (poiché sono "predefinite", qualsiasi modifica impostata qui verrà applicata a tutte le cartelle configurate sull'archivio automatico predefinito).
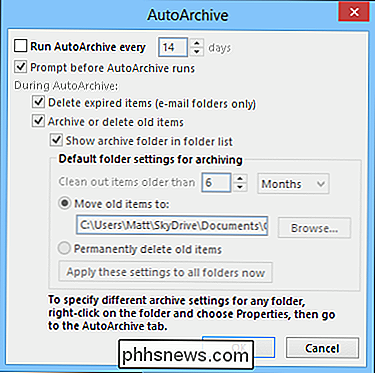
Non dimenticare, puoi anche trovare queste impostazioni aprendo le Opzioni e facendo clic sull'intestazione "Avanzate".
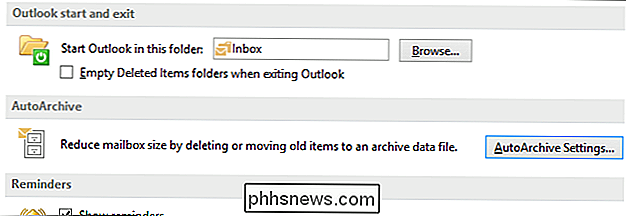
Passiamo ora all'archiviazione manuale dei dati.
Archiviazione manuale dei dati
Semplicemente, se non si desidera utilizzare l'archiviazione automatica o se si desidera facilitare autonomamente una procedura di archiviazione, tornare agli Strumenti di pulizia trovati nella schermata Informazioni sull'account, quindi fare clic su "Archivia" per aprire la seguente finestra di dialogo.
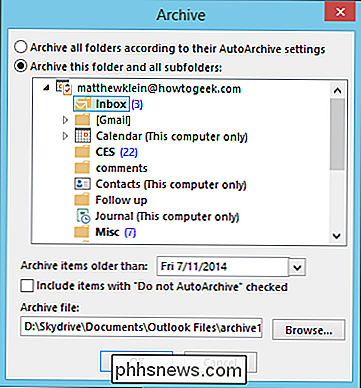
Abbastanza facile, devi semplicemente scegliere la cartella che desideri archiviare, selezionare la data per gli elementi di archiviazione e quindi scegliere una cartella in cui desideri salvare l'archivio. Questo è tutto, il gioco è fatto!
CORRELATO: Principiante: Come utilizzare le note in Outlook 2013 per Promemoria desktop facile
Backup e ripristino del file di dati di Outlook
Backup del file di dati di Outlook ( s) è facile come copiare i file .OST o .PST su un altro disco rigido, server cloud, pen drive o altri supporti di memorizzazione. Ti ricordi come individuare i tuoi file di dati?
Apri il pannello di controllo Mail e fai clic sul pulsante "File di dati". Fai clic su "Apri posizione file ..." e puoi quindi eseguire il backup dei file di dati.
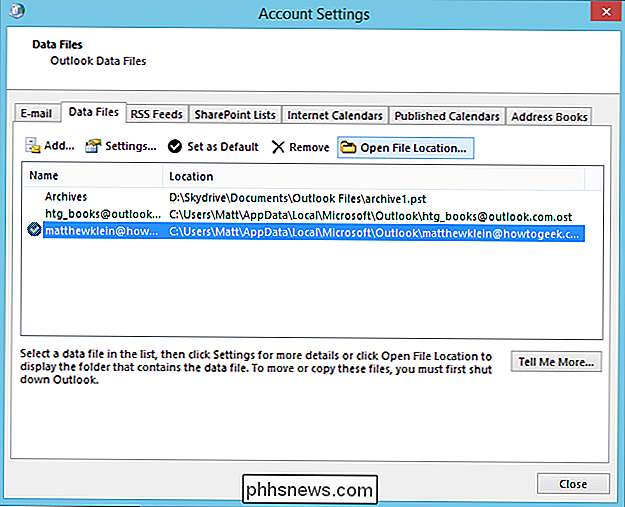
Nota a margine, puoi trasferire i file di dati in modo permanente in una posizione cloud, come una cartella OneDrive o Dropbox, assicurando così i tuoi dati di Outlook viene sempre eseguito il backup tecnico.
Per ripristinare il file di dati di backup, torniamo alla scheda File e selezioniamo "Apri file di dati di Outlook".
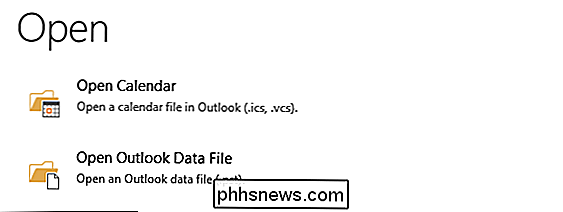
Nella seguente schermata, File Explorer si apre automaticamente ai nostri archivi, ma puoi ovviamente navigare ovunque si trovino i tuoi file di dati.
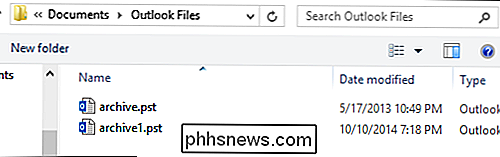
Seleziona il file che vuoi e fai clic su "Apri" per accedere ai dati salvati nel file. Una volta ripristinato, potrai sfogliare e visualizzare gli elementi come faresti normalmente.
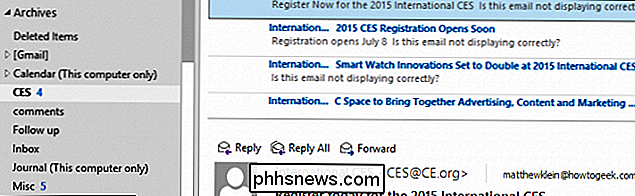
Se non hai più bisogno di accedere al tuo file di dati di backup, puoi semplicemente fare clic destro sulla cartella più in alto e selezionare opzione di chiusura.
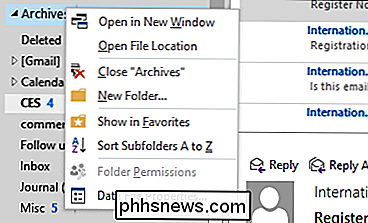
Il backup e il ripristino di file di dati è in gran parte un'attività manuale, ma se si impostano le cartelle in modo da eseguire automaticamente l'archiviazione e vengono archiviate in una posizione come una cartella cloud, in questo caso si ha un minimo di sicurezza.
Il modo migliore per assicurarti di non perdere dati, è quello di eseguire regolarmente il backup dei file di dati all'ingrosso. Hai qualcosa che vorresti aggiungere? Fateci sapere nel nostro forum di discussione. Come sempre, attendiamo il tuo feedback

Come eseguire il backup, il ripristino o il ripristino di iPhone, iPad o iPod
Hai un iPhone che devi resettare o ripristinare? Hai bisogno di eseguire un ripristino delle impostazioni di fabbrica e cancellare tutto o hai solo bisogno di ripristinare determinate impostazioni perché il telefono sta agendo?O forse hai bisogno di ripristinare il tuo iPhone da un backup di iTunes o da iCloud?

Perché ho IPv4 e IPv6 Indirizzi pubblici assegnati alla rete domestica?
Mentre ci si aspetta di avere un indirizzo IPv4 assegnato alla propria posizione, si può essere sorpresi di trovare un indirizzo IPv6 assegnato anche a te. Perché entrambi i tipi ti saranno assegnati contemporaneamente nello stesso momento? Il post di Q & A di SuperUser di oggi ha la risposta alla domanda di un lettore curioso.



